Cómo personalizar tu móvil Realme al máximo
Vamos a explicarte cómo personalizar tu móvil Realme al máximo, utilizando las opciones disponibles en Realme UI 2 para ello. En Xataka Fundamentals ya te hemos explicado cómo personalizar Android en common, así como las opciones para hacerlo en las capas de personalización MIUI de Xiaomi, One UI de Samsung y EMUI de Huawei. Y ahora le ha tocado el turno a One UI, la capa de personalización de Samsung.
Nosotros vamos a basarnos en la experiencia y las opciones disponibles en el Realme 8 5G, pero todas estas opciones deberían estar disponibles en su mayoría para el resto de modelos actualizados a Realme UI 2. La thought es que tengas todos los recursos disponibles, y que luego tú elijas qué opciones quieres utilizar para darle a tu móvil un aspecto único y diferenciador.
Y como siempre decimos en este tipo de artículos de Xataka Fundamentals, si crees que hemos pasado algún método u opción por algo, o si quieres comentar alguna alternativa de terceros que pueda ser útil, te invitamos a que** compartas con nosotros tus métodos o recursos en la sección de comentarios**. Así, quien llegue a este artículo para poder personalizar al máximo su sistema operativo, podrá beneficiarse también del conocimiento de nuestros Xatakeros.
Cambia el fondo de pantalla
El primer paso para darle a tu móvil un toque private siempre suele ser el mismo, y uno muy sencillo: cambiar el fondo de pantalla para poner uno a tu gusto. Para hacer esto, mantén el dedo pulsado sobre el fondo de pantalla precise para que se muestren las opciones relacionadas con el escritorio, y elige la opción de Fondo de pantalla.
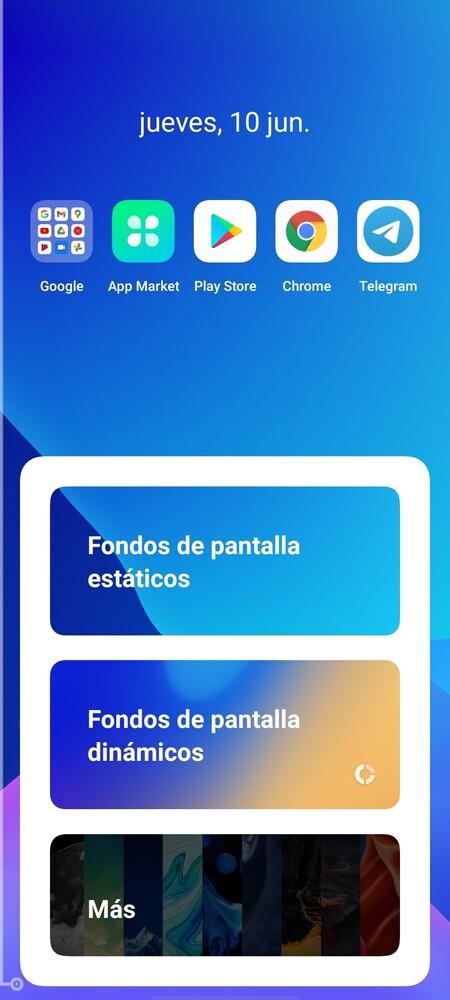
Se te va a abrir en la parte inferior una ventana en la que vas a poder elegir dos tipos diferentes de fondos de pantalla. Puedes elegir los fondos de pantalla estáticos, que son imágenes, o los dinámicos que están en movimiento. Al pulsar en cada una de las opciones, se te mostrarán los diferentes fondos que hay disponibles.
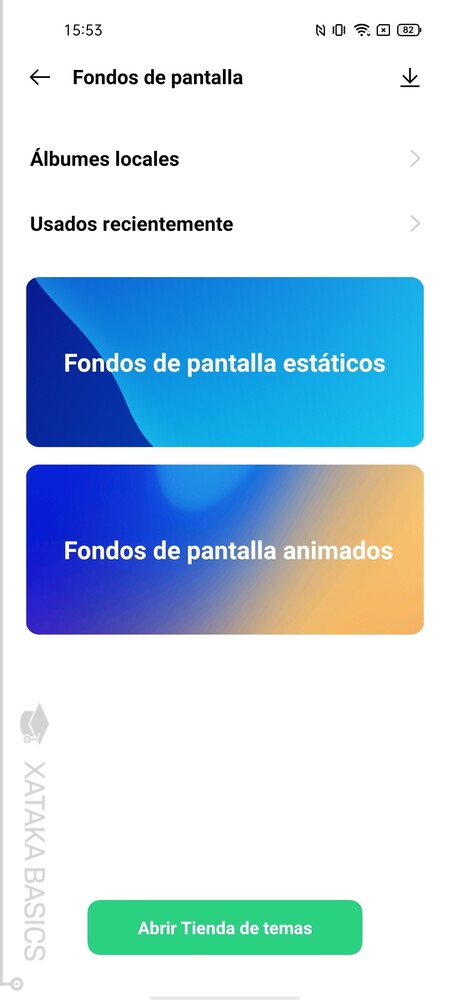
También puedes pulsar en una tercera opción llamada Más. Esto te llevará a una pantalla de configuración de fondos de pantalla. Allí podrás elegir otros, abrir la tienda de temas para buscar más, o seleccionar álbumes locales para buscar un fondo de pantalla adecuado entre las fotografías que tengas en tu móvil.
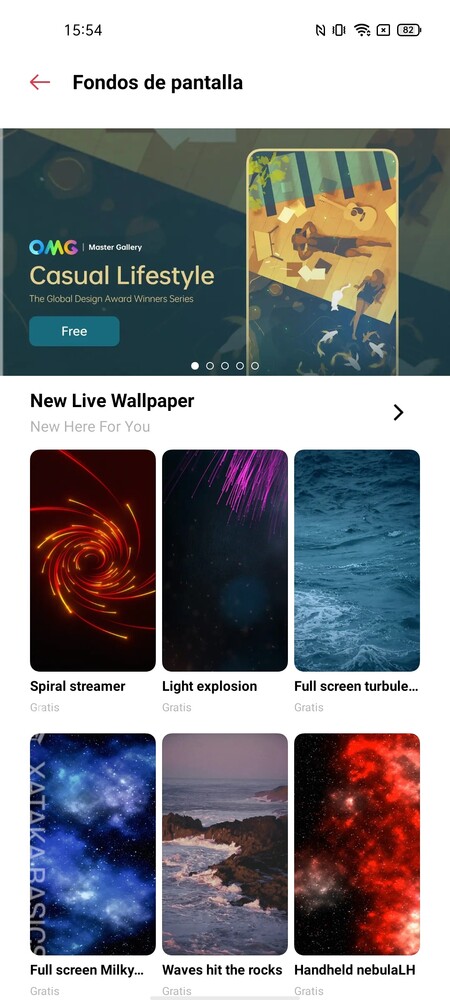
Y si entras en la aplicación de Temas, te encontrarás con un inmenso catálogo de fondos de pantalla fijos y móviles organizados en diferentes temas y secciones. Por lo common, muchos son gratuitos, aunque puedes encontrar alguno de pago. Si pulsas sobre uno de los fondos se abrirá a pantalla completa, de forma que puedas ver cómo queda exactamente en tu móvil.
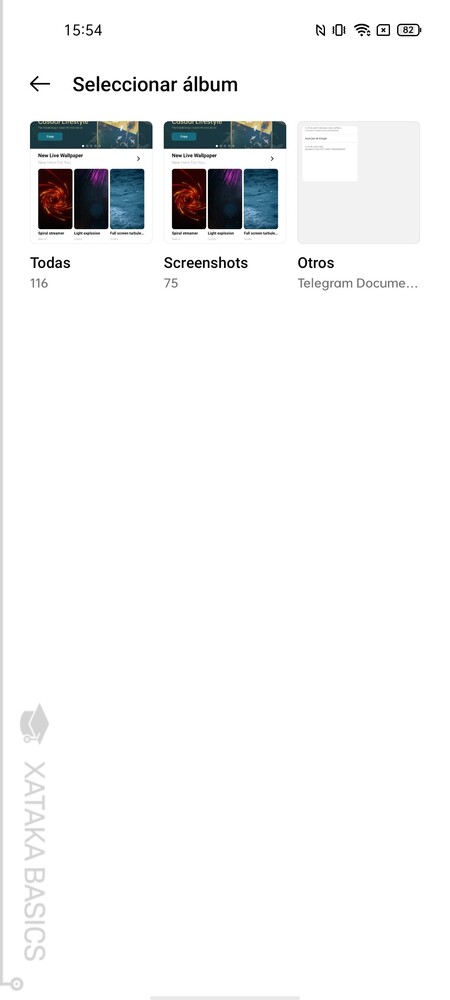
Si te decantas por usar fondos de la galería del móvil, puedes descargar a mano fondos de pantalla. En Xataka Android tienes una colección con los fondos de los móviles más importantes. También puedes utilizar aplicaciones específicas como Bing Wallpapers, Google Wallpapers y muchas otras apps para descargar fondos free of charge que tienes disponibles. Metacomunidades como Reddit también tienen comunidades enteras dedicadas a fondos de pantalla verticales y fondos especialmente diseñados para pantallas AMOLED.

Elige cómo van alternándose las pantallas de escritorio
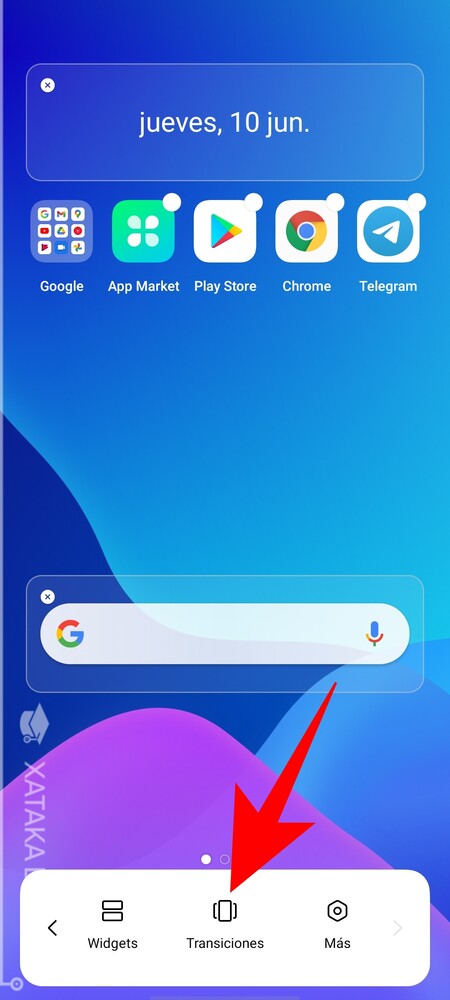
Realme UI es una de esas capas de personalización que te da un management complete del aspecto del móvil, y te permite configurar la animación que aparece al ir cambiando el escritorio según vas deslizando el dedo. Para configurarlo, tienes que mantener el dedo pulsado sobre el fondo de escritorio para ver las opciones relacionadas con él, y pulsar en la opción de Transiciones. Si no te aparece a primera vista, desliza el menú de opciones que tienes abajo para encontrarlo.
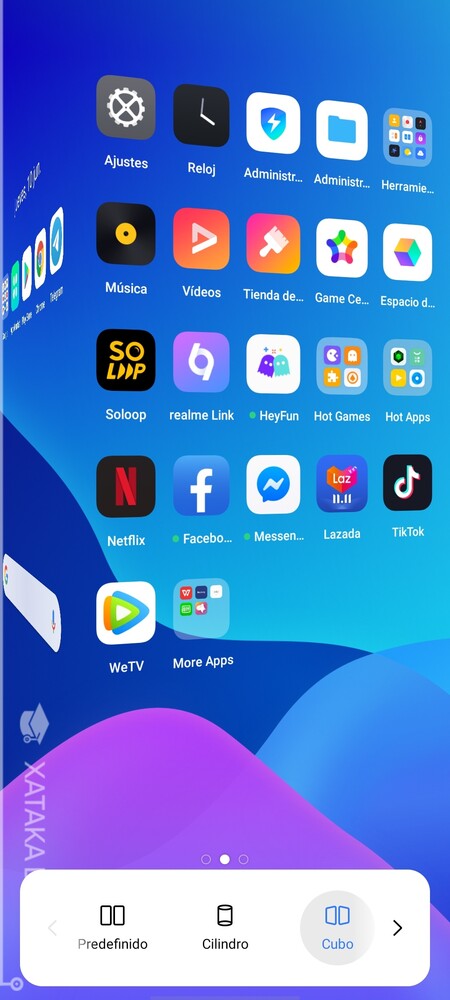
Tras pulsar sobre Transiciones, en la parte inferior de la pantalla te va a aparecer una serie de opciones que te muestran cómo son los diferentes tipos de animaciones que tienes disponibles. Lo único que te queda por hacer es pulsar sobre la animación que quieras establecer como transición de movimiento.
Elige entre tema claro y oscuro
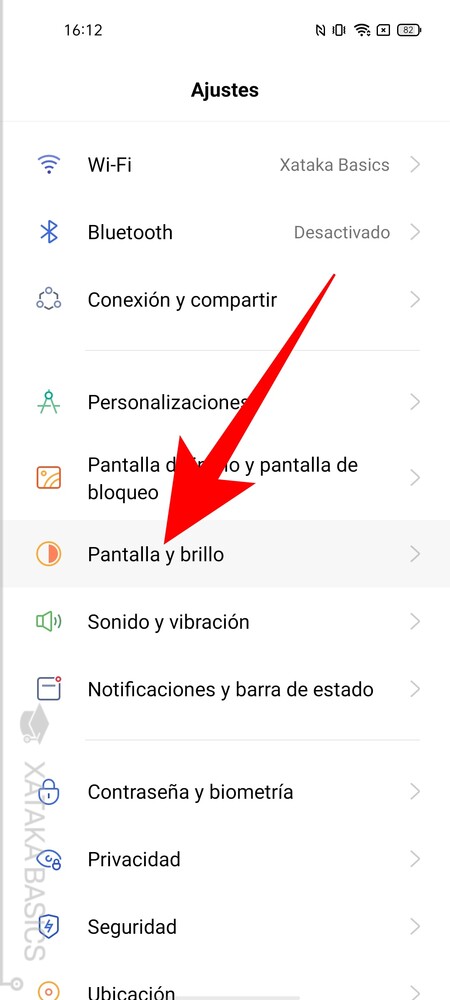
Pasar del modo claro al oscuro hará que toda la interfaz de tu dispositivo se vuelva de shade negro, así como la de todas las apps que cambien a este modo en función de lo que tenga tu móvil. Esto le va a dar un cambio estético muy grande en poco tiempo, a la vez que te ayuda a tener los ojos más descansados. Para activarlo entra a los ajustes de tú dispositivo, y dentro, pulsa en la sección de Pantalla y brillo para acceder a sus opciones.
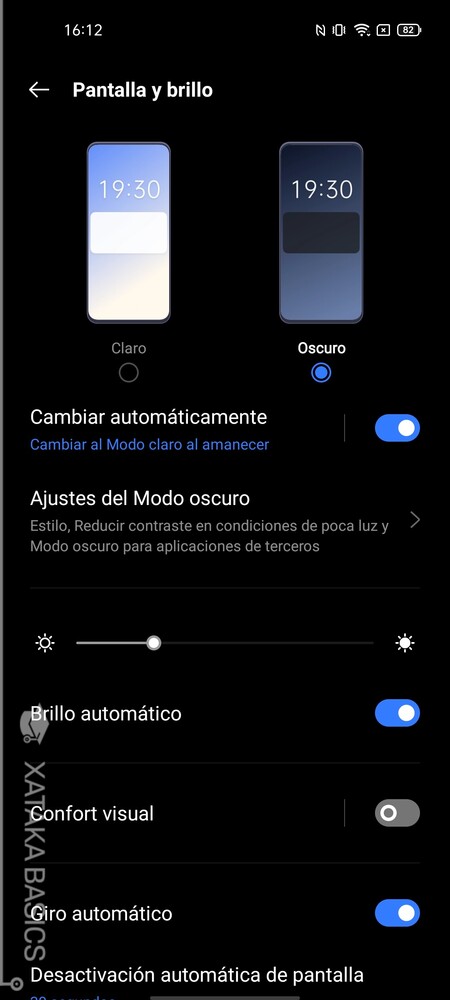
En esta pantalla, arriba del todo podrás elegir entre modo claro u oscuro. Puedes elegir dos maneras de hacerlo, activando o desactivando la opción de Cambiar automáticamente. Si activas la opción, podrás hacer que el tema oscuro se energetic automáticamente al anochecer o a las horas que tú quieras. Y si desactivas esta opción, se quedará permanentemente.
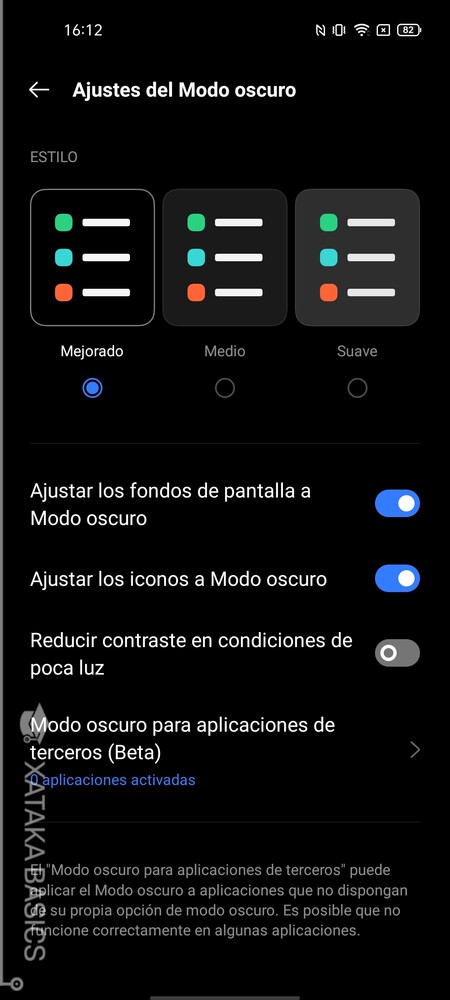
Con el modo oscuro activado, podrás pulsar en una opción llamada Ajustes del Modo oscuro. Al hacerlo, entrarás a una pantalla en la que puedes personalizar el estilo, que es cuán negro se pone el fondo de la interfaz. También puedes hacer que los fondos de pantalla o iconos compatibles pasen a su modo oscuro, activar el de apps de terceros o reducir el contraste en condiciones de poca luz.
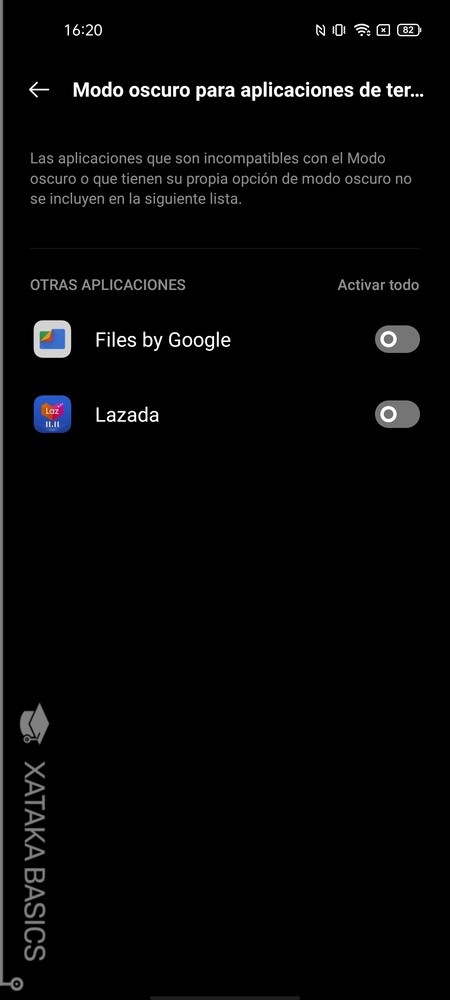
Si entras en la opción de Modo oscuro para aplicaciones de terceros, se mostrará una lista con todas las apps que son compatibles con el modo oscuro que tengas instaladas, y podrás activarlo manualmente en ellas sin tener que entrar en sus opciones.

Elige entre botones de management o gestos
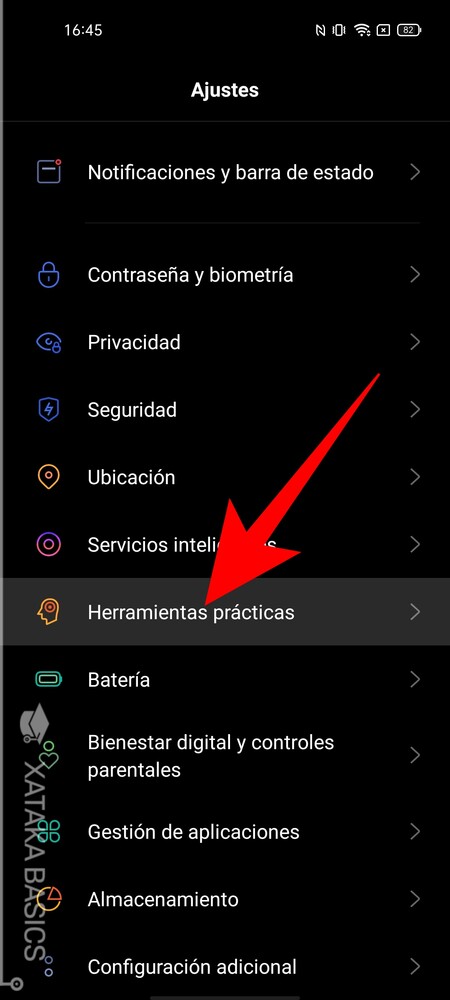
En Android hay dos tipos de persona, los que prefieren controlar la interfaz por gestos o quienes quieren el management por botones en la parte inferior de toda la vida. Lo bueno de Android es que en casi todas las capas de personalización puedes elegir entre uno u otro. Para ello, tienes que entrar en los ajustes de tu dispositivo, y dentro, pulsar en la sección Herramientas prácticas para ver todo lo relacionado con ella.
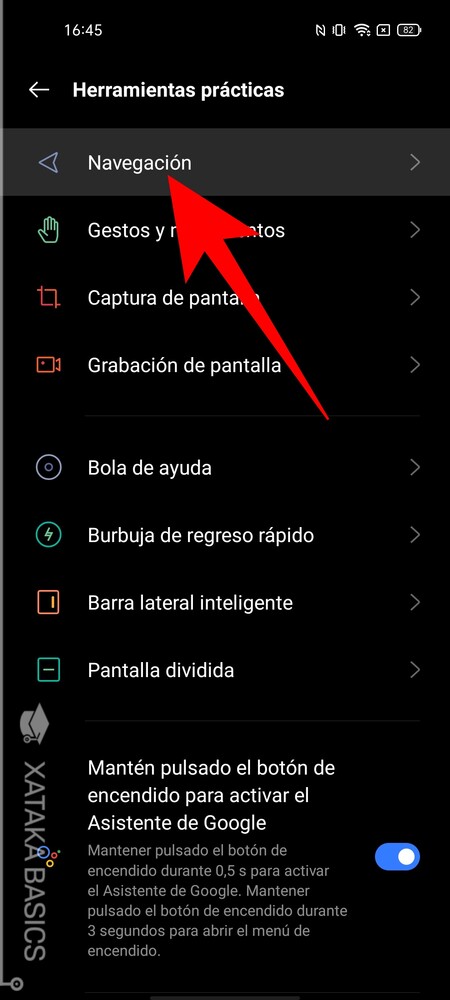
Dentro de la sección de Herramientas prácticas, tendrás una gran cantidad de opciones. En ella, pulsa en la opción de Navegación que te va a aparecer arriba del todo.
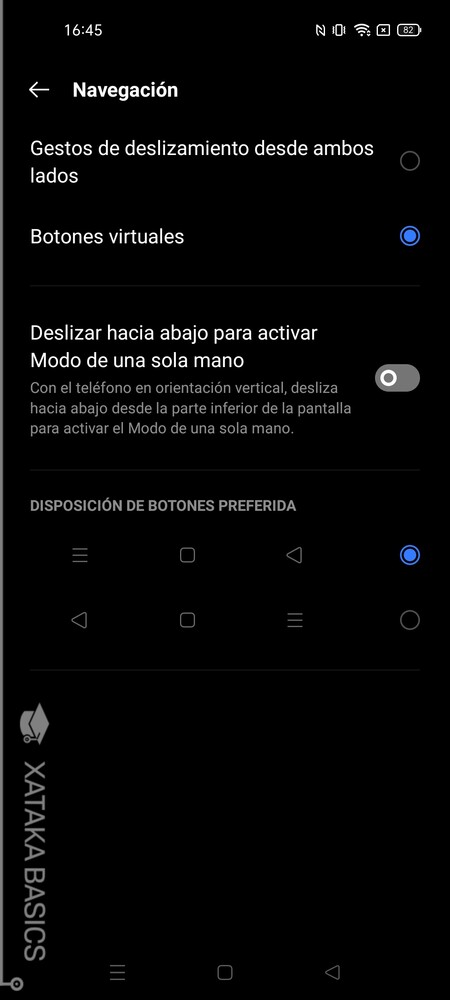
Una vez dentro de las opciones de Navegación, arriba del todo puedes elegir entre las dos opciones principales, que son los Botones virtuales o Gestos de deslizamiento desde ambos lados. La primera es la de los botones de toda la vida, y la segunda es el management por gestos.
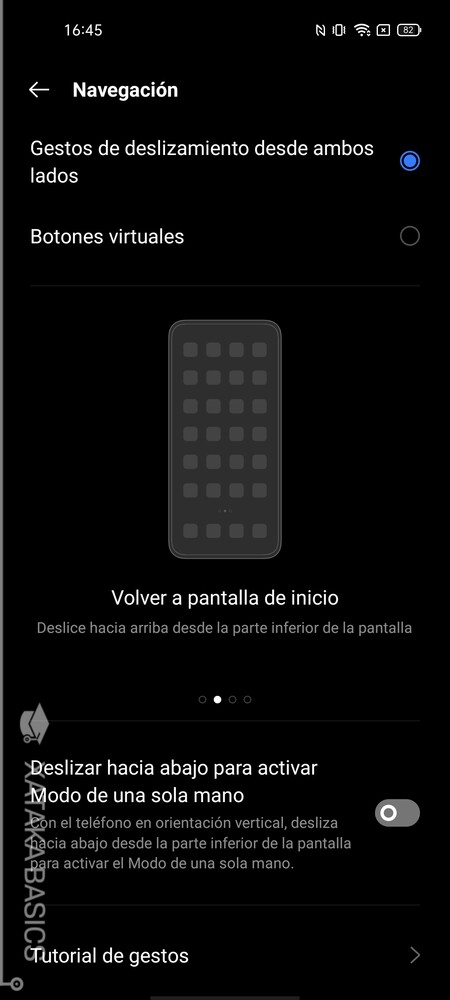
Dependiendo de la opción que elijas de las dos, tendrás diferentes opciones para personalizar tu management. Con el management con botones virtuales podrás activar el modo de una sola mano, y decidir la posición en la que se colocan el botón de retroceso y el de las aplicaciones activas. Con el management por gestos, podrás activar o desactivar algunos gestos, e ir a un tutorial donde se te muestran los controles principales.
Añade Widgets a la pantalla de inicio
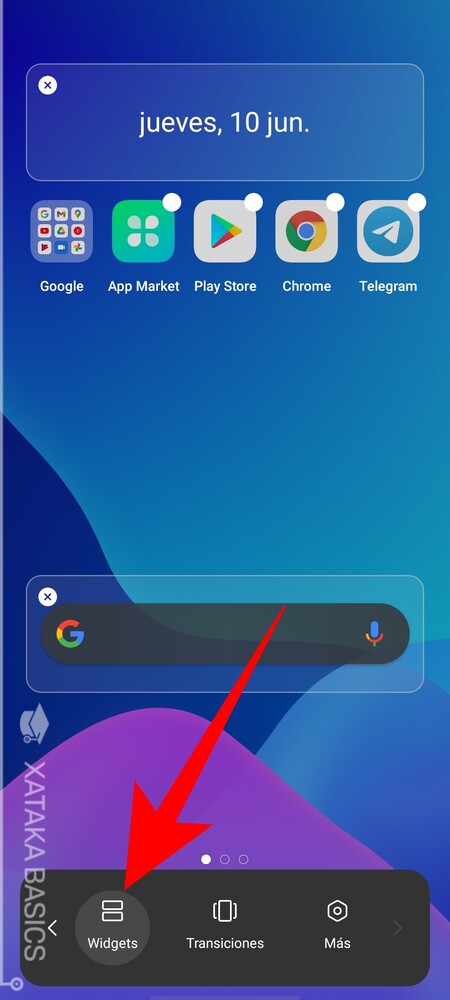
Unos elementos que pueden ayudarte a personalizar el móvil son los widgets, esas ventanitas que puedes poner en el escritorio del móvil junto a las apps, y que muestran directamente el contenido de las apps a las que pertenecen sin tener que entrar en ellas. Para añadirlos, mantén pulsado el dedo sobre el escritorio del móvil durante unos segundos. Cuando vayas a la pantalla de edición del escritorio, debes entrar en la opción Widgets en la parte inferior. Si no ves la opción a la primera, desliza para ir viendo las que hay.
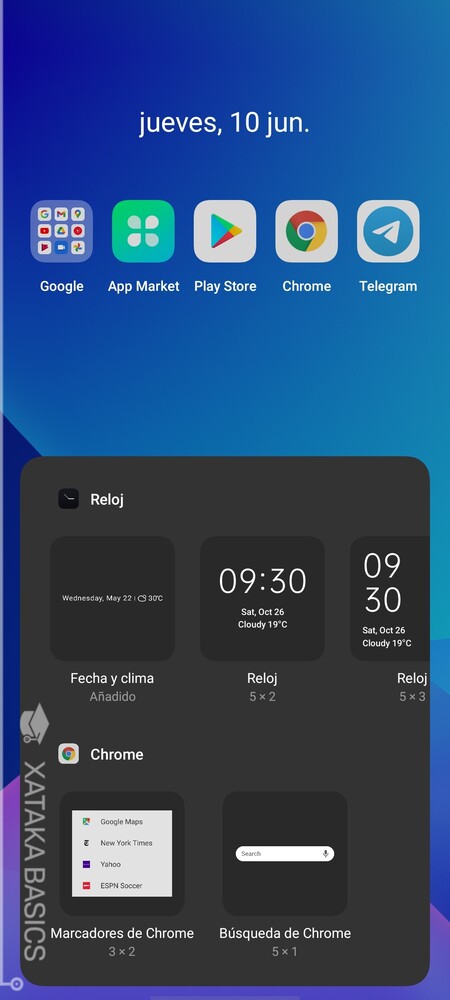
Se abrirá una ventana abajo donde puedes ver los widgets, que están ordenados por el nombre de la app a la que pertenecen. Verás el nombre de la app, y debajo los widgets que tiene disponibles. Solo tienes que ir bajando hasta ver el widget que quieras.
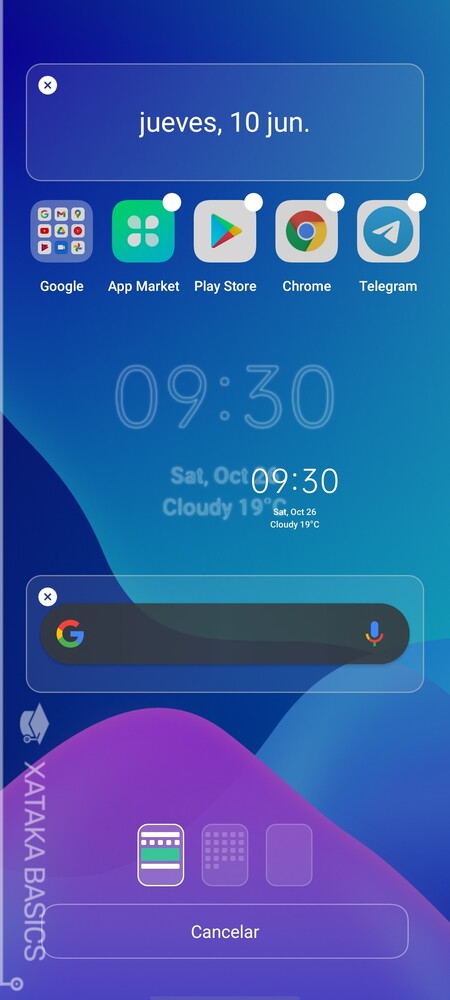
Tienes dos maneras de colocar el widget que te guste. Primero, puedes simplemente pulsar sobre él para que se añada automáticamente al escritorio que tienes de fondo. También puedes mantener pulsado el dedo sobre él y arrastrarlo para colocarlo donde quieras. Si lo arrastras, fíjate que abajo tendrás iconos de los escritorios que tengas, de forma que puedas llevarlo directamente a uno concreto sin tener que ir moviéndote a los bordes de la pantalla.
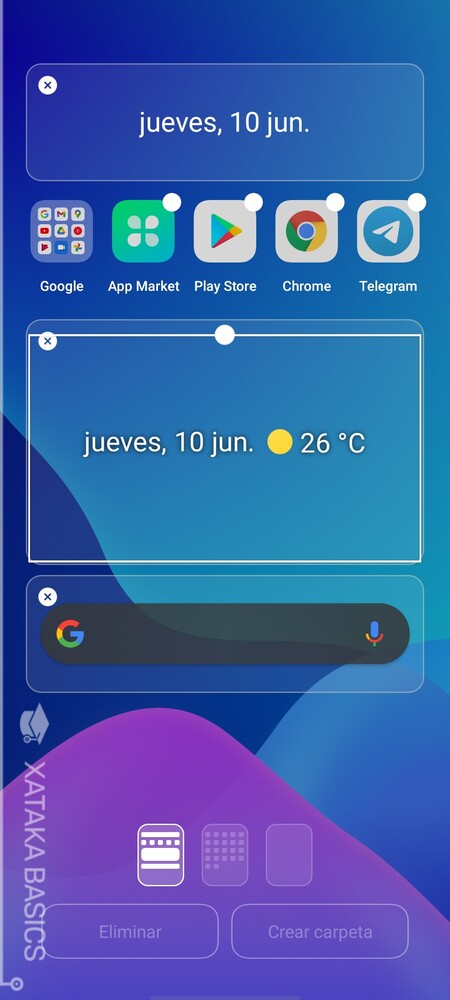
Cuando coloques un widget, verás que a su alrededor aparecerán unas líneas marcando su contorno, y en estas líneas unos puntos blancos. Moviendo estos puntos blancos podrás cambiar el tamaño del widget para darle la forma que prefieras. También tendrás un botón para eliminarlo si no te ha convencido.

Cambia el tamaño de la letra en el móvil
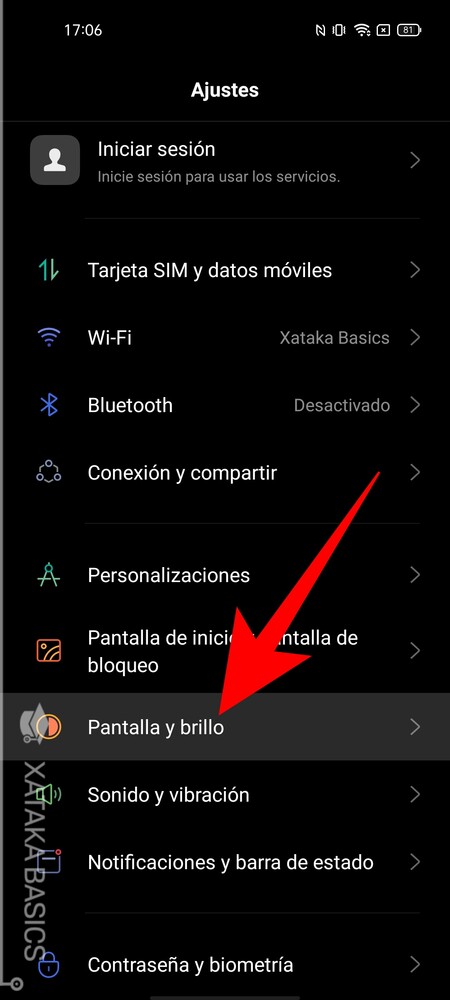
Otra opción bastante interesante es la de cambiar el tipo y el tamaño de la letra en el móvil, algo que no muchos fabricantes te permiten hacer. Para hacerlo, tienes que entrar en los ajustes de tu dispositivo, y dentro, pulsar en la sección Pantalla y brillo que te aparecerá debajo de la configuración de fondos de pantalla.
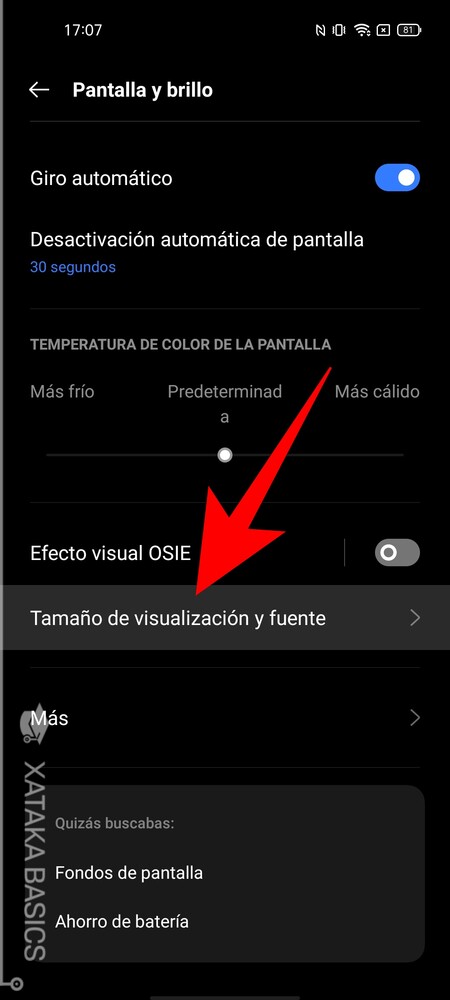
Una vez dentro de las opciones de Pantalla y brillo, baja hasta abajo del todo. Allí, pulsa en la opción de Tamaño de visualización y fuente, que te llevará a los ajustes específicos para cambiar el tamaño de la letra.
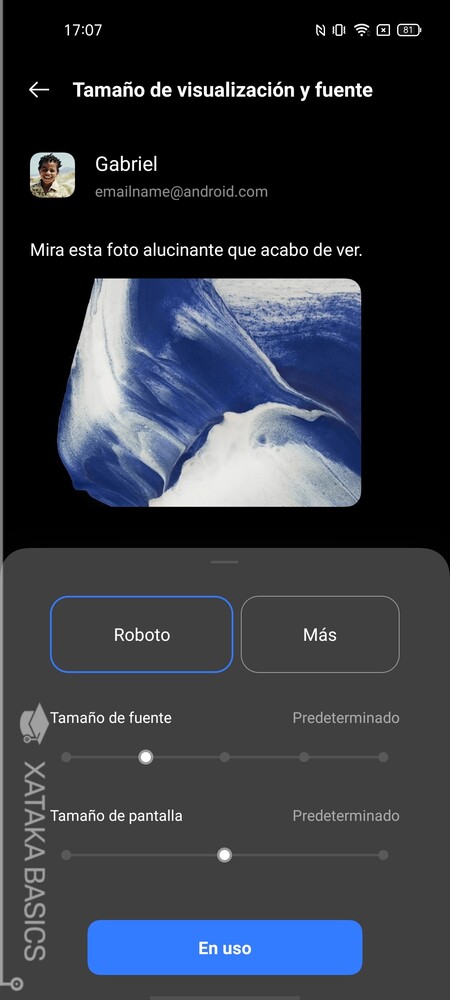
Irás a una pantalla donde puedes cambiar tres cosas. Primero, puedes cambiar el tipo de letra, la fuente, pulsando en la opción Más que hay junto a la de Roboto, que es la predeterminada. Luego, puedes cambiar el tamaño de la letra en common de Android, y también el tamaño de los elementos de la pantalla con Tamaño de pantalla. Aquí, tendrás dos barras para cambiarlo y una previsualización arriba para ver cómo queda.
Cambia los sonidos del teléfono o el despertador
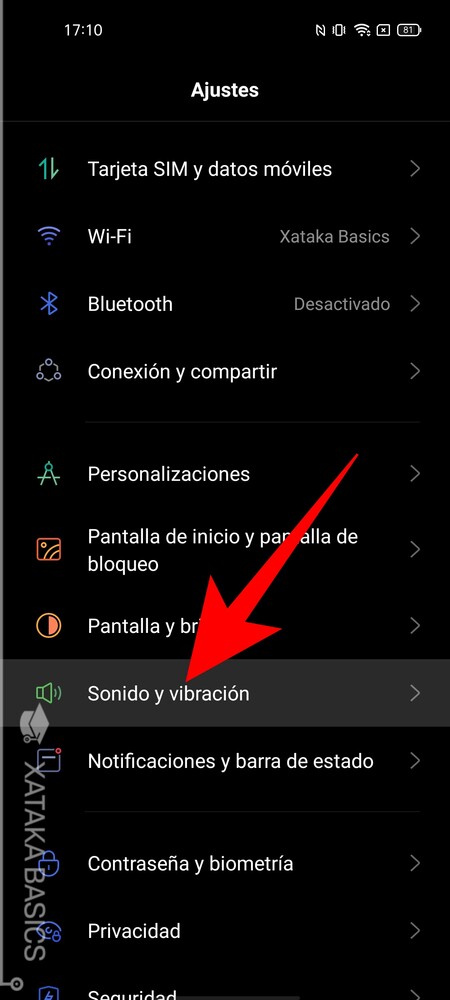
Realme también te permite cambiar los tonos de llamada, mensajes y notificaciones. Esto te ayudará no solo a darle una nota de shade al móvil, sino también a diferenciarlo de otros de la misma marca que puedan tener los tonos por defecto y causar confusiones. Para empezar, ve a los ajustes de tu móvil y **pulsa en la opción Sonido y vibración que verás en ellos.
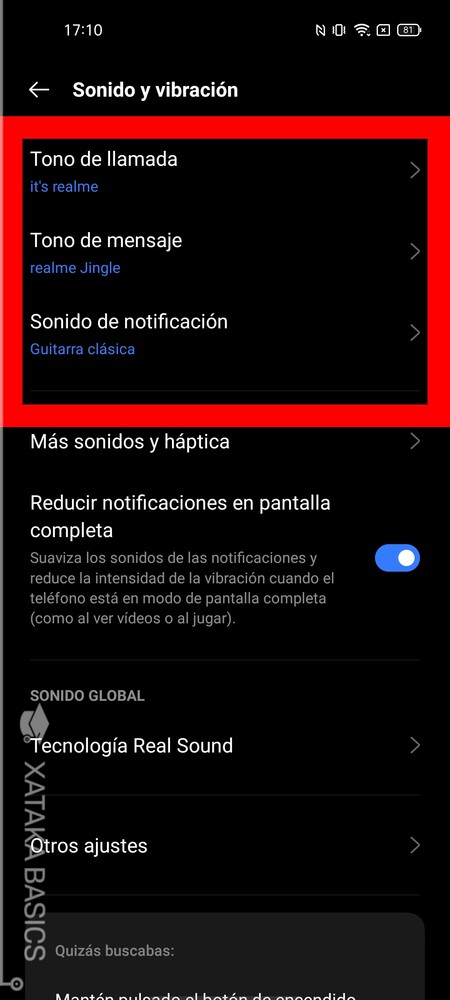
Una vez entres en la pantalla de configuración de Sonidos y vibración, podrás cambiar los tonos de las llamadas, mensajes y notificaciones de tu dispositivo, cada uno con su propio menú. Aquí, simplemente pulsa en lo que quieras cambiar y elige el tono que habrá dentro de cada una de las listas que se te muestran.
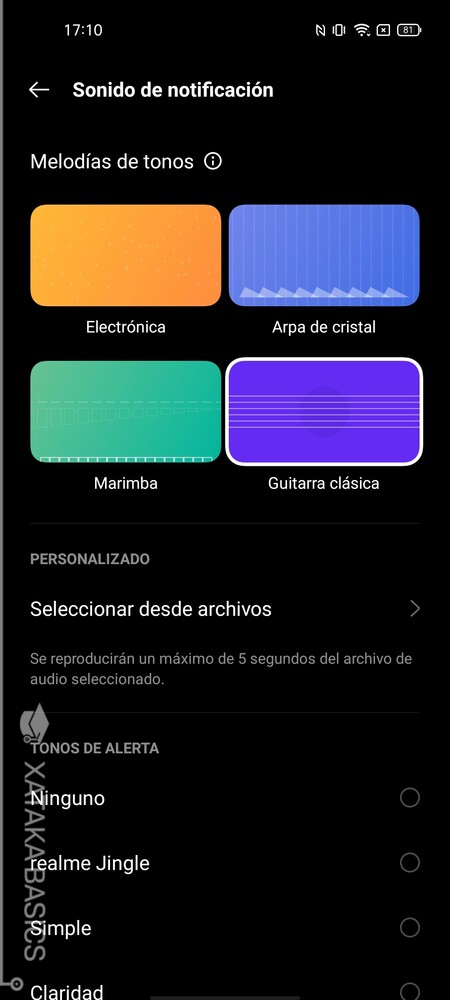
Cuando pulses en una de las opciones, verás que la pantalla es muy completa. Arriba del todo puedes elegir los tipos de tono que quieras. Debajo, tienes un botón Seleccionar desde archivos para elegir el tono seleccionando un archivo de audio dentro de la memoria de tu móvil. Más abajo tienes una lista con tonos más convencionales.
Cuando pulses en uno de los tonos, entrarás en una lista en la que aparecen todas las melodías que tienes disponibles de forma preestablecida en el móvil. También podrás usar como tono tu música o el sonido de vídeos que tengas en el dispositivo. Además, arriba del todo podrás cambiar el tipo de vibración de ese tono concreto.
Si te decantas por un tono desde la memoria del móvil, debes saber que existen muchas aplicaciones de terceros para personalizar cómodamente tus tonos, y que también puedes poner la música de Spotify o YouTube Music como despertador. Además, muchas aplicaciones como WhatsApp tienen sus propias opciones de configuración en las que establecer sus propios tonos de notificación.
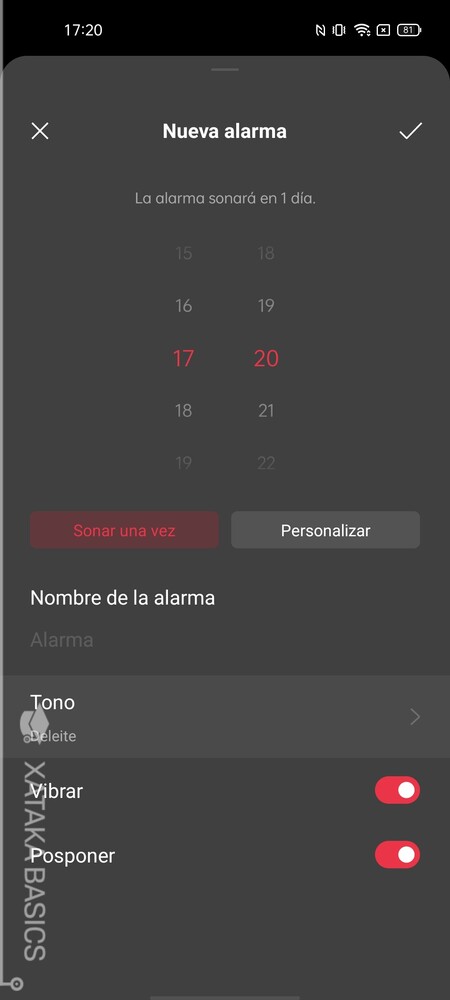
Cambiar el tono de las alarmas está en otro sitio, y para poder configurarlo tendrás que entrar en la aplicación Reloj y crear una nueva alarma. Cuando lo estés haciendo, además de la hora a la que quieres que suene podrás establecer el tono que quieras que suene.
Personaliza el Centro de management
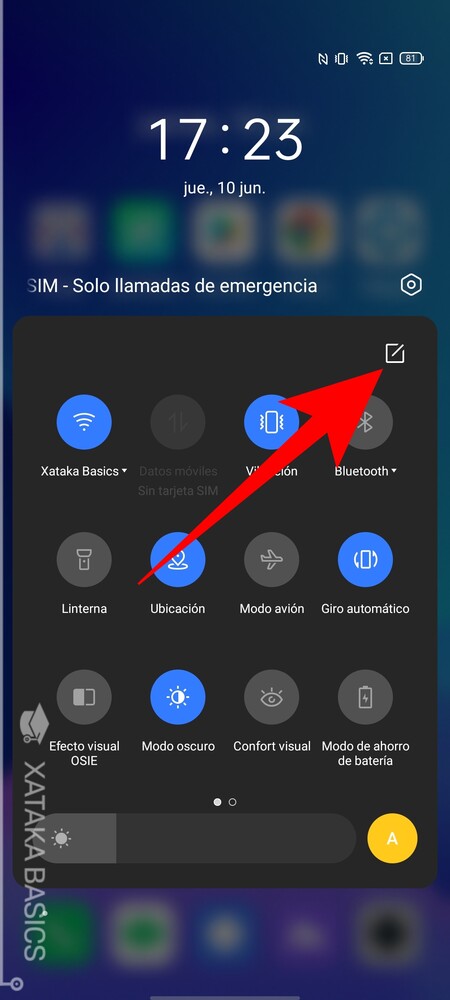
El centro de management de Android es la pantalla que aparece cuando deslizas dos dedos desde arriba del todo hacia abajo, o uno desde la superior derecha. La pantalla ofrece botones para activar o acceder a funciones rápidas, tanto del móvil como relacionadas con aplicaciones. Y estos iconos los vas a poder editar para dejar los que quieras en el orden que prefieras. Para ello, abre el centro de management y pulsa sobre el icono de lápiz sobre una libreta que encontrarás arriba a la derecha.
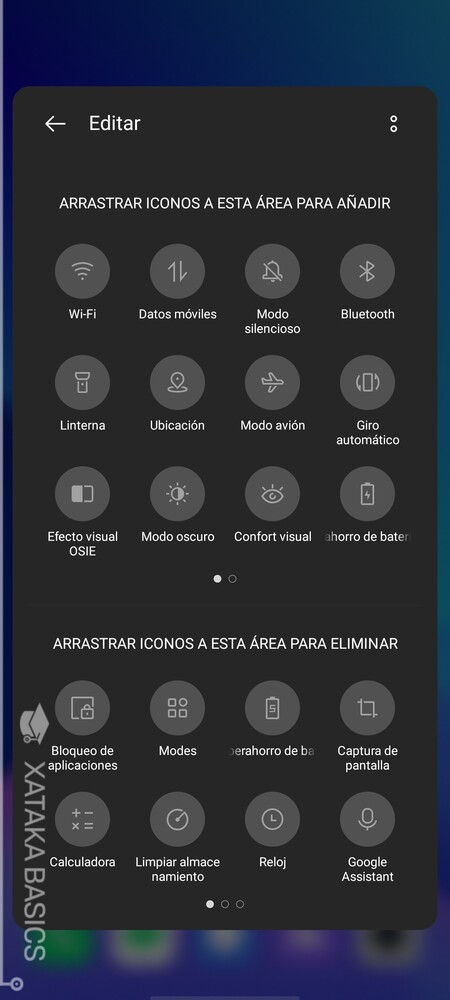
Entrarás en una pantalla dividida en dos. Arriba tendrás los atajos que tienes activados en el centro de management de tu móvil, y debajo tienes los que no están activados. Lo único que debes hacer es mover los iconos a tu gusto, pasando arriba los que quieras añadir o abajo los que quieras que desaparezcan. También puedes cambiar el orden en el que se muestran los que están activos.

Cambia a un teclado que te guste más
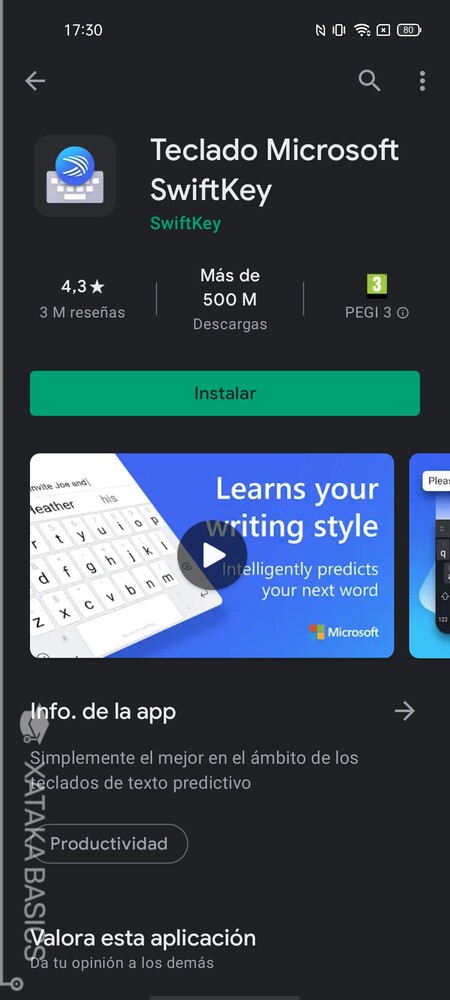
Los fabricantes intentan que los teclados por defecto tengan todas las opciones que necesitas, y de hecho, Realme utiliza el teclado de Google por defecto, Gboard. Pero también tienes otros en las listas de mejores teclados para Android, y puedes instalar y cambiar el teclado cuando quieras para elegir otro. Por ejemplo, puiedes tener Swiftkey de Microsoft con su excelente teclado predictivo, o cualquier otro que prefieras.
Los teclados se instalan como si fueran aplicaciones convencionales, y cuando los ejecutas por primera vez te irán guiando paso a paso por toda la configuración que necesitas hacer. Si tienes más de uno, puedes elegir entrando en los ajustes y pulsando en la sección de Teclado y método de entrada. Aquí, pulsando en la opción de Teclado precise podrás cambiar Gboard por el teclado que prefieras de entre los que tengas instalados.
Cajón de apps o todas las apps en el escritorio
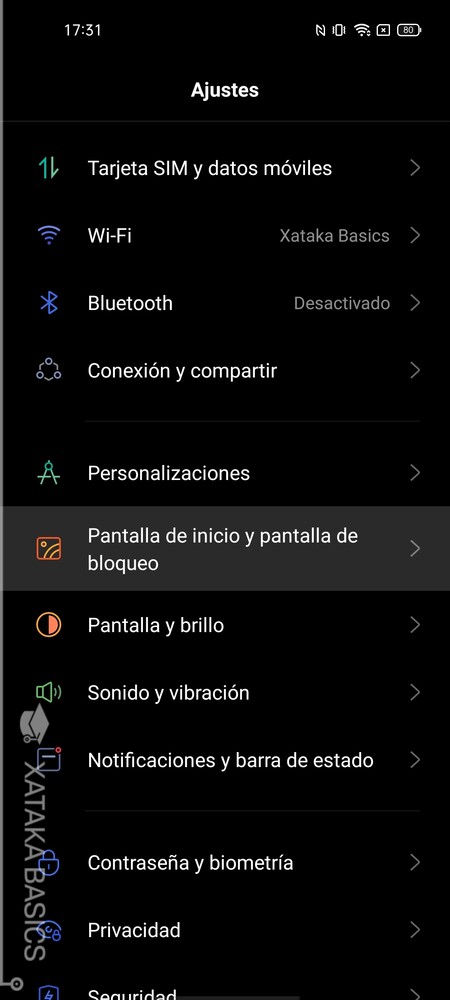
Android siempre ha tenido cajón de aplicaciones, de forma que no tengas que tener los iconos de todas tus apps instaladas visibles en el escritorio. Esto es algo que hasta iOS ha acabado imitando. Pero durante años, muchos móviles chinos han preferido el estilo de Apple mostrando todos los iconos de las apps en pantalla, y puedes elegir entre estos dos estilos en Realme. Para ello, entra en la sección Pantalla de inicio y pantalla de bloqueo dentro de los ajustes.
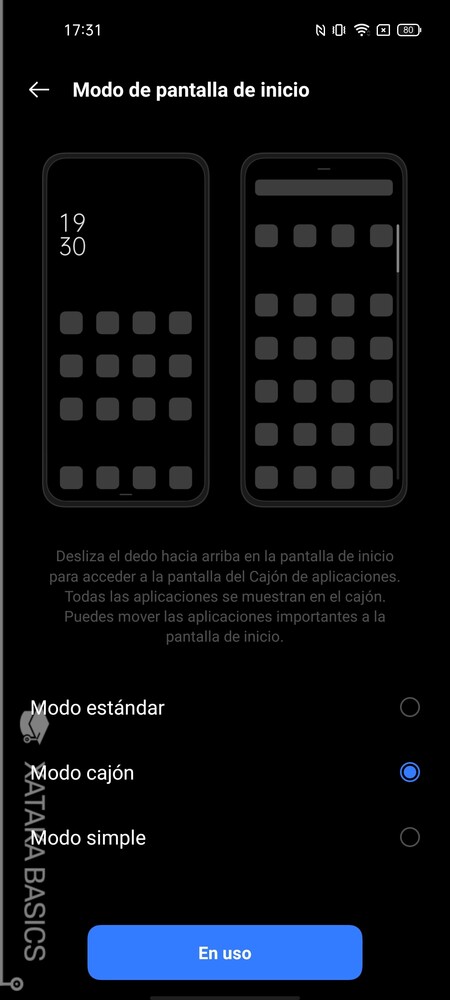
Entrarás en una pantalla con muchas opciones para configurar cómo se muestra la pantalla de inicio de tu móvil. Aquí, pulsa en la opción Modo de pantalla de inicio, que es la que tienes en primer lugar. Dentro, podrás elegir entre estas tres opciones:
- Modo estándar: Sin cajón de aplicaciones, tendrás todos los iconos de las apps que instales en los escritorios, y no podrás esconderlos.
- Modo cajón: Tendrás un cajón de aplicaciones, pudiendo eliminar iconos de los escritorios sin desinstalar las apps. Luego, deslizando la pantalla hacia arriba podrás ver la lista de todas tus apps.
- Modo easy: Pensado para personas mayores o que no controlen mucho de smartphones. La disposición de los escritorios es más sencilla, y los iconos son más grandes y visibles.
Elige el tamaño de las rejillas de pantalla
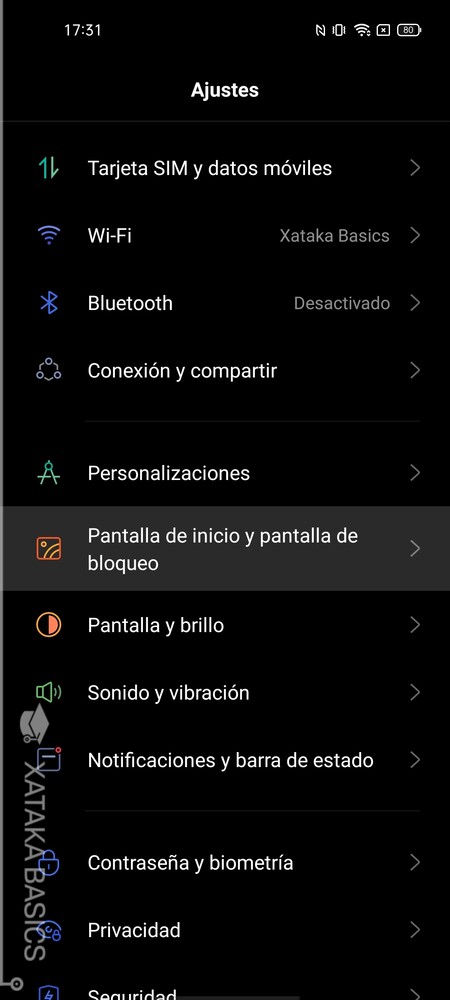
Otra de las opciones de personalización a las que puedes acceder es la de cambiar el tamaño de las rejillas que dividen las aplicaciones, pudiendo hacer que el escritorio tenga más filas o columnas para que haya más o menos espacio para las aplicaciones. Para ello, entra en la sección Pantalla de inicio y pantalla de bloqueo, y una vez dentro de esta pantalla, pulsa en la opción de Diseño de la pantalla de inicio.
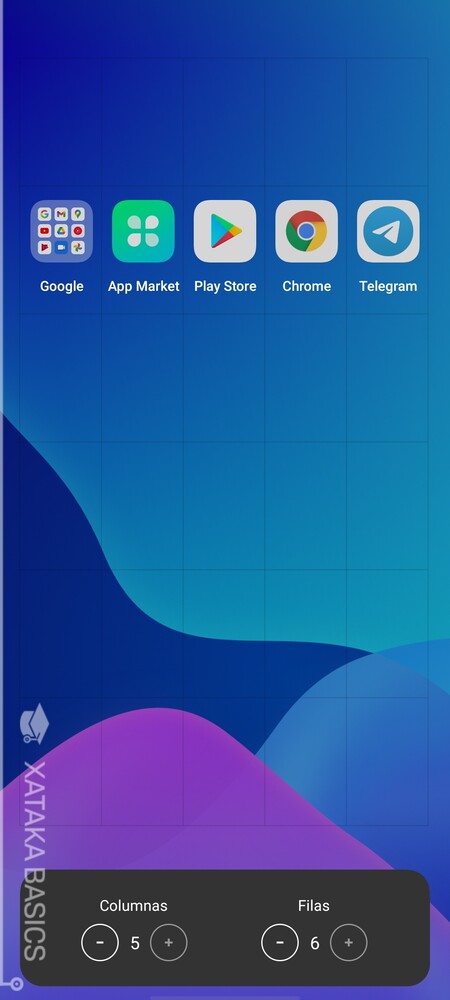
Irás a una pantalla donde se visualiza la rejilla tal y como la tienes ahora, y cómo quedan las aplicaciones que puedes tener. Abajo tienes los controles, y **podrás reducir o aumentar el número de columnas y filas*** para configurar la rejilla a tu gusto.
Cambia el lanzador por defecto
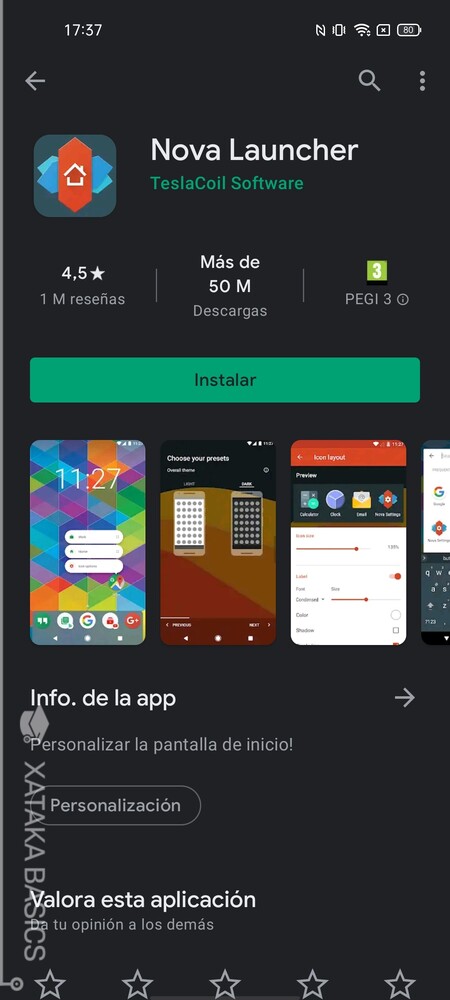
El launcher o lanzador de Android es como el entorno de escritorio del sistema operativo, el diseño que te vas a encontrar cuando entres en la pantalla principal de tu dispositivo móvil. De él dependen muchos elementos estéticos, como los iconos que ves en la pantalla, las opciones y gestos del escritorio, el cajón de aplicaciones, etcétera, aunque no otros elementos como los ajustes.
Realme, como cualquier lanzador, tiene su propio lanzador. Sin embargo, también puedes instalar un lanzador de terceros para darle otro aspecto. Estos se instalan como si fueran aplicaciones normales, y por si quieres explorar tus alternativas, te dejamos enlaces para algunos de los mejores lanzadores que puedes encontrarte en Android:

Cámbialo TODO con las Personalizaciones de Realme
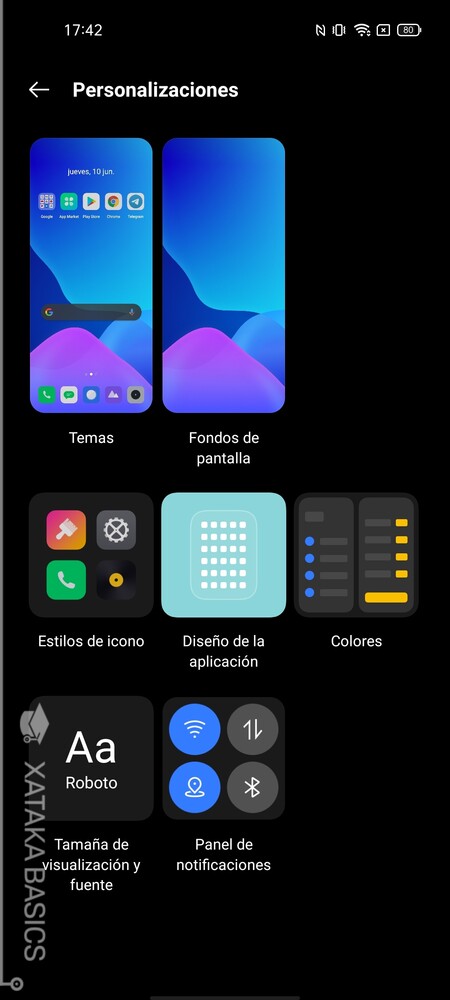
La capa de personalización de Realme tiene en sus ajustes un apartado llamado Personalizaciones. Esta sección te ofrece una gran cantidad de opciones de personalización, para que dejes el móvil con un aspecto tan único como irreconocible. A continuación, te decimos lo que hace cada una de ellas.
- Temas: Te permite cambiar el tema de Android, que cambia todos los elementos que hay en pantalla. También tiene un acceso directo a la tienda de temas para que encuentres más.
- Fondos de pantalla: Una pantalla alternativa a la que te hemos mostrado antes en este texto, para que elijas el fondo de pantalla que quieras de los que tiene Realme UI o con las fotos que tengas en la galería. También tiene un acceso directo a la tienda de temas para que encuentres más.
- Estilos de icono: Te permite hacer varias cosas. Por una parte, puedes cambiar el tipo de iconos que tienes, que hay diferentes estéticas. También puedes cambiar el estilo de sus esquinas, el tamaño del icono en sí, o el tamaño del nombre de la aplicación o la carpeta.
- Diseño de la aplicación: Te permite cambiar el tamaño de la rejilla del escritorio de Android, tanto las filas como las columnas.
- Colores: Te permite elegir el shade que tienen las selecciones y los elementos o botones de la interfaz. Pueden ser colores individuales o combinaciones de colores.
- Tamaño de visualización y fuente: Te permite cambiar el tipo de letra de Android, el tamaño de esta letra o el tamaño de los elementos en pantalla.
- Panel de notificaciones: Te permite cambiar la forma que tienen los iconos del Centro de management, haciendo que en vez de redondeados tengan otras formas en sus bordes.
No te olvides de la tienda de Temas
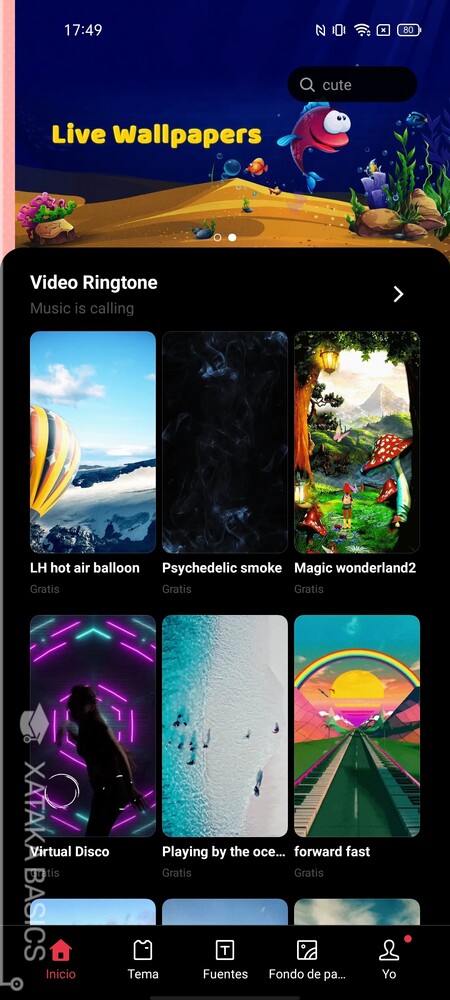
Hay varias veces durante este artículo que nos hemos encontrado con elementos de personalización que nos llevaban a la tienda de Temas de Realme, que también tiene una aplicación independiente. Esta tienda de temas la puedes utilizar creando una cuenta o sin ella, pero si creas una cuenta, se podrán almacenar los temas que te hayan gustado o que hayas ido instalando.
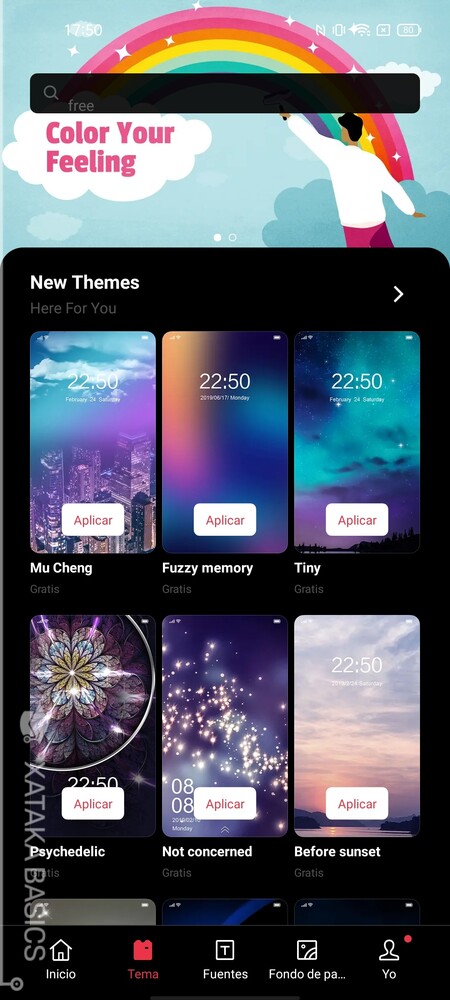
La tienda de temas es muy easy, y solo tiene secciones para temas, fuentes y fondos de pantalla. Cada tipo de contenido tiene su propia pestaña abajo, que te llevarán a los catálogos donde vas a ver las diferentes opciones que tienes.
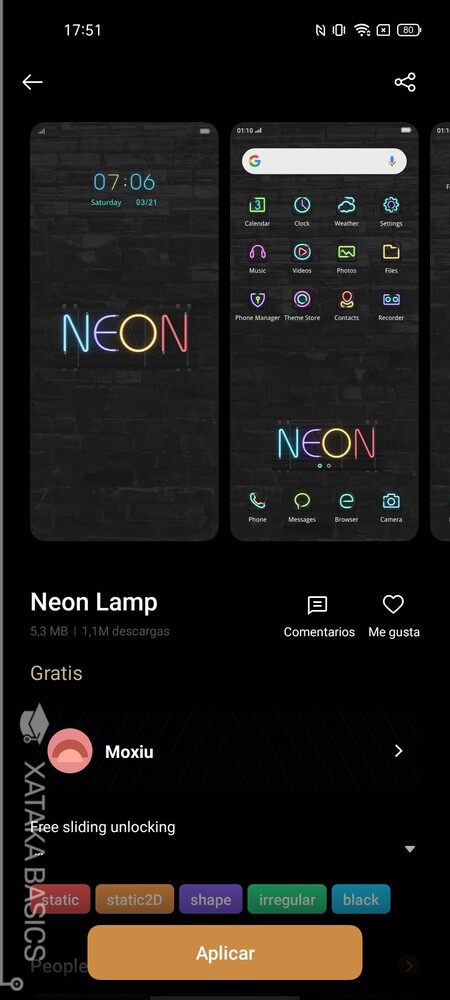
Cuando pulses en un tema, una fuente o un fondo de pantalla, entrarás en una ficha con información sobre el elemento. En ella vas a poder ver una previsualización que te muestra cómo se ve, y acceso a los comentarios que hayan hecho sobre ellos otros usuarios. También hay un sistema de tags que te ayuda a navegar por ellos y encontrar más elementos parecidos, así como propuestas de otros elementos recomendados.
Más modificaciones con otras apps de terceros
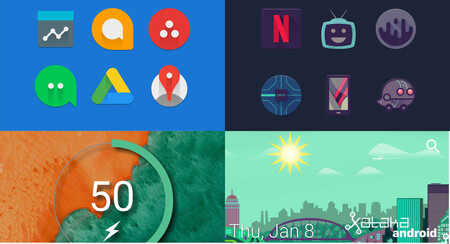
Realme es una capa de personalización con muchas opciones para cambiarla a tu gusto. Pero si se te quedan cortas, en la tienda de aplicaciones puedes encontrar con muchas aplicaciones para personalizar tu móvil de muchas maneras diferentes. Aquí, los resultados no siempre van a ser tan bonitos como con los cambios nativos que puedes hacer, pero hay algunas cosas muy curiosas.
Por poner algunos ejemplos, tienes aplicaciones que te permiten crear tus propios widgets, como las veteranas KWGT, Chronus o Battery Reborn. Suelen ser aplicaciones modulares que te permiten crear muchos tipos de widgets, aunque para obtener todas las funciones en algunas podrías tener que comprar una versión completa.
También tienes otras para cambiar diferentes tipos de aspectos del móvil, como el de la barra de estado con gestos e iconos, o la personalización de los controles de volumen. También las hay para desbloquear ajustes ocultos, optimizar el sonido de tus auriculares, decorar la barra de navegación, o añadir una columna con accesos rápidos en el borde de la pantalla.
Ten cuidado con las aplicaciones que instalas
Pero antes de que te pongas con ello con el paso anterior, un pequeño aviso. En Google Play tienes mil y un aplicaciones con las que puedes personalizar tu móvil en muchos aspectos, tanto las mencionadas antes como muchas otras. Pero no todas son seguras, y es muy importante que recuerdes que sólo debes instalar esas aplicaciones de las que te fías, y que te informes bien antes de instalar alguna de ellas.
Ya no sólo porque pueda haber algún tipo de malware, sino porque muchas de estas aplicaciones necesitan permisos muy delicados para funcionar, como leer todas las apps que tienes instaladas para mostrarlas o lo que haces en pantalla. Incluso puede haber alguna app que pida más permisos de los que necesita para recopilar datos sobre ti.
Por eso, es muy importante no ponerse a instalar muchas apps o aplicaciones que no conozcas sin ningún tipo de management, ya que puedes estar poniendo en compromiso tu privacidad y la seguridad del móvil. Lee bien los comentarios de otros usuarios en Google Play para detectar anomalías antes de instalar, y si en alguna app tienes dudas busca en Web para ver si se habla algo sobre ella y si es positivo o negativo.

También puedes hacerle “root” al móvil
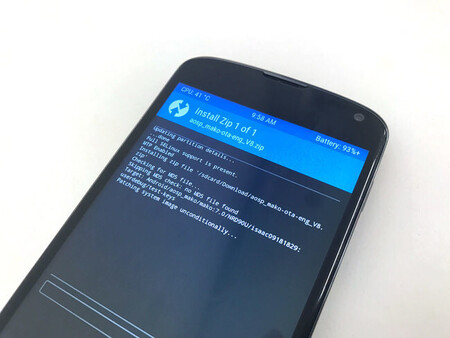
Otra opción para personalizar todavía más tu dispositivo es rootearlo. Rootear el móvil es obtener permisos de superusuario, lo que quiere decir que vas a poder hacerle cambios mucho más profundos que los que puedes hacer por defecto en los ajustes. Vamos, que tienes el management complete del dispositivo, con los peligros que eso supone.
El proceso de rootear tu Android no es excesivamente difícil, aunque si eres un usuario no muy experimentado en la informática puede parecer todo lo contrario. Tiene algunos beneficios, como poder instalar ROMs o versiones modificadas del sistema operativo Android, como por ejemplo LineageOS o Paranoid Android.
Esto te permite tener una versión de Android que no está controlada por el fabricante, sino por la comunidad de desarrolladores, algo que ayuda a poder actualizar a versiones más modernas del sistema operativo cuando el fabricante ya ha abandonado tu móvil y no lo actualiza más. También ayuda a exprimir el {hardware} al máximo aprovechando todo el potencial de los componentes internos del móvil, activar funciones ocultas u obtener todas las funciones de personalización.
Pero como te hemos dicho, el proceso tiene algunos peligros. Si algo sale mal puedes estropear el sistema operativo del móvil y hacer que deje de funcionar. La versión adaptada de Android que instales también puede tener bugs y fallos, y que no funcione tan bien. Y además, si rooteas el móvil el fabricante se desentenderá de la garantía, y si algo falla no contarás con ella para que te lo arreglen.
Esto, junto al hecho de que Android cada vez es más completo en su versión de serie, hace que no sea algo muy recomendado para usuarios primerizos, ya que desde hace años es algo que muchos piensan que no siempre merece la pena. En cualquier caso, nosotros te lo hemos mencionado porque si entras a webs y foros especializados en busca de información para personalizar Android, casi seguro que alguien lo va a mencionar.
from WordPress https://ift.tt/35bJW6r



Comenta