Grasp your gadget with these OnePlus 9 and OnePlus 9 Professional Ideas and Methods – Phandroid
We’re midway by way of the yr, and the OnePlus 9 sequence stay one of many extra intriguing lineup of gadgets that we’ve seen up to now. On one hand, the OnePlus 9 gives simply sufficient oomph to deal with your flagship wants, whereas the OnePlus 9 Professional takes the battle to Samsung’s Galaxy S21 Extremely for being one of the best that Android has to supply. If you happen to’re questioning simply what you are able to do with both of those, we’ve rounded up lots of the finest suggestions and methods to make you extra accustomed to your new telephone.
Change to the OnePlus 9 with OnePlus Change
When it comes time to arrange a brand new telephone, you’re going to need to just be sure you hold all the knowledge out of your outdated telephone. You would go the standard route and restore from a backup to Google Drive. Or, you could possibly benefit from OnePlus Change, a instrument that’s constructed into your telephone. When utilizing this, you may switch all the pieces out of your pictures to messages and recordsdata, together with the rest you may consider.
Arrange a schedule for Darkish Mode
Darkish Mode is a helpful characteristic particularly when it’s evening and also you don’t need the white components from the UI blinding you. Sadly, for no matter motive, OnePlus has opted to make use of its personal darkish mode UI as a substitute of Android’s default darkish mode, but it surely’s not a problem.
- Open the Settings app.
- Choose Show.
- Faucet Darkish Mode.
- Choose from the next:
- Guide
- Activate mechanically
From right here, you may manually allow Darkish Mode, however you may also set your OnePlus 9 or 9 Professional as much as have Darkish Mode turned on mechanically at sure instances of the day. For instance, many people get pleasure from having Darkish Mode enabled at evening, so that you don’t find yourself blinding your self when utilizing your telephone at the hours of darkness. That leaves mild mode to be enabled whereas the solar is up, and Darkish Mode to activate when the sunsets.
All about customization
Despite the fact that OnePlus is competing with Samsung from a worth and have standpoint, OxygenOS stays among the finest software program variations up to now. OnePlus stays dedicated to offering customers the flexibility to customise many extra points of the interface than you may anticipate.
Change the fingerprint animation
With the in-display fingerprint scanner, there’s a pleasant little animation that performs once you unlock the OnePlus 9 or 9 Professional. OnePlus has included a number of totally different animations to select from.
- Open the Settings app.
- Scroll down and faucet Customization.
- Swipe proper on the carousel below Lock Display screen and Ambient Show.
- Choose Fingerprint Animation.
- Select from the animations on the backside.
- Faucet Save.
Customise your gestures
Since we’ve largely moved away from the standard navigation bar, extra telephones just like the OnePlus 9 embody gesture navigation. However there are literally many extra gestures that can be utilized. These embody the next:
- Fast Gestures
- Double Click on the Energy Button
- Press and Maintain the Energy Button
These might be custom-made by opening the Settings app and choose Buttons & Gestures. Underneath Fast Gestures, you’ll discover the next:
- Three-Finger Screenshot
- Double Faucet to Wake
- Music Management
- Draw O
- Draw V
- Draw S
- Draw M
- Draw W
Apart from the screenshot gesture, the others can be found for use when the display screen is turned off. When utilizing these gestures, you’ll be capable to do issues like activate the flashlight, open the digital camera, and even open particular purposes simply a kind of gestures.
Personalize your House display screen
Gone are the times the place you may really feel the necessity to instantly set up a third-party launcher. With the OxygenOS Launcher, that is much more of the case, as OnePlus has included fairly a number of totally different customization choices only for the way in which your launcher seems.
- Lengthy-press an empty house in your House Display screen.
- Faucet one of many following:
- House Settings
- Widgets
- Wallpapers
Underneath House Settings, there are a plethora of choices to alter and regulate. This contains issues like altering up the format, utilizing a distinct icon pack, or enabling the Google Feed from the right-hand display screen.
Swipe all the way down to reveal notifications or Shelf
On most Android telephones, swiping down on the House Display screen will present entry to the notifications and Fast Settings Panel. However OnePlus additionally has its Shelf characteristic which features a myriad of instruments, or you may add customized widgets to view simply. Right here’s how one can swap between the notification shade or Shelf.
- Lengthy-press an empty house in your House Display screen.
- Faucet House Settings.
- Faucet Swipe all the way down to entry.
- Choose one of many following:
- Shelf
- Notifications & Fast Settings
There’s even a toggle on the prime if you wish to both of those choices made accessible.
Allow the At all times-on Show
As an alternative of needing to fret about tapping your telephone each time you need to examine the time or see notifications, why not use the At all times On Show? This can be a characteristic that’s discovered on nearly each different Android telephone these days, together with the OnePlus 9 lineup. Right here’s how one can get it arrange in your new telephone:
- Open the Settings app.
- Choose Show.
- Faucet Ambient Show.
- Faucet At all times-on ambient show.
- Choose from one of many following:
Tinker round with the Canvas Wallpapers
The concept of Canvas Wallpapers is fairly distinctive, because it goals to create a seamless transition between your At all times On Show and House Display screen wallpaper. It creates a top level view of your wallpaper, and works higher with faces and folks as a substitute of landscapes. So as soon as a Canvas wallpaper has been created, your AOD will present a top level view, matching as much as the “regular” wallpaper in your House Display screen.
- Open the Settings app.
- Faucet Customization.
- Underneath Lock Display screen and Ambient Show, faucet Canvas.
- Choose a photograph to make use of.
- Pinch and Zoom to line up your photograph.
- Faucet Preview within the prime proper nook.
- Faucet the Examine Mark within the prime proper nook after the picture has been analyzed.
Change the accent colours
It’s nice to have the ability to customise totally different points of the House Display screen in your OnePlus 9, however you may even go as far as to alter the accent colours used throughout the system. There are quite a lot of totally different pre-selected colours to select from, however you may also use the RGB sliders to create a customized shade, or you may enter a shade code in case you’re searching for one thing particular.
- Open the Settings app.
- Faucet Customization.
- Underneath System Customization, choose Accent Colour.
- Choose the colour that you just want to use.
- Faucet Customization within the backside proper nook in case you want to use the RGB sliders.
- Faucet Colour Code if you wish to enter a selected shade code to make use of.
Organize your standing bar
The standing bar performs house to quite a lot of details about our telephone, like notifications, sign power, mobile connectivity, battery life, and so forth, however in case you’re not a fan of too many icons cluttering the standing bar, you may change that.
- Open the Settings app.
- Faucet Show.
- Choose Standing Bar.
- Choose Icon Supervisor.
From right here, you’ll be able to activate or off the icons that you just need to be proven within the standing bar. There are some that you’ll seemingly need to hold (i.e. sign power), however others might be eliminated with none worries.
Regulate the decision
As we’ve seen from different gadgets with excessive resolutions, some telephone makers make it doable so that you can bump down the decision in an effort to save your self a little bit of battery life. Out of the field, the QHD+ show on the 9 Professional is about to FHD+ decision, however you may flip issues as much as one of the best decision doable to pair with the quick 120Hz refresh charge.
- Open the Settings app.
- Faucet Show.
- Faucet Superior.
- Choose Decision.
- Choose QHD+.
Flip up the refresh charge
Whereas a 120Hz refresh charge will definitely make your telephone appear and feel smoother, it may be detrimental to battery life relying in your utilization patterns. If you happen to’re attempting to squeeze as a lot battery out of the telephone as doable, it won’t the worst thought to show it all the way down to 60Hz.
- Open the Settings app.
- Faucet Show.
- Faucet Superior.
- Choose Refresh Fee.
- Faucet 120Hz.
- Return to the earlier display screen.
Allow Hyper Contact mode
Along with providing a 120Hz refresh charge, that’s fantastic for players, however in case you actually need to step issues up a notch you’ll need to allow the OnePlus Hyper Contact mode. With this enabled, you’ll get a contact sampling charge of 240Hz on the OnePlus 9 and as much as 360Hz on the OnePlus 9 Professional.
- Open the Settings app.
- Faucet Show.
- Faucet the toggle subsequent to Hyper Contact.
Right here’s the official description of what Hyper Contact has to supply:
Hyper Contact can dramatically cut back in-game imaging delays, enhancing contact response and body charge stability in help video games. Some scenes could expertise minor flicker.
Hold issues non-public with Hidden House
For these instances that you just need to disguise some apps from showing in your app drawer, OnePlus has carried out Hidden House in OxygenOS. That is accessible for each the OnePlus 9 and OnePlus 9 Professional and permits you to add any app to Hidden House to maintain it hidden away.
- Swipe up from the House Display screen to disclose your app drawer.
- Swipe to the best to unveil Hidden House.
- Faucet the ‘+’ icon within the prime proper nook so as to add apps to Hidden House.
Lock your apps with App Locker
In one other effort to maintain apps secured and away from prying eyes, you may add an app to the OxygenOS App Locker. This characteristic has been accessible on OnePlus gadgets for a while now, and may simply be accessed.
- Open the Settings app.
- Scroll down and faucet Utilities.
- Faucet App Locker.
- Enter your gadget pin or passcode.
- Underneath App Locker Checklist, faucet Add apps.
- Add any purposes you want to be protected by your passcode.
There’s additionally a toggle on the prime of the App Locker display screen permitting you to resolve whether or not to cover any notifications for apps which were added to the App Locker.
Use each of your accounts with Parallel Apps
Every so often, it’s possible you’ll end up wanting, or needing, to make use of a messaging app with a number of accounts. Lots of the hottest messaging apps make it straightforward to change between accounts, but it surely’s not all the time essentially the most seamless solution to swap between accounts. With Parallel Apps on the OnePlus 9, you’ll be capable to primarily clone an app after which sign up with a distinct account.
- Open the Settings app.
- Scroll down and choose Utilities.
- Faucet Parallel Apps.
- Faucet the toggle subsequent to one of many supported apps.
- After the brand new app has been added, go to your House Display screen.
- Open your app drawer.
- Find the duplicate app
- There will likely be an icon within the backside proper nook of the duplicated app.
- Check in to your alternate account.
Use Fast Launch to create app and motion shortcuts
Whereas there are totally different gestures that can be utilized in an effort to work together with, and open totally different apps from the lock display screen, Fast Launch is a bit totally different. It will enable customers to rapidly swap between 5 of their favourite apps.
- Open the Settings app.
- Scroll down and choose Utilities.
- Faucet Fast Launch.
- Faucet the toggle on the prime to allow Fast Launch.
- Choose Shortcuts Settings to allow particular shortcuts or apps that will likely be used with Fast Launch.
In an effort to really use it after it has been activated, you’ll must hold your finger on the show after utilizing the in-display fingerprint scanner. Then swipe left or proper to open the app.
Lengthy-press the Energy Button to regulate your sensible house or use Google Pay
Though this seems to be altering in Android 12, Android 11 launched a brand new solution to rapidly entry your sensible house controls and Google Pay. Merely press and maintain on the Energy Button to disclose the brand new Energy Menu. From right here, there’s a shortcut on the prime for Google Pay, together with sensible house management buttons listed under.
Acquire the aggressive edge with Sport House
We’re seeing increasingly telephone makers combine a devoted Gaming Mode into the software program of latest gadgets. OnePlus isn’t any totally different with the OnePlus 9 and OxygenOS. There’s a built-in Video games app that gives fast entry to all your put in video games, but in addition has a number of additional instruments accessible.
When loading up a recreation, you may benefit from the Gaming Instruments by swiping down from the highest left or prime proper corners. From right here, you’ll be capable to view issues just like the time, the temperature of your telephone, and remaining battery. There are additionally fast toggles for turning notifications on or off, together with coming into the “Professional Gaming Mode”. When that is enabled, all your notifications and telephone calls will likely be blocked, and background utilization for different apps will likely be restricted. That is finished to spice up the efficiency of the sport that you’re attempting to play, with out worrying about something within the background taking on valuable sources.
From the aforementioned toolbar, OxygenOS additionally contains two toggles to document the gameplay through display screen recording and to rewind the recording. These are simply two good little additions, particularly for many who need to exhibit the sick trick-shot they only pulled off in case no one would consider them.
Step away out of your telephone utilizing Zen Mode
Google has carried out a number of new instruments designed to maintain you from getting misplaced in your telephone and never being “within the second” in your environment. We’ve seen Samsung and OnePlus add comparable options that both tie into Digital Wellbeing or act as their very own separate characteristic. With the OnePlus 9, you’ll be capable to use Zen Mode in OxygenOS.
Primarily, this turns your telephone right into a slab of glass, solely exhibiting you the time and permitting you to obtain telephone calls and snap some photos. Technically, you may also make telephone calls, however Zen Mode limits you to solely having the ability to name emergency numbers.
This isn’t an end-all-be-all resolution, nevertheless, as Zen Mode is just lively for a sure period of time. For example, beginning Zen Mode for the primary time will put your telephone into its quiet state for 20 minutes. However when you do, that’s it, as you gained’t be capable to even restart your telephone to get out of Zen Mode. One other advantage of that is that you may customise the UI and Zen Mode itself will notify in case you’ve been utilizing your telephone continuous for a selected time frame. The default is 2 hours of steady utilization, however this may be adjusted within the Settings.
- Unlock your telephone and swipe all the way down to reveal the notification shade.
- Swipe down once more to disclose the Fast Settings toggles.
- Faucet the Zen Mode Fast Tile to open the app.
- There’s additionally a standalone Zen Mode app accessible within the Play Retailer.
- Browse the Zen Mode app to seek out the totally different options and settings that may be enabled.
- After deciding on a selected time-frame, faucet the Let’s Go button.
Cost your wi-fi headphones utilizing Reverse Cost
Having a set of wi-fi earbuds is all fantastic and dandy till you run out of juice once you need to take heed to some music away from house. Don’t have a charger close by? Simply use your OnePlus 9. Reverse Cost is a brand new characteristic that brings the flexibility to primarily use your smartphone as a conveyable wi-fi charging pad. In some circumstances, this will even be used to wirelessly cost one other smartphone in case you’re out with mates and another person wants a little bit of a top-off.
- Open the Settings app.
- Faucet Battery.
- Underneath Wi-fi Charging, faucet Reverse Cost.
- Faucet the toggle on the prime to allow Reverse Cost.
On the backside of the web page, OnePlus gives a number of extra particulars as to what’s doable with Reverse Cost. Notably, the opposite gadget should be suitable with the Qi charging normal. If no gadget is linked, the characteristic will mechanically flip itself off after one minute. Lastly, if the battery in your OnePlus 9 or 9 Professional is at 15% or decrease, Reverse Cost mechanically turns off to protect your telephone’s battery.
Discover ways to use your Digicam
The OnePlus 9 Professional simply presents the extra spectacular digital camera array out of the 2, however neither of those telephones is a slouch. There are a number of various things you are able to do to both mess around with totally different capturing types or simply ensuring you get one of the best image doable.
Gradual movement
Gradual movement movies are all the time a enjoyable parlor trick at your buddy’s occasion, however they’re additionally fairly neat to make use of in case you’re at a baseball recreation or one thing. In an effort to document slow-motion video, observe these steps:
- Open the Digicam app.
- Faucet Gradual Movement on the backside the place the opposite modes are listed.
- Faucet the pink Report button.
Night time Mode
As an alternative of counting on the usual Picture mode to mechanically decide whether or not to snap an image in evening mode, OnePlus has made it simpler to manually accomplish that. There’s a brand new Nightscape possibility within the digital camera app, that permits you to snap photos utilizing the primary digital camera lens or the ultrawide.
Tripod Mode
Despite the fact that the OnePlus 9 and 9 Professional are able to snapping photos in Nightscape, to get one of the best low-light picture doable, there’s one other trick. When recording on this mode, you’ll discover slightly tripod on the prime of the display screen. When tapped, this can open the shutter for between 8 and 30 seconds, guaranteeing that the lens captures sufficient mild. OnePlus additionally recommends really utilizing a tripod, in an effort to hold the telephone regular all through the shutter being open.
Add or take away digital camera modes
For one motive or one other, it’s possible you’ll end up eager to eliminate among the modes listed on the backside of the digital camera app. Or you may re-arrange them to place one thing like Nightscape proper subsequent to the standard Picture mode. So as to take action, listed here are the steps:
- Open the Digicam app.
- Faucet the three dots within the prime proper nook.
- Faucet Settings.
- Scroll down below Normal, choose Customized Modes.
From right here, you may seize the digital camera modes with the 2 bars on the best aspect and transfer them up and all the way down to rearrange the modes. Tapping the delete icon will take away them totally. Within the occasion that you just need to add a digital camera mode again, faucet the Add modes button on the backside of this display screen.
Snap an image with the very best decision doable
Within the occasion that you really want the very best decision doable out of your OnePlus 9, you really manually choose it.
- Open the Digicam app.
- Faucet the three dots within the prime proper nook.
- Allow Hello-Res.
When enabled, Hello-Res solely works with the first and ultrawide digital camera lenses, eradicating the choice for the telephoto sensor.
Tremendous Macro
OnePlus opted to not embody a devoted macro lens on the OnePlus 9 sequence. However you’re nonetheless in a position to snap photos in Tremendous Macro Mode because of the 50MP ultrawide sensor. It will present crisp macro pictures, as a substitute of the subpar macro photos it’s possible you’ll be used to.
- Open the Digicam app.
- Faucet the flower icon within the prime toolbar.
That beforehand blurry and up-close preview ought to now seem crystal clear.
Report movies in 8K
Our smartphones can deal with rather more than you could possibly fathom only a few years in the past. This contains doing issues like recording video footage in 8K. The OnePlus 9 Professional handles this with relative ease, and it’s even simpler to entry 8K video recording.
- Open the Digicam app.
- Faucet Video.
- Faucet the three dots within the prime proper nook.
- Subsequent to Decision, faucet 8K.
Now you may document movies in 8K proper out of your smartphone. Simply be sure to hold a conveyable charger close by so you may hold your telephone juiced up.
Obtain all the pieces quicker
Have you ever ever been in a time-crunch to obtain one thing whereas linked to a less-than-stellar Wi-Fi connection? Effectively, OnePlus launched its Twin-channel community acceleration instrument with the OnePlus 8, which mixes the pace of your mobile community with the Wi-Fi community to obtain these recordsdata quicker than you could possibly think about. This characteristic additionally makes it doable on your OnePlus 9 and 9 Professional to seamlessly swap between 5G and LTE networks relying on what’s the extra dependable connection in your space. Right here’s tips on how to allow these quicker obtain speeds:
- Open the Settings app.
- Faucet Wi-Fi & Community.
- Choose Twin-Channel Community Acceleration.
- Faucet the toggle for the next:
- Clever Community Connection
- Twin-Channel Obtain Acceleration
Unlock some house
Making an attempt to handle your numerous downloads and recordsdata generally is a actual tedious course of, simply as it’s in your pc. However in contrast to your pc, the OnePlus 9 features a useful instrument that may liberate a few of that valuable cupboard space. Right here’s how one can rapidly eliminate recordsdata that you just not want:
- Open the Settings app.
- Scroll down and faucet Storage.
- Faucet Unlock house on the prime of the web page.
- Undergo the chosen recordsdata and decide whether or not you need these to be deleted.
- As soon as accomplished, faucet the Free Up button within the backside proper nook.
Cost smarter
The OnePlus 9 and 9 Professional have completely unreal charging speeds, topping out round 65W because of the Warp Cost 65T expertise. And whereas it’s nice to have the ability to prime off in only a few minutes, you’re additionally going to need to try to just be sure you’re charging your telephones a bit “smarter”. It will assist protect the battery life and gained’t simply go away you with horrible battery degradation after only a few months. Fortunately, there are a few instruments that you should use to assist with battery degradation.
- Open the Settings app.
- Scroll down and faucet Battery.
- Faucet the toggle subsequent to Optimized Charging.
When that is enabled, OxygenOS will analyze your utilization patterns and habits in an effort to increase battery life, whereas altering the charging speeds whereas the telephone isn’t in use. For instance, in case you plug your telephone in or put it on a wi-fi charger each evening, then you definately may discover that your telephone gained’t really attain 100% till it’s virtually time so that you can get up for the day. It is going to hold your telephone’s battery hovering across the 80% mark earlier than offering the juice it wants to succeed in 100% earlier than your day will get began.
On one hand, you may stroll into your native T-Cell and seize the OnePlus 9 or 9 Professional by way of your service, and on the opposite, you should purchase it unlocked instantly from OnePlus or on Amazon. However in case you go the service route, you may find yourself discovering your self eager to unlock the SIM to make use of it with one other service. More often than not this may be finished after talking to customer support, however there’s additionally the choice to make use of a third-party service like Android SIM Unlock. When utilizing this, your SIM card will likely be unlocked after which you may take your 9 or 9 Professional to any service that you really want.
Discover some equipment
The OnePlus 9 and OnePlus 9 Professional are among the most unimaginable gadgets that we’ve seen up to now, so how you could possibly presumably make them even higher? By accessorizing. From circumstances to chargers, and a few headphones, there are some nice equipment to pair up together with your OnePlus 9, and these are a few of our favorites.
Chargers
Circumstances
Headphones
What did we miss?
Whereas OnePlus could not have gone so far as Samsung in relation to throwing the “kitchen sink” at options and settings panels, there are nonetheless quite a lot of choices. Out of all the pieces that we listed, are there any main ones that we missed? Tell us within the feedback under.
from WordPress https://ift.tt/3Aci5RU

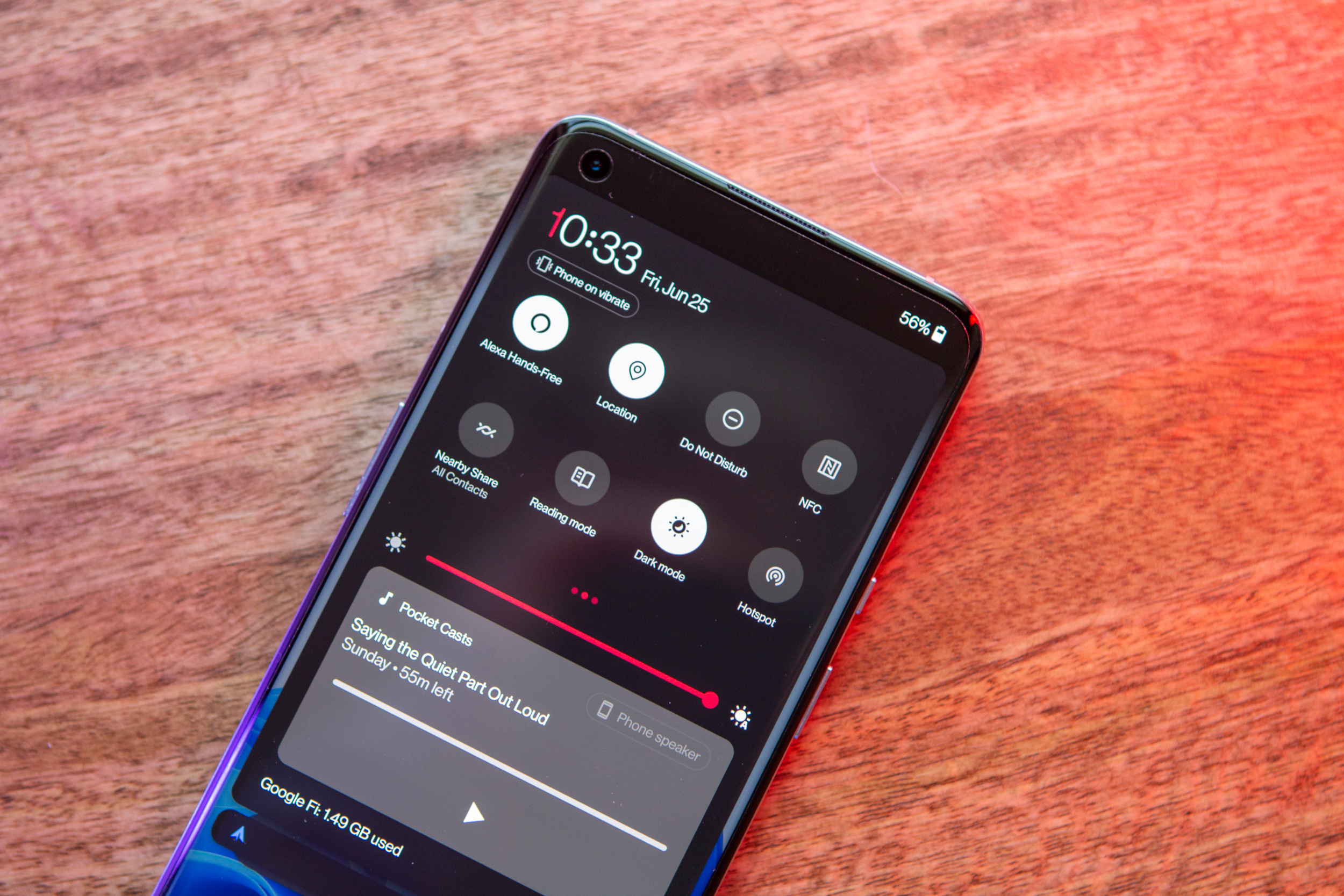
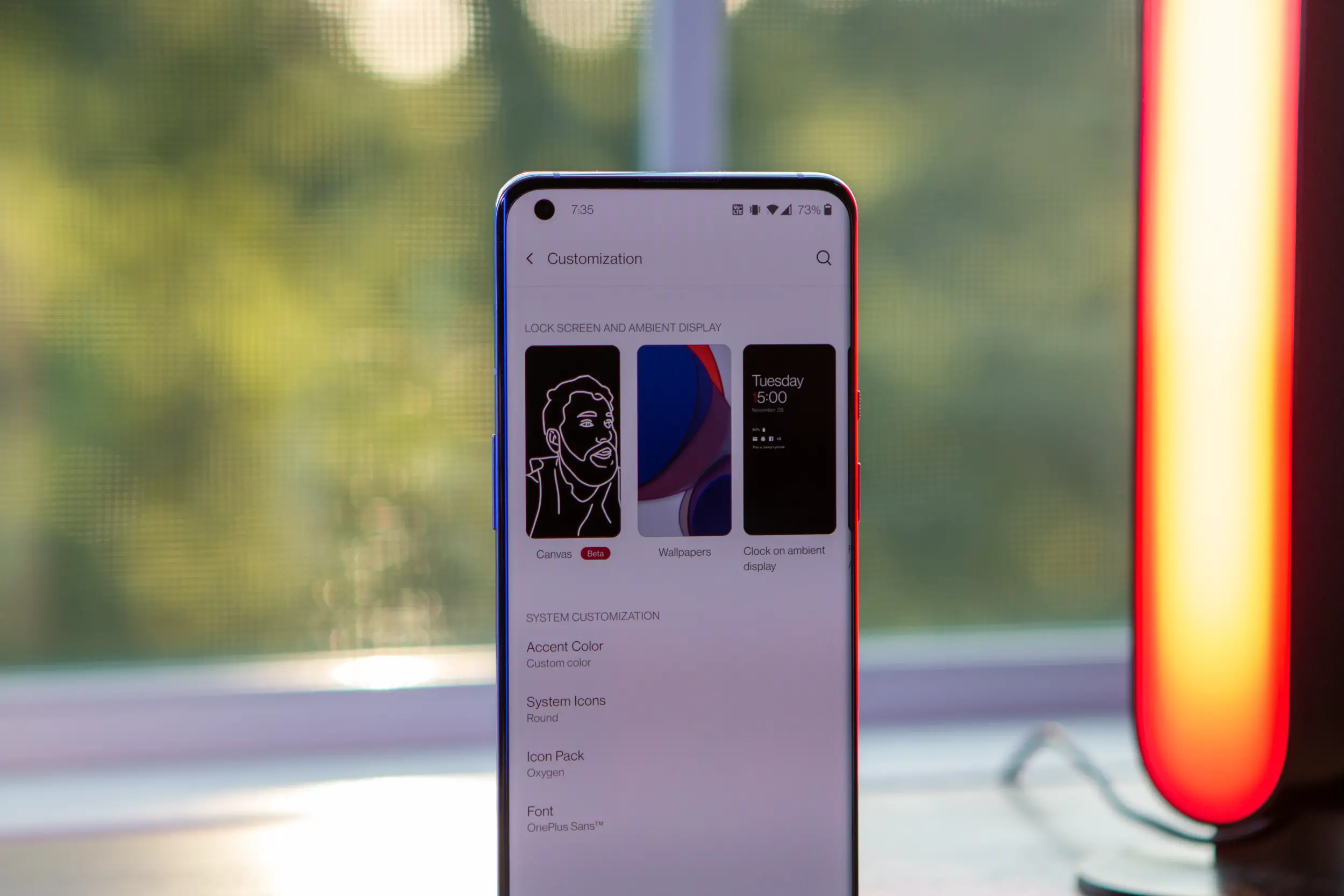
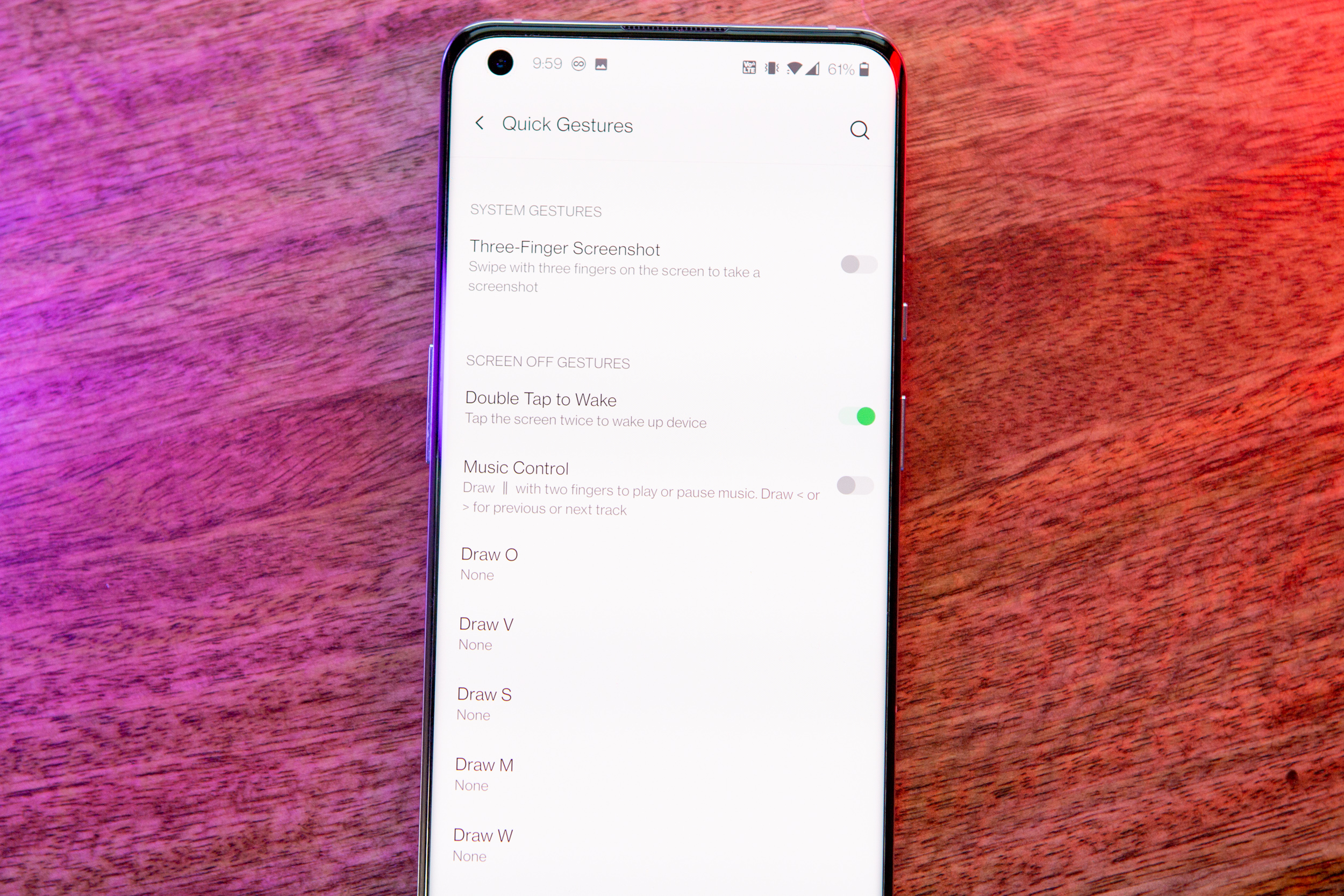

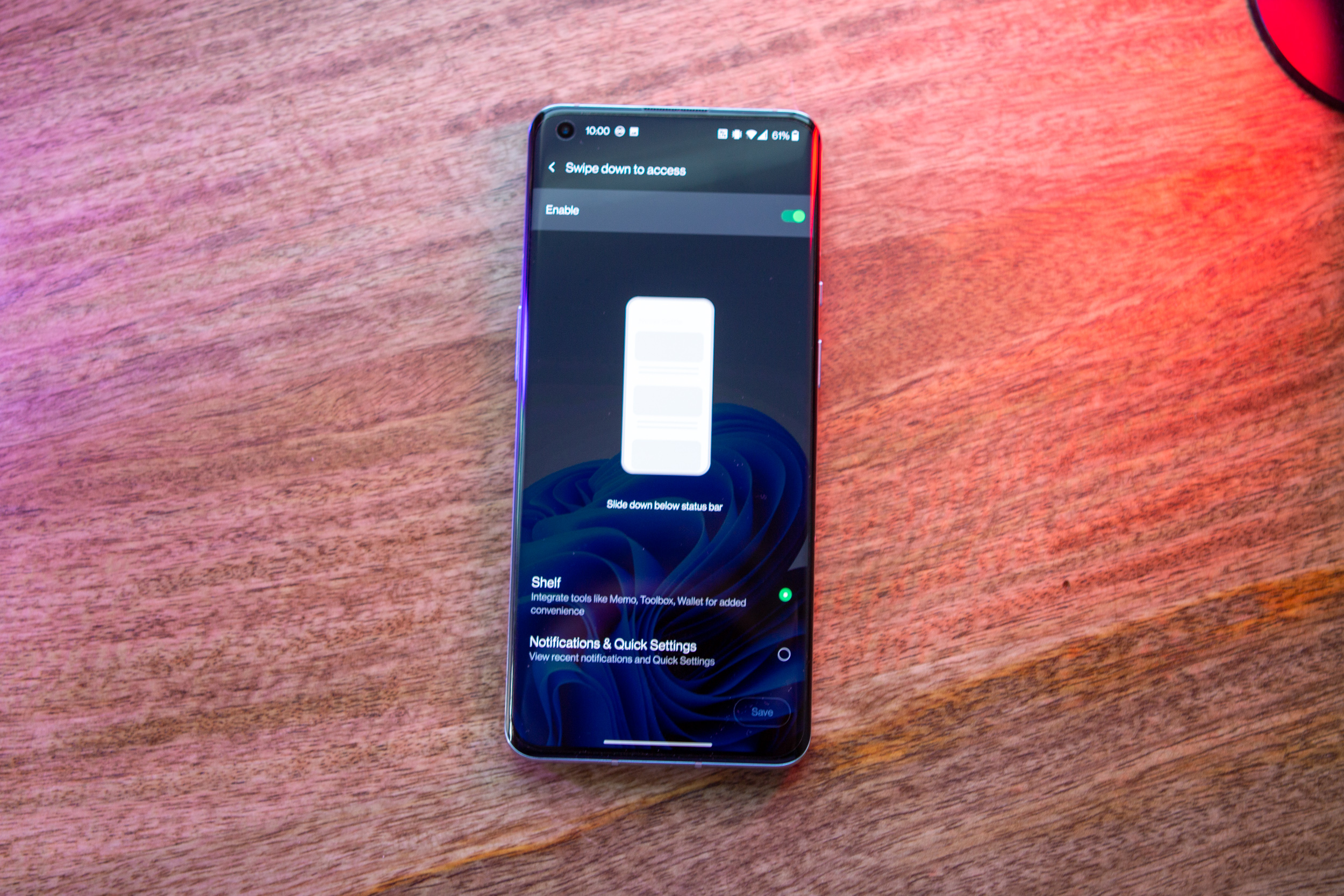

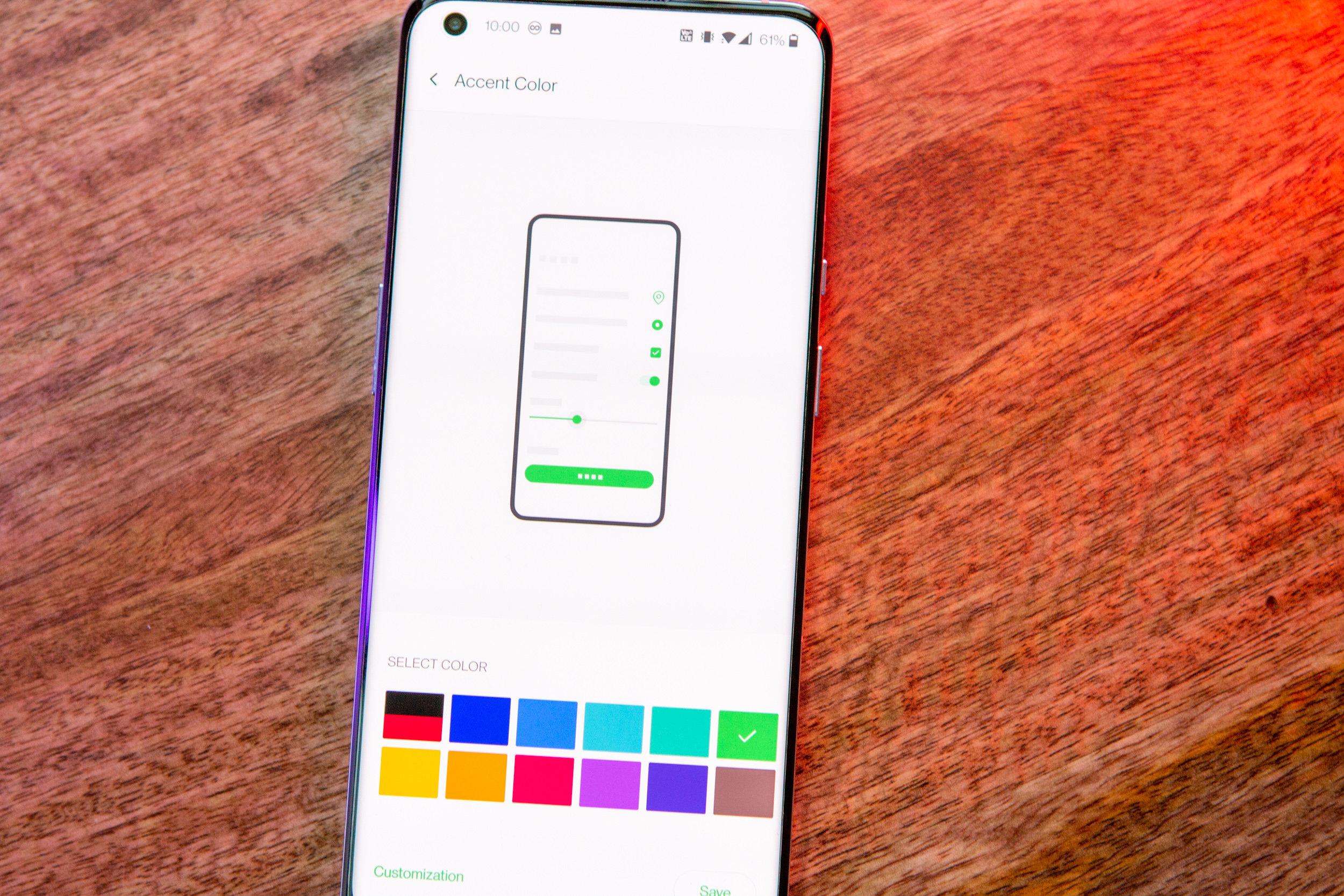
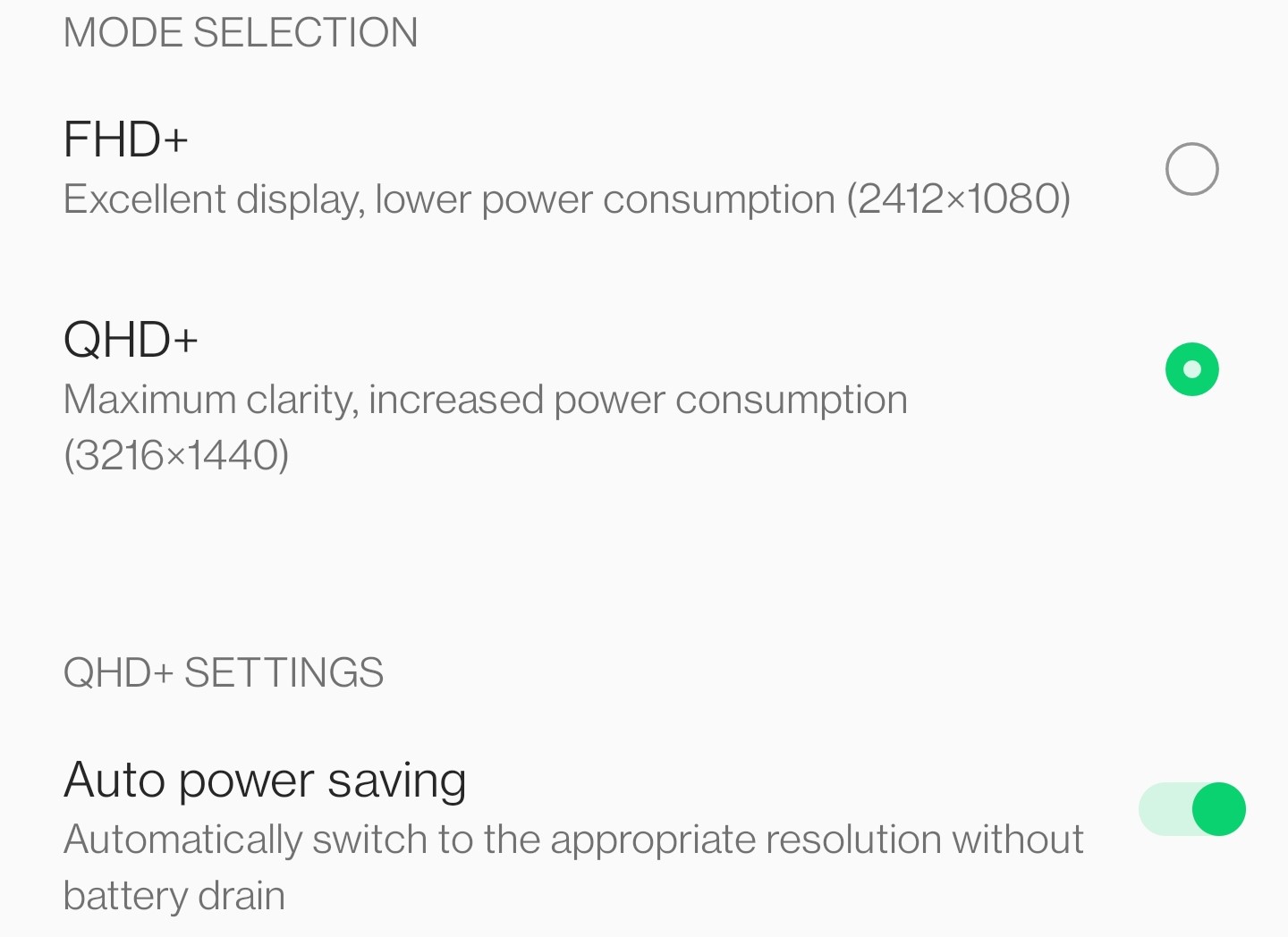
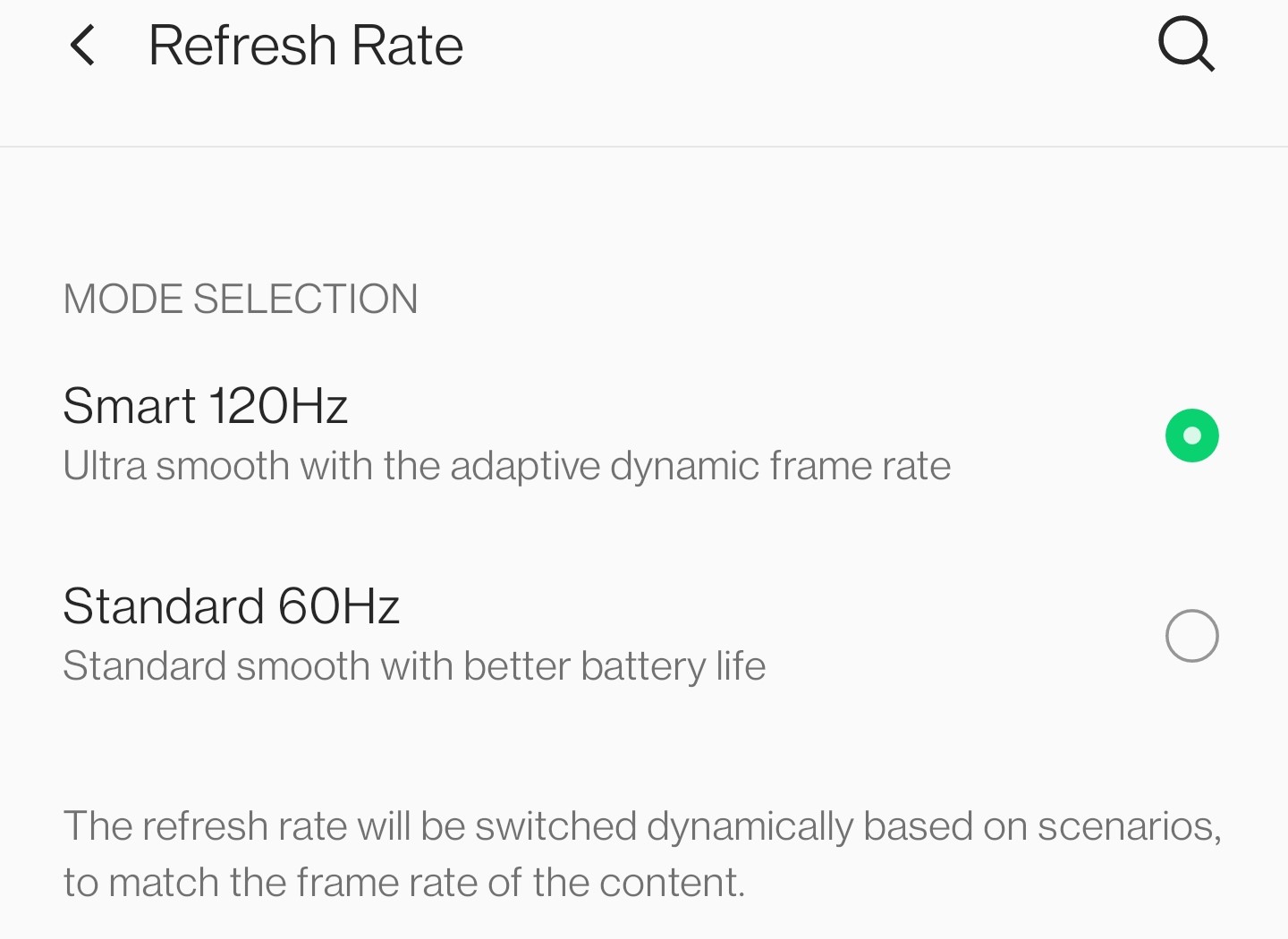
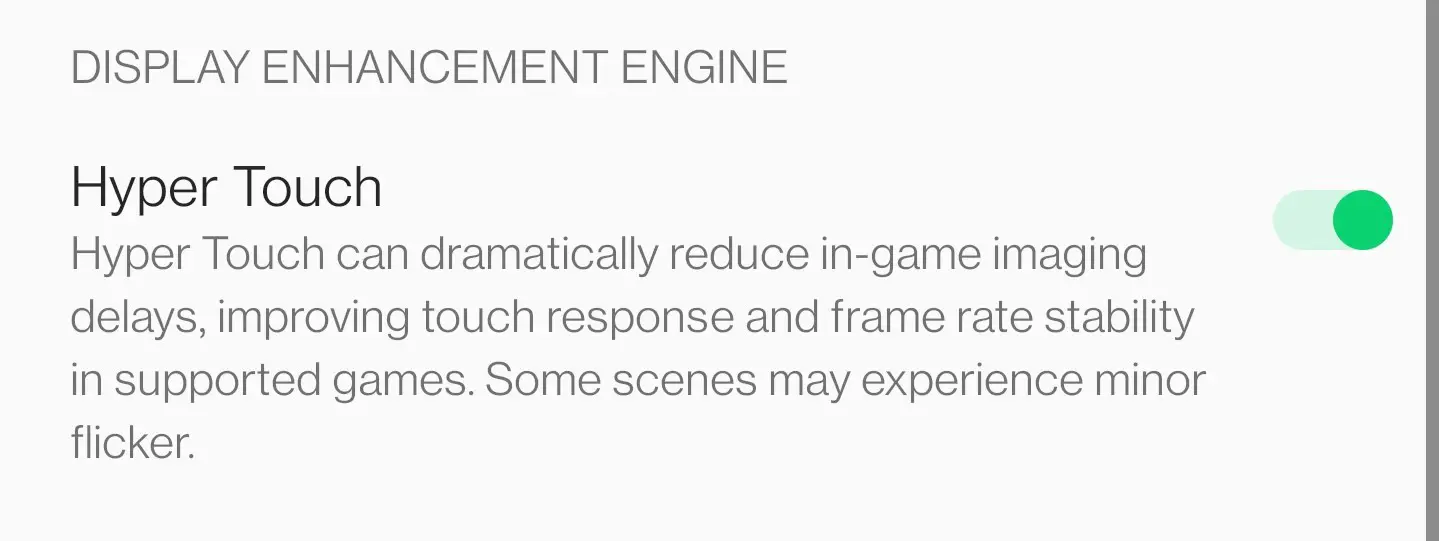
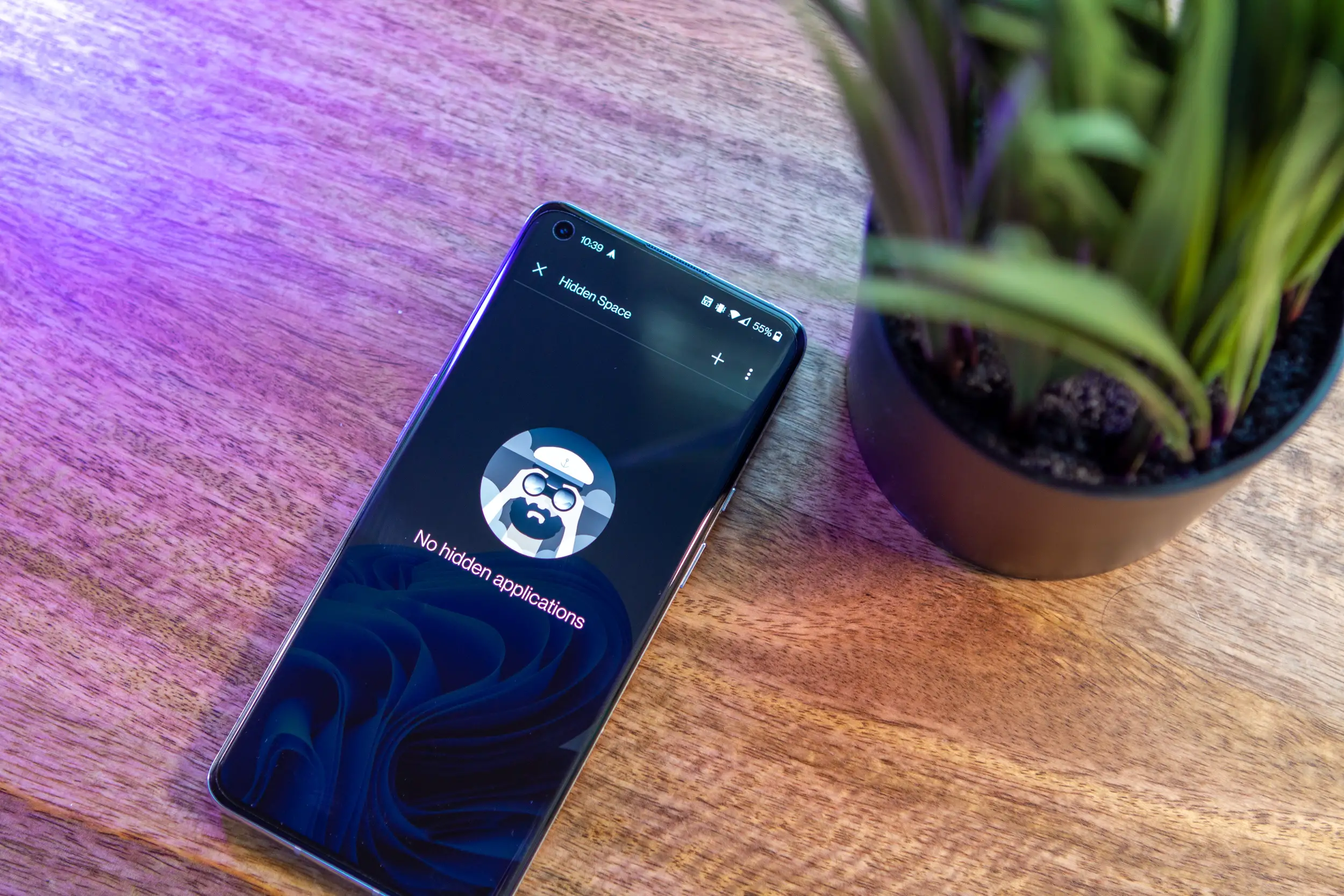
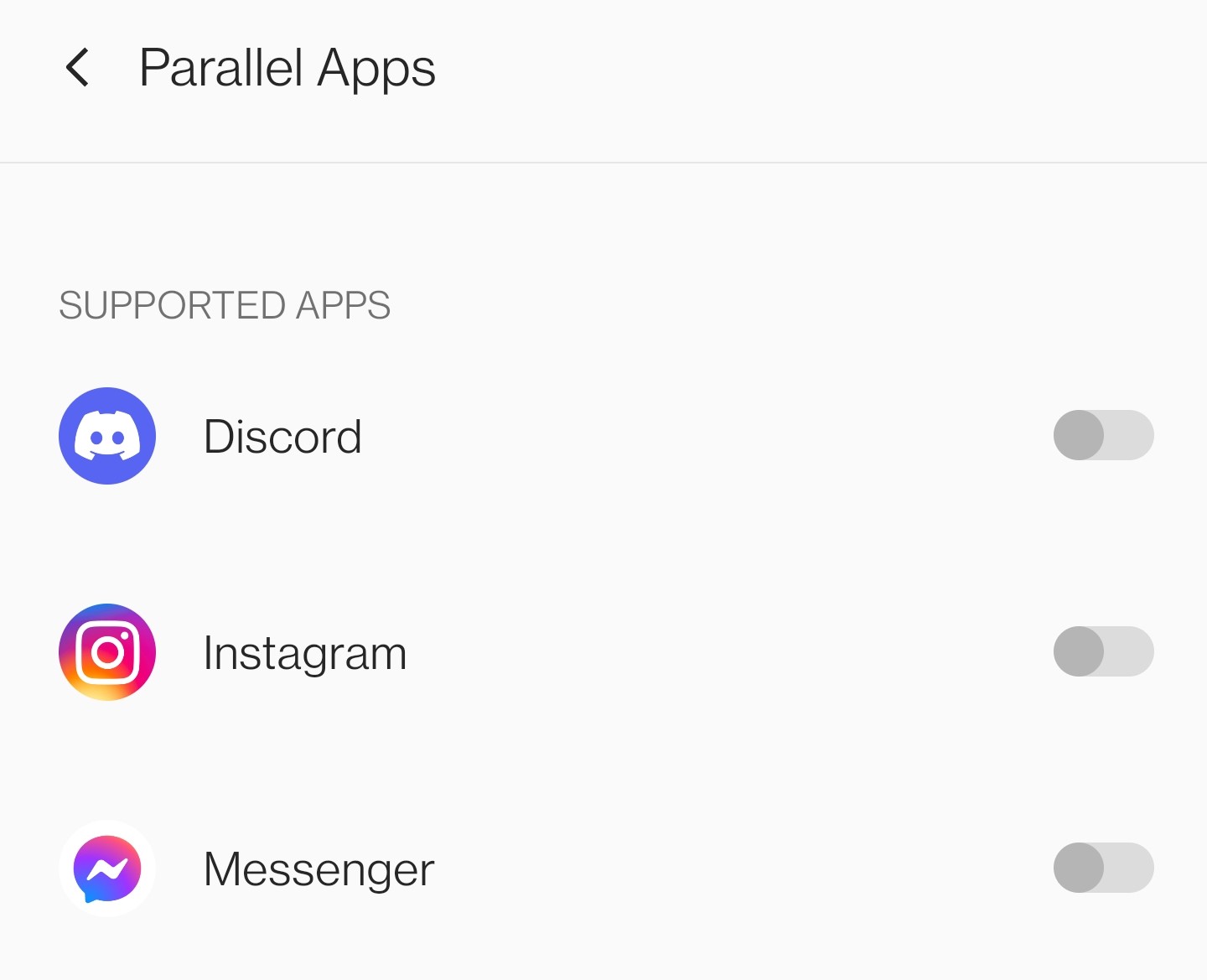

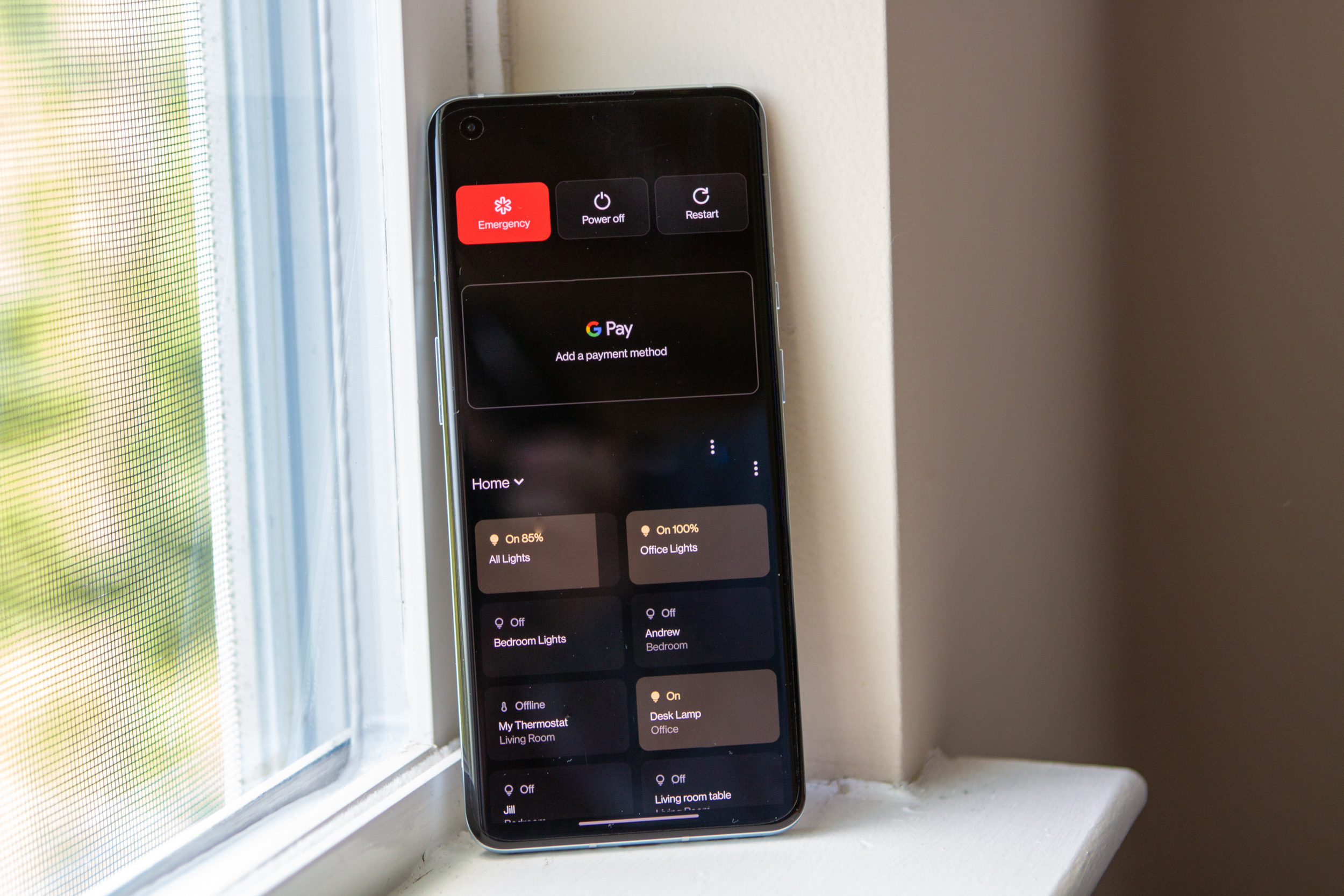



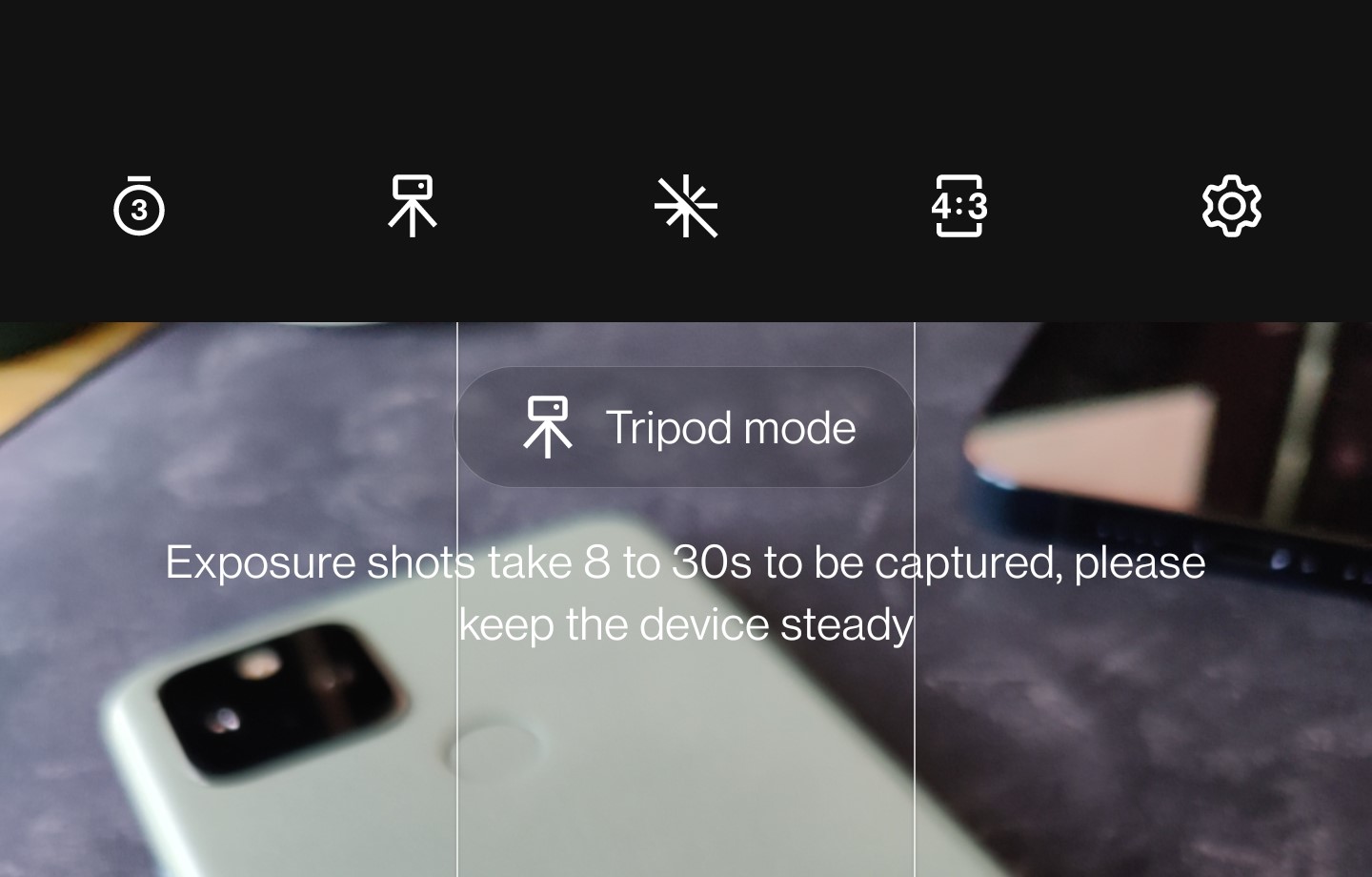
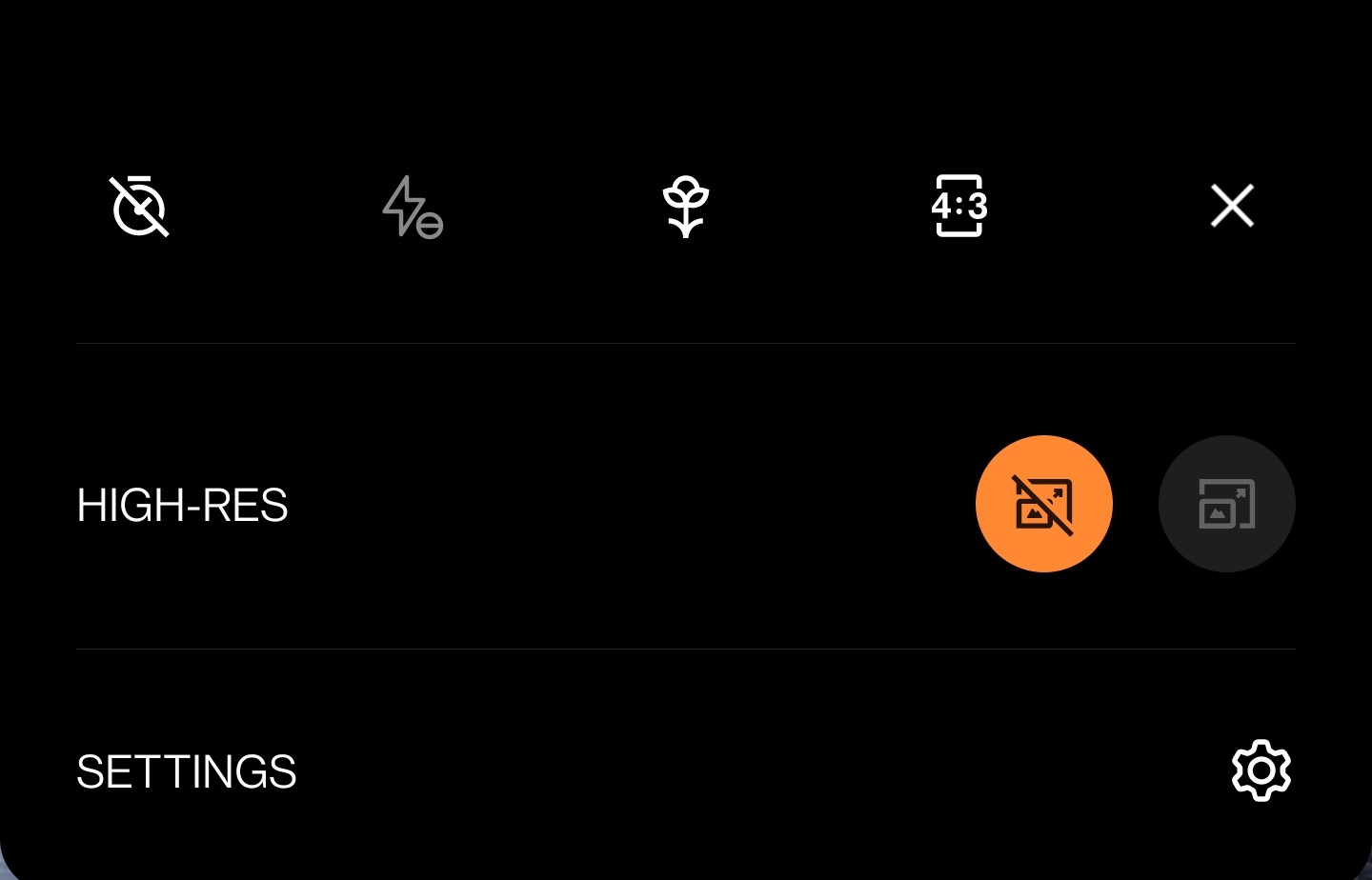
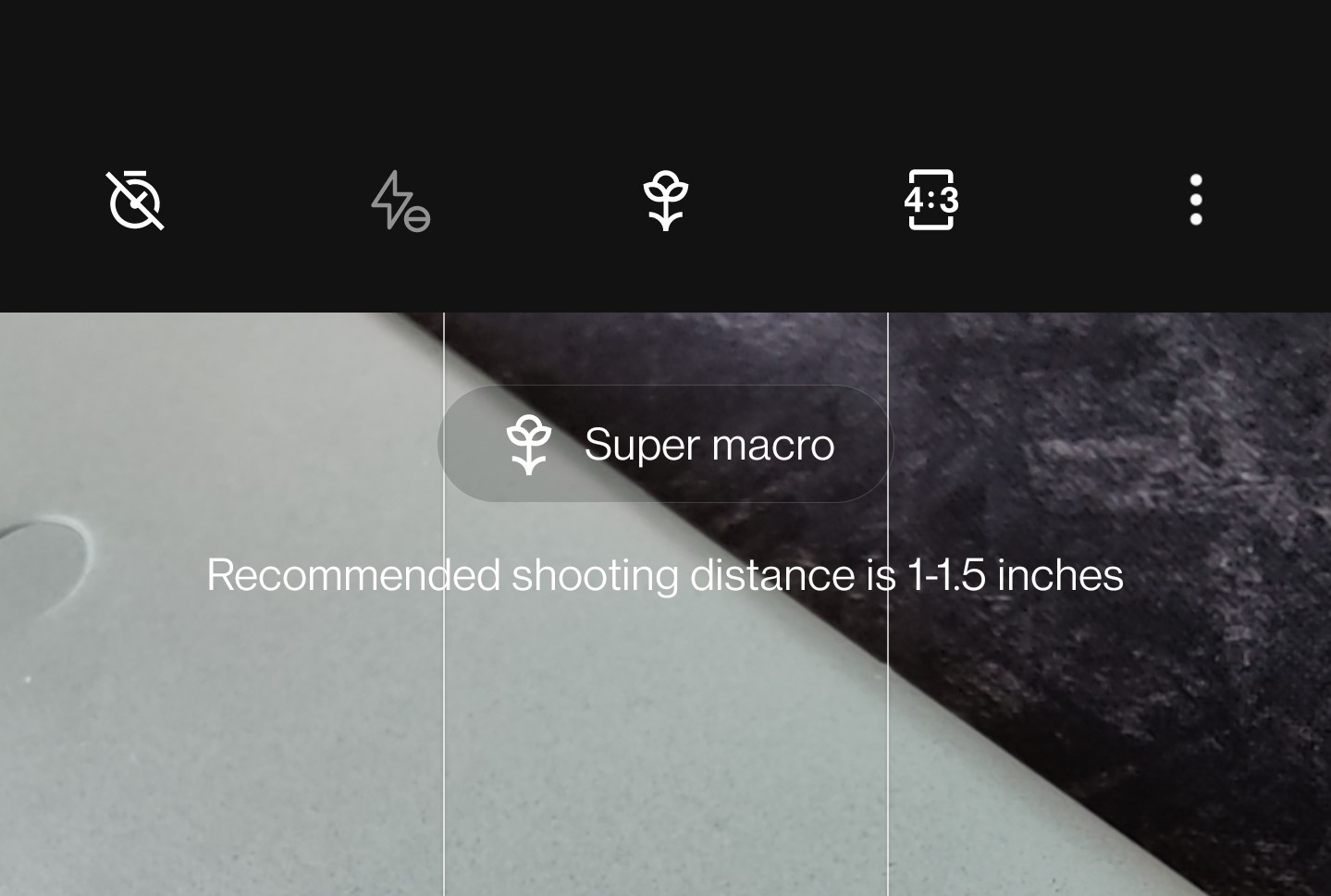
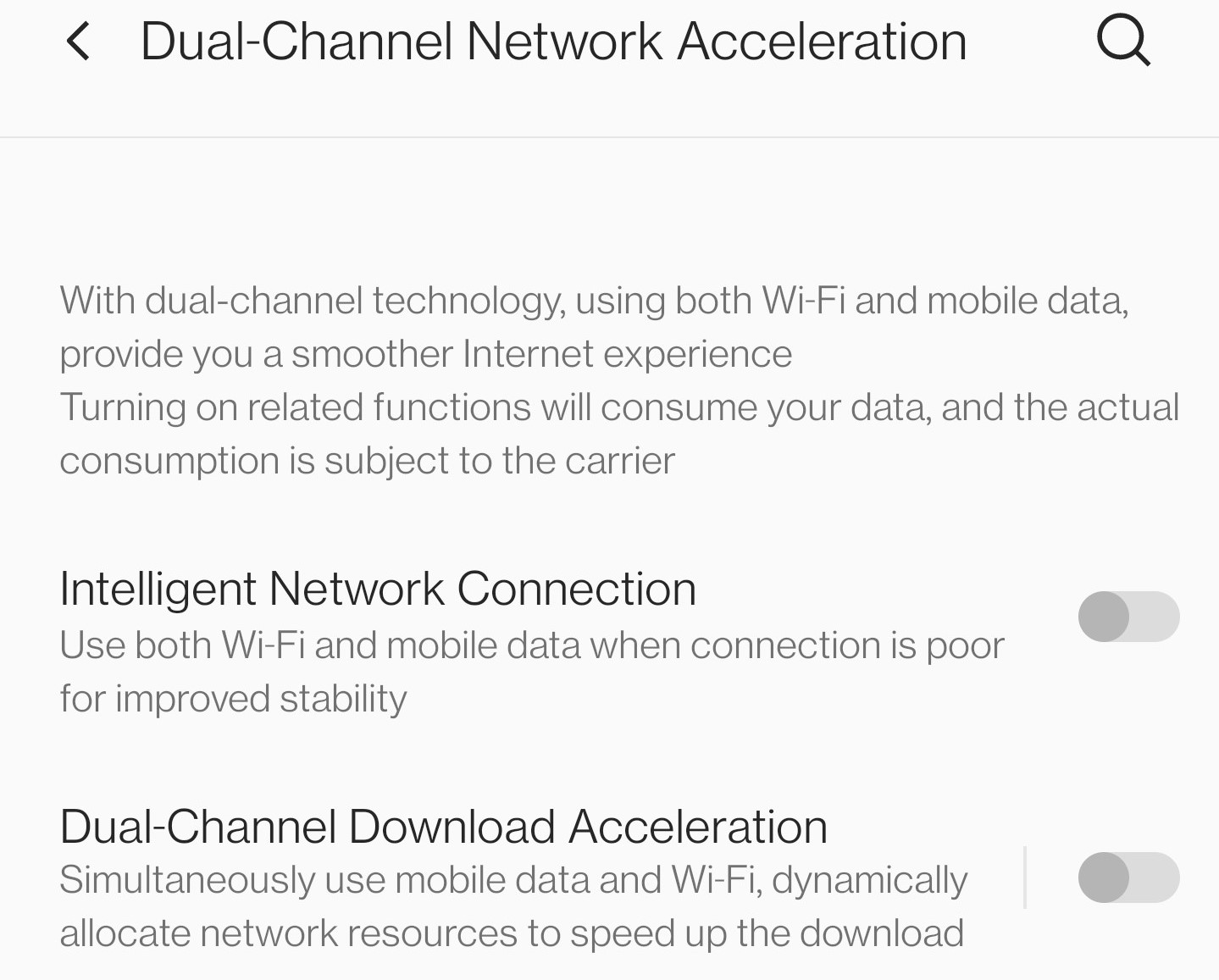
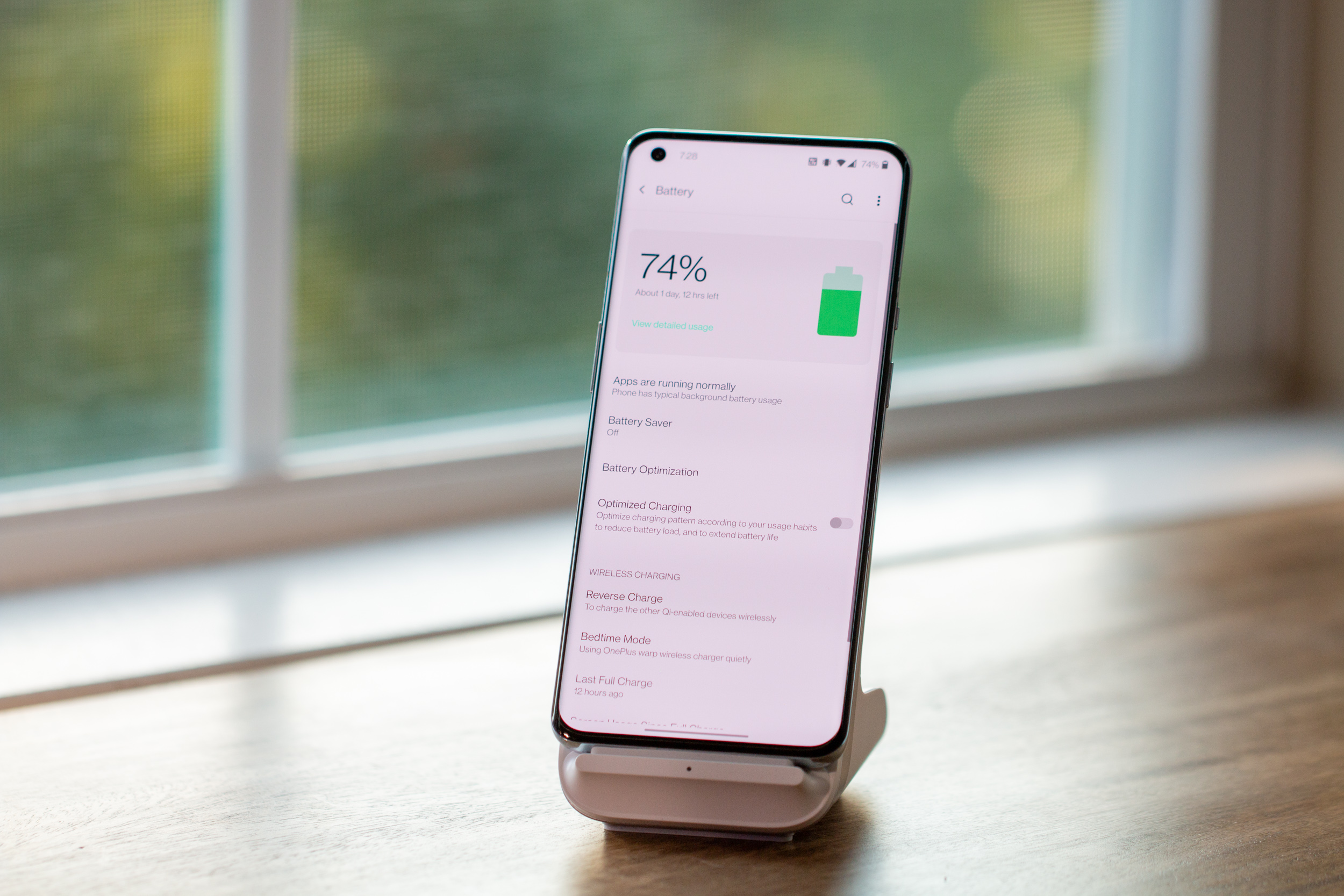

Comenta