20 superior ideas for Android 10
Android 10 is likely one of the most consequential updates Google has ever launched for its cell working system — and but, when you end up staring on the software program for the primary time, you may be scratching your head about what’s truly totally different.
Positive, you are more likely to see the endlessly mentioned new Darkish Theme toggle inside your system’s Fast Settings panel. And perhaps you will keep in mind the number of under-the-hood enhancements Android 10 affords in areas similar to privateness, safety, and efficiency — enhancements that are not outwardly seen however are extremely necessary even so.
Nonetheless, there’s gotta extra to Android 10 than that, proper? In fact proper. The software program is stuffed with attention-grabbing new efficiency-aiding options, together with a totally new strategy to get round your cellphone and a slew of time-saving shortcuts. It is simply as much as you to seek out most of that stuff — after which determine find out how to profit from it.
Properly, take into account this your roadmap. Under are instructions to uncovering after which maximizing Android 10’s most helpful additions. Regardless of whenever you obtained the software program or what sort of cellphone you are utilizing it on, you will discover loads of new and worthwhile choices to discover.
Simply notice that, except in any other case acknowledged, the following tips are written particularly as they apply to Google’s core Android 10 software program. Numerous Android device-makers modify the working system to place their very own spin on it, so when you’re utilizing something aside from a Pixel or Android One cellphone — the gadgets that follow Google’s default Android association — some components might look considerably totally different from what’s proven, be situated in barely totally different locations than what’s described, or in a number of circumstances even be lacking solely out of your cellphone.
All proper — sufficient introductory chit-chat. Let’s get into it.
Gestures and getting round
1. Android 10’s new gesture system completely modifications the way in which you progress round your cellphone — however when you’re utilizing a tool that was upgraded to Android 10 (versus transport with it out of the field), you most likely will not ever expertise these gestures except you exit of your strategy to monitor ’em down.
Take the brand new system for a spin by galloping into the System part of your cellphone’s settings and choosing the “Gestures” choice. Choose “System navigation” after which change from “3-button navigation” to “Gesture navigation” to get began.
2. One of many key components of Android 10’s gesture system is its new common Again command: As a substitute of getting a everlasting on-screen Again button, now you can swipe in from the aspect of the display screen — it doesn’t matter what app you are in or what you are doing — to maneuver again a single step.
That is a lot helpful, however it could possibly additionally intervene with the frequent Android gesture of swiping in from the left aspect of the display screen to open an app’s predominant menu (like what you’d do in Gmail, Google Docs, or Google Drive). So here is the trick to creating certain your left-of-screen swipe does what you need: Whenever you’re aiming to return, simply swipe in such as you usually would — straight throughout from the sting of the display screen, in a horizontal line. Whenever you’re making an attempt to open an app’s menu, although, swipe in at a 45-degree angle, shifting your finger down diagonally as a substitute of straight throughout.
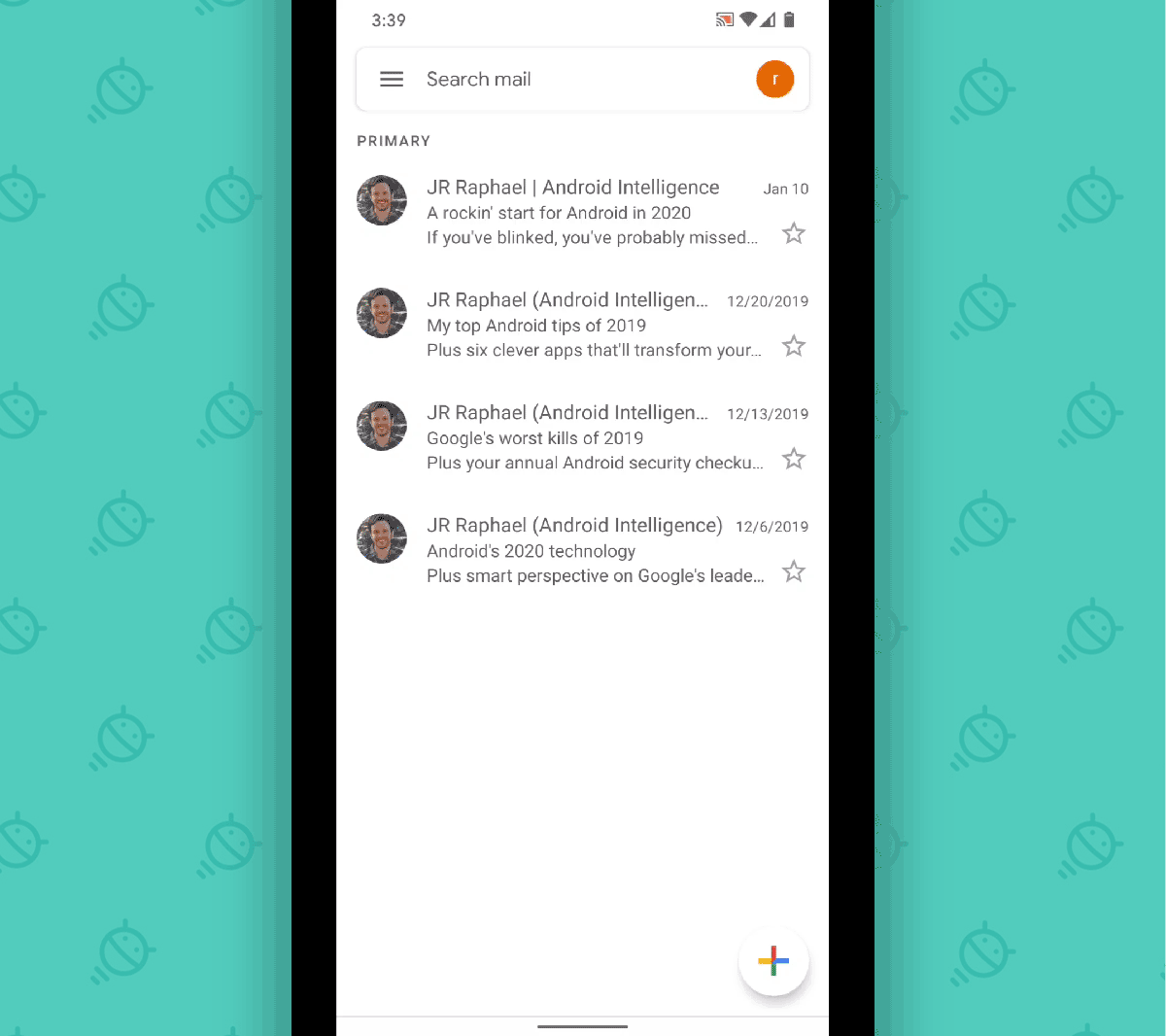 JR Raphael/Computerworld
JR Raphael/Computerworld
Swiping downward at a 45-degree angle is a straightforward (if not solely apparent) strategy to open an app’s menu as a substitute of activating Android 10’s Again gesture.
That’ll constantly open the app’s menu as a substitute of registering as a Again gesture.
3. One other invisible choice price remembering: When you swipe in from the aspect of the display screen utilizing two fingers when an in-app menu is accessible, you will get the menu as a substitute of activating the Again command each single time.
4. Whereas swiping in from the left of the display screen appears most pure to righties, when you’re left-handed — or when you have a tendency to carry your cellphone in your proper hand whereas utilizing it, no matter which appendage is extra dominant — take notice: Android 10’s Again gesture works the identical approach from both aspect of the display screen. Which means you possibly can swipe in from the proper edge to maneuver again a step, too, which is a heck of lots simpler to do when your thumb’s already resting on that aspect of the system.
5. You’d by no means realize it, however you possibly can entry Google Assistant from anyplace within the working system — your own home display screen, in the midst of an app, you identify it — by swiping up diagonally from both of the decrease corners of the display screen. The lower-left nook appears to be the place most folk use by default, however attempt counting on the lower-proper nook for Assistant activation as a substitute. It really works the identical approach, however in contrast to its left-dwelling equal, it does not overlap with different frequent system actions (like that pretty app-menu opening command we have been simply discussing) and is thus much more more likely to work constantly and with none unintended penalties.
Hidden shortcuts and time-savers
6. That bottom-of-screen navigation bar in Android 10 homes a supremely helpful hidden operate: the flexibility to allow you to zap again rapidly to your most just lately used app, much like Alt-Tab in Home windows. It doesn’t matter what you are doing, simply flick the bar to the correct to leap again one step into no matter app you had open final. When you then need to flop again to the app you got here from, you possibly can flick the underside bar to the left — however, confusingly, just for about 5 seconds after your preliminary bar-flicking; after that, your unique app will shift positions and you will have to flick the bar to the correct once more to get to it.
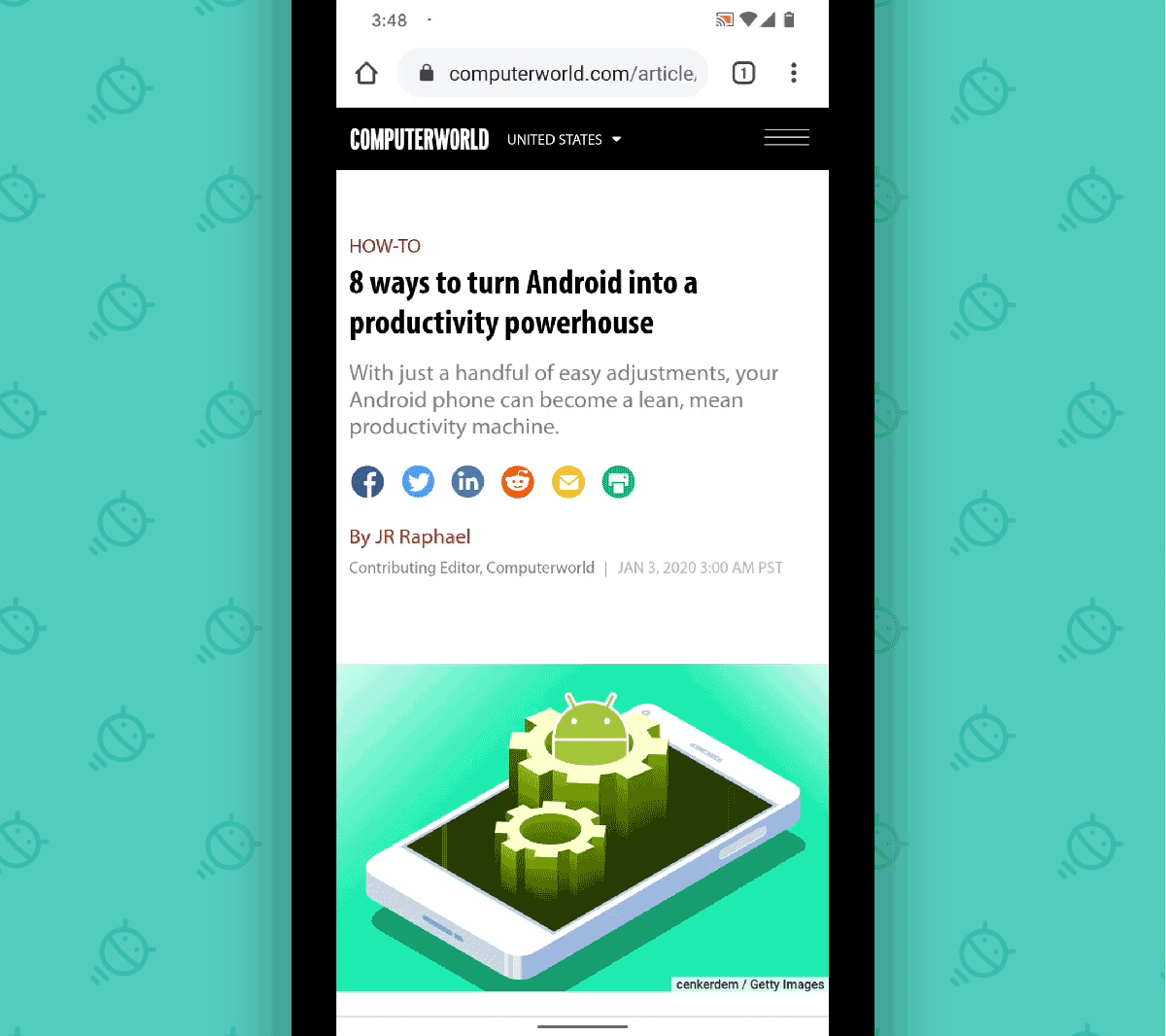 JR Raphael/Computerworld
JR Raphael/Computerworld
Flicking Android 10’s backside bar will zap you backwards and forwards between your most just lately used apps.
7. If you wish to return even additional in your app historical past continuum, preserve flicking that backside bar to the correct. Each quick swipe will take you again one other step.
8. Android 10’s Overview interface — accessible by swiping your finger up from the underside of the display screen after which stopping after about an inch — has some attention-grabbing invisible features of its personal. First, you most likely know you possibly can faucet on any app’s card throughout the Overview space to open it. However for an alternate methodology that matches the swipe-oriented actions you are already making, attempt swiping down on the cardboard as a substitute. That’ll accomplish the identical factor in a quicker and extra natural-feeling approach.
9. Subsequent, bear in mind: Along with swiping left and proper on the playing cards themselves inside Overview, it’s also possible to swipe alongside the bottom-of-screen bar to maneuver by your just lately used apps and discover the one you need. A brief, light swipe will shift you one app at a time whereas a firmer, longer swipe will shoot you over by a number of apps and produce you nearer to the record’s finish.
10. When you’re utilizing a cellphone with Google’s personal default Pixel Launcher in place, you will get to your total app drawer from anyplace within the working system. Merely swipe up as soon as from the underside of the display screen, as when you have been opening Overview, after which swipe up a second time in that very same method.
Subsequent-level choices and instructions
11. Historically, Android’s Battery Saver mode — which restricts background exercise and scales again different power-consuming options so as to stretch your cellphone’s stamina — has kicked in at a set, static level, often when your cellphone is down to five% of its energy remaining. With Android 10, there’s an much more versatile choice: You may inform your cellphone to observe your utilization patterns over time after which activate Battery Saver based mostly by yourself private routine — that means it will come on when the software program detects that your cellphone’s battery is more likely to run out earlier than your subsequent typical cost, given the way in which you often use your system.
You may check out the brand new superior methodology by going into the Battery part of your system settings and tapping the “Battery Saver” choice. Choose “Set a schedule” after which faucet the road labeled “Primarily based in your routine.”
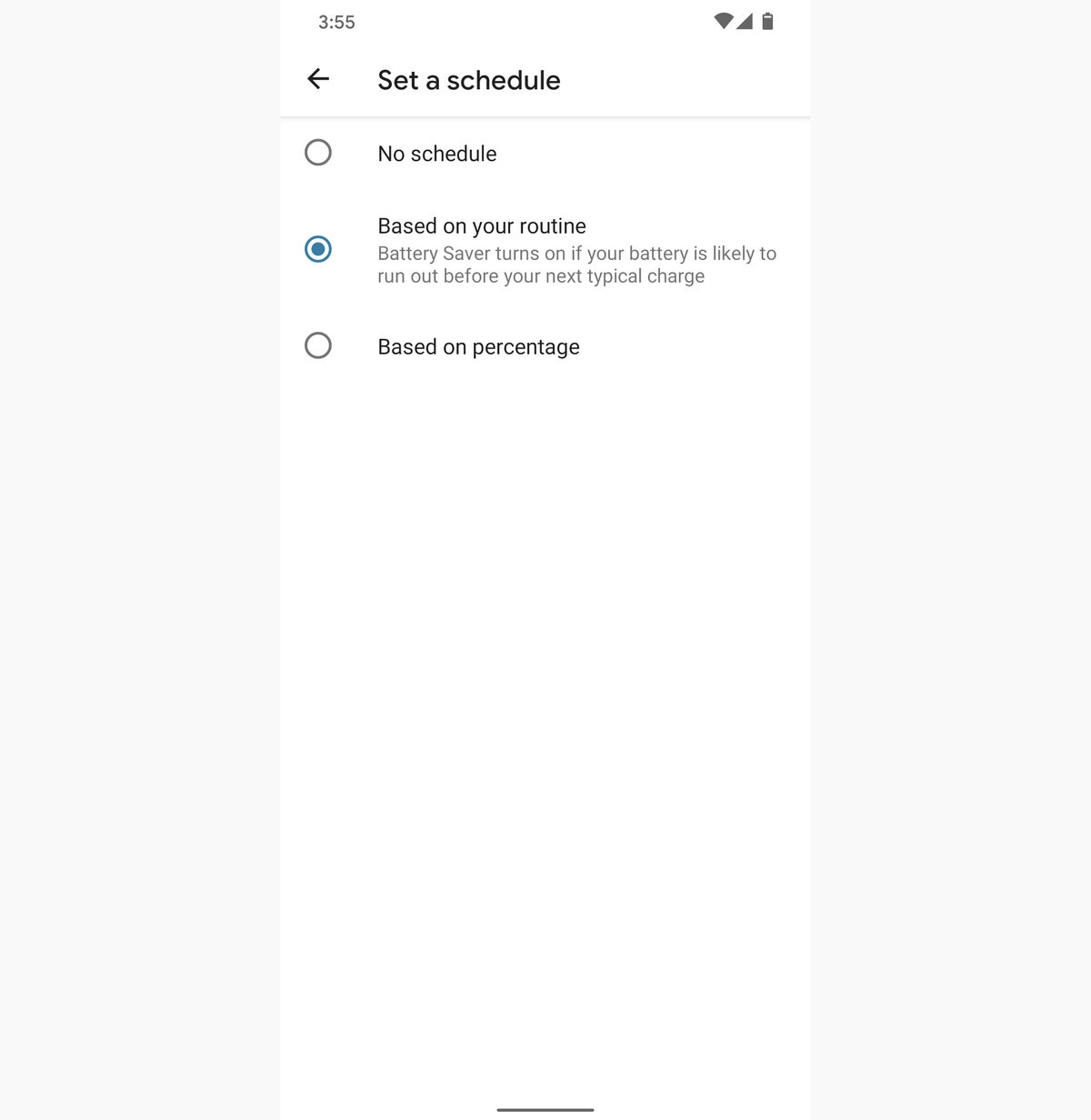 JR Raphael/IDG
JR Raphael/IDG
Android 10 can activate its Battery Saver mode based mostly by yourself typical exercise as a substitute of a static routine.
12. As a substitute of exhibiting a precise share of how a lot battery energy your cellphone has remaining in your Fast Settings space, as Android has carried out prior to now, Android 10 exhibits an estimate of how a lot time you have got remaining in your present cost, based mostly in your typical utilization patterns. That may be helpful — however typically, you simply need to know precisely how a lot of your battery is left.
Properly, concern not, for there are two simple methods to get that exact information again: First, when you simply need to see your precise battery degree now and again, you possibly can press and maintain the battery icon in your Fast Settings space to leap on to the Battery part of your system settings. The share of energy remaining will at all times be listed prominently on the high of the display screen there.
And second, in order for you your precise energy share to be completely seen at a look, head into that very same Battery part of the system settings and search for the road labeled “Battery share.” Activate the toggle subsequent to it, and there ya have it: Your exact energy degree will probably be plastered in your standing bar, the place you possibly can see it anytime with none further tapping.
13. Press and maintain your cellphone’s energy button, and you will find an necessary new Android 10 function: an Emergency choice throughout the cellphone’s energy menu. Faucet that choice as soon as, and you will be taken to a particular part of your system’s settings the place you possibly can rapidly name 911 and in addition put in private info like your emergency contacts, blood sort, and allergic reactions. That information will then be accessible to anybody out of your cellphone’s lock display screen.
14. Acquired a Pixel (3 or increased)? The following time you press one in every of your cellphone’s quantity buttons, search for the small rectangle with a line by it beneath the usual quantity controls. Tapping that may activate Dwell Caption, a brand new system that exhibits you a reside, real-time transcription of all the pieces that is being stated in any media enjoying out of your cellphone. It is a improbable strategy to “pay attention” to one thing whenever you aren’t able to play audio out loud. (Google says the function will roll out to extra gadgets over the approaching 12 months.)
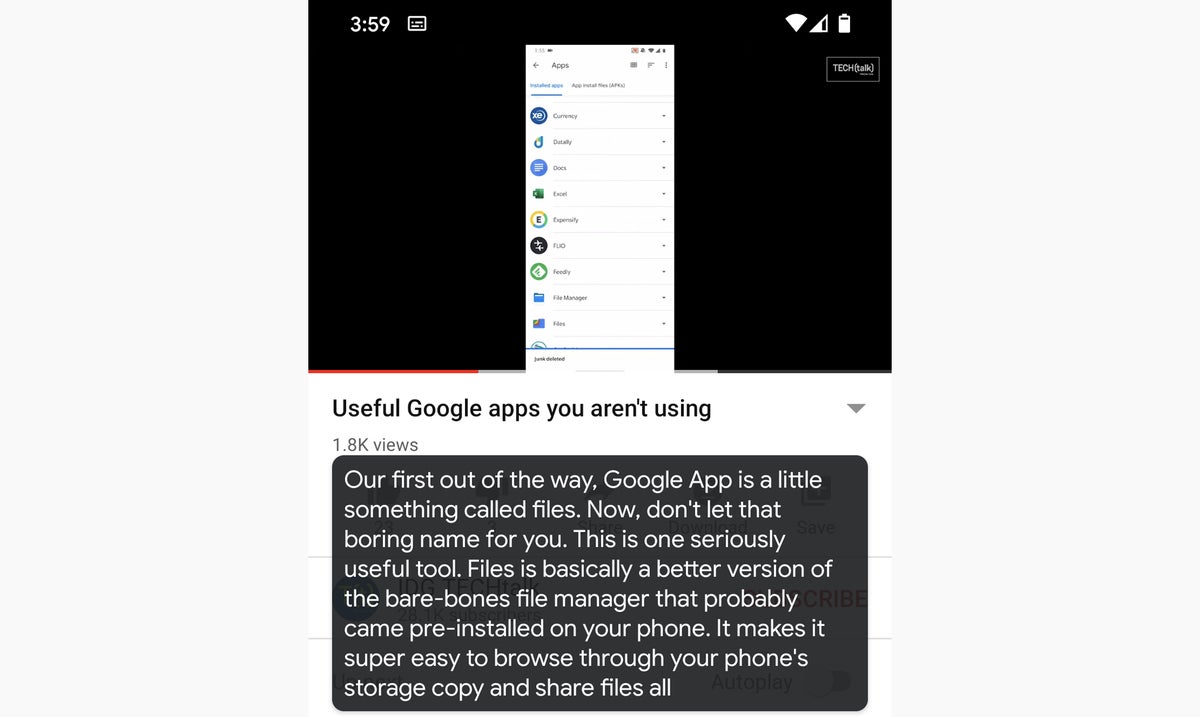 JR Raphael/IDG
JR Raphael/IDG
Dwell Caption helps you to view a real-time transcription of any video or audio file because it’s enjoying in your cellphone.
15. This is one for the Samsung house owners amongst us: On a Galaxy cellphone with Android 10 in place, a brand new native Display screen Recorder operate is current and ready to your use. Simply search for the Display screen Recorder choice inside your cellphone’s Fast Settings part (by swiping down from the highest of the display screen twice after which swiping to the left, if wanted, to scroll by the entire record) — after which, you’ll report quick movies of all the pieces in your display screen.
You may even embrace audio in your recordings, in case you need to speak your approach by an indication. You may draw on the show for emphasis, too, and add in a floating window with a selfie-cam-provided view of your face for a extra private contact.
Privateness and connectivity
16. Android 10 provides you higher management over precisely how and when apps can entry your location, which is a large enchancment over the all-or-nothing strategy obtainable prior to now — however, critically, it is as much as you to go in and modify current apps’ permissions after the improve exhibits up in your cellphone. To do this, open the Privateness part of your system settings and faucet “Permission supervisor” adopted by “Location.”
There, you’ll see each app that is at present granted the flexibility to entry your location on a regular basis — versus solely whenever you’re actively utilizing the app. Fastidiously take into account every merchandise in that record and mull over whether or not it actually, actually wants that degree of location entry so as to function. For any app the place such entry does not appear vital, faucet the app’s title after which change its setting from “Permit on a regular basis” to “Permit solely whereas utilizing the app” — or, if you do not need an app to have entry to your location in any respect, change its setting to “Deny.”
17. Need a straightforward approach to assist somebody get in your safe Wi-Fi community — with out having to spell out a protracted and sophisticated password? Whether or not it is a new colleague within the workplace or a visiting cohort in your house, all you have gotta do is press and maintain the Wi-Fi icon in your cellphone’s Fast Settings space, then faucet the community’s identify on the display screen that seems and search for the newly current “Share” choice. That’ll put a QR code onto your display screen that anybody else can scan (utilizing any app with a code scanner, similar to Google Lens) after which get linked to the community with a pair fast faucets and no guide typing.
Customization and management
18. Do not forget to reap the benefits of Android 10’s new and improved notification administration choices: Press and maintain any notification to rapidly shift it to silent, which suggests any future notifications of the identical kind will present up in a separate, decrease part of your notification panel and will not audibly warn you to their presence. If you wish to get much more nuanced, you possibly can faucet the gear-shaped icon inside that very same space to see all of the various kinds of notifications the related app is able to sending and to set particular behaviors for every of ’em.
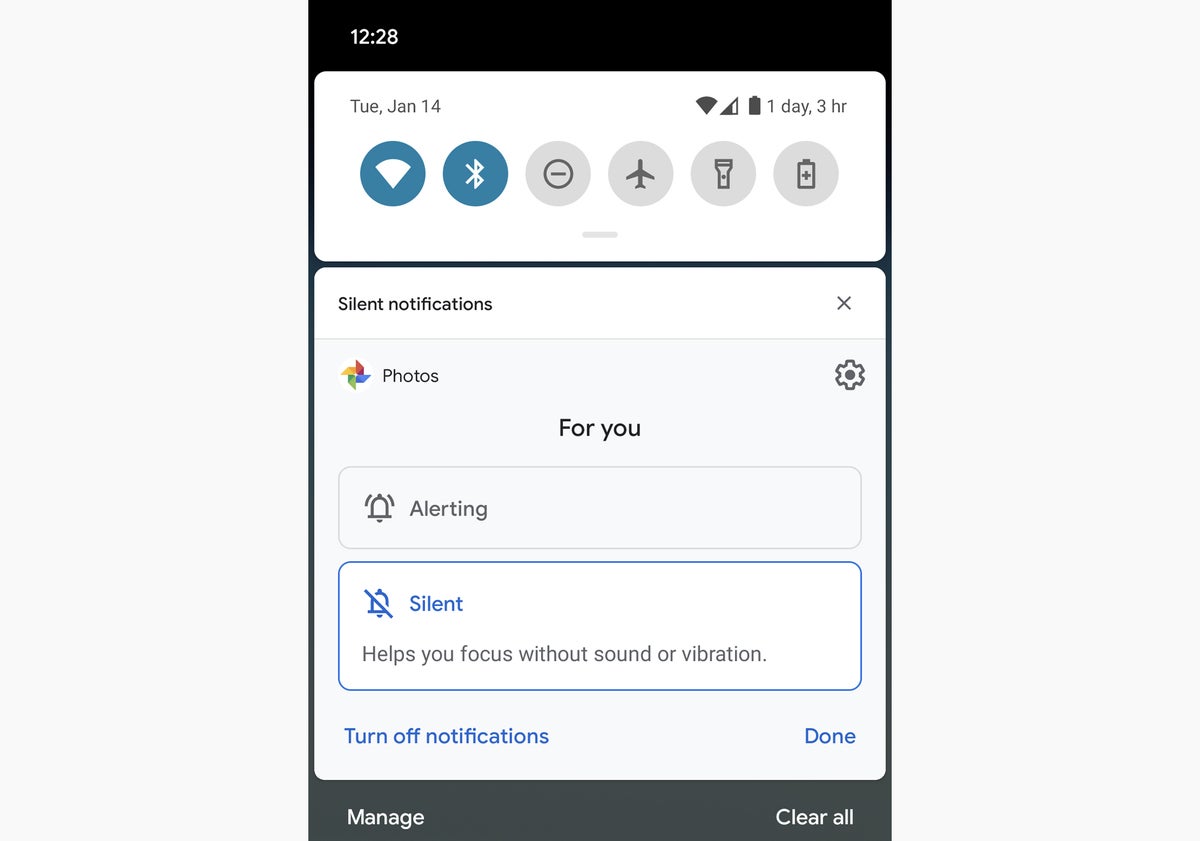 JR Raphael/IDG
JR Raphael/IDG
Lengthy-pressing a notification in Android 10 reveals a easy new system for controlling how and when apps are in a position to warn you.
19. Pixel house owners, pay attention up: As of Android 10, your cellphone has a brand new system-wide theming instrument. Search for the “Types & wallpapers” choice throughout the Show part of your system settings to discover the entire freshly added potentialities for controlling your system’s font, icon model, and colour scheme to make it go well with your personal model.
20. Final however not least, one last treasure for anybody residing in Samsung’s Galaxy: The Android 10 replace being despatched to Samsung telephones features a new collection of choices for controlling how incoming calls seem in your display screen. You may decide to have them present up as top-of-screen pop-ups, as they do in Google’s model of Android, or you possibly can as a substitute go to an excessive and both have them take over your total display screen or shrink down into tiny floating home windows that hardly disrupt no matter else you are doing.
In fact, you do not have to cease your customization there. Subsequent, take a look at my assortment of efficiency-enhancing Android apps to seek out some intelligent instruments for tweaking your cellphone’s interface even additional and giving it some superior productiveness powers.
Copyright © 2020 IDG Communications, Inc.
from WordPress https://ift.tt/3iBss9K




Comenta