Android Oreo: 18 superior ideas and methods
Google’s Android Oreo launch is filled with contemporary taste in your cellphone, however a few of its most helpful choices are out of sight and simply ignored.
Whether or not you have had Oreo for months or are simply now getting a style — like house owners of Samsung’s Galaxy S8, whose Android 8.0 rollout is in the end kicking off as we converse — now’s a tremendous time to be taught one thing new about what your gadget’s software program can do. (And should you’re among the many many nonetheless ready and hoping your cellphone’s producer will get its act collectively quickly, hey, you possibly can all the time save this web page for future reference.)
So pour your self a tall glass of milk and put together to dunk into most productiveness: Listed here are 18 superior ideas and methods for Android 8.0 and eight.1, Oreo.
(Observe that the following tips are written particularly as they apply to Google’s core Android Oreo software program. Many gadget producers modify the working system to place their very own spin on the options and interface, which may lead to some parts wanting totally different and even being totally absent on sure units.)
Android Oreo notifications
1. Oreo introduces a brand new smaller format for lower-priority notifications — usually reserved for the forms of alerts which can be proactively informative however do not require fast consideration. Such notifications present up in a collapsed-down kind when different notifications are current after which broaden solely once you faucet them.
You’d by no means comprehend it with out digging, however you possibly can truly management which notifications use this format. Go into the Apps & Notifications part of your system settings, then choose any app and faucet “App notifications.” If the app has correct Oreo-level notification help (Google Pictures is an effective instance), you’ll choose totally different classes of notifications for the app after which change their significance stage. Setting any class’s stage to “low” will put all related alerts within the low-priority format, with collapsed-down notifications and no accompanying sounds or pop-ups.
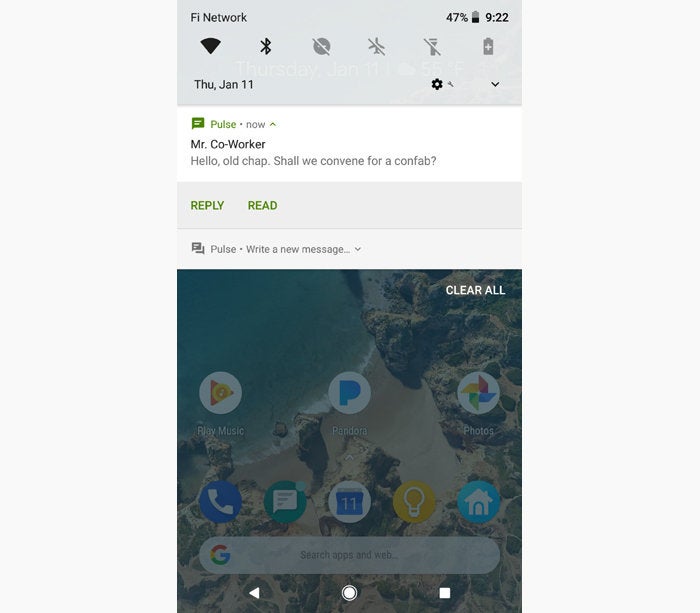 JR Raphael
JR Raphael
Two notifications from the Pulse SMS app: on prime, an ordinary incoming message alert, and beneath it, a persistent quick-compose instrument that is set to seem within the low-priority format.
2. These totally different classes of notifications you see for apps with Oreo-level help? They’re a part of a brand new Android 8.x function known as Notification Channels. Fairly than solely having the ability to flip all of an app’s notifications on or off, Oreo permits you to get granular and create preferences for particular forms of alerts inside an app.
Google Maps is a good place to see simply how highly effective this chance will be. Discover it within the Apps & Notifications part of your system settings, then choose it and faucet “App notifications.” You will be offered with a sprawling listing of forms of notifications Maps may generate — all the things from commute-related journey instances to driving notifications and close by enterprise data. You may faucet on any of these classes to disable its alerts or change its conduct with out affecting any of Maps’ different notifications.
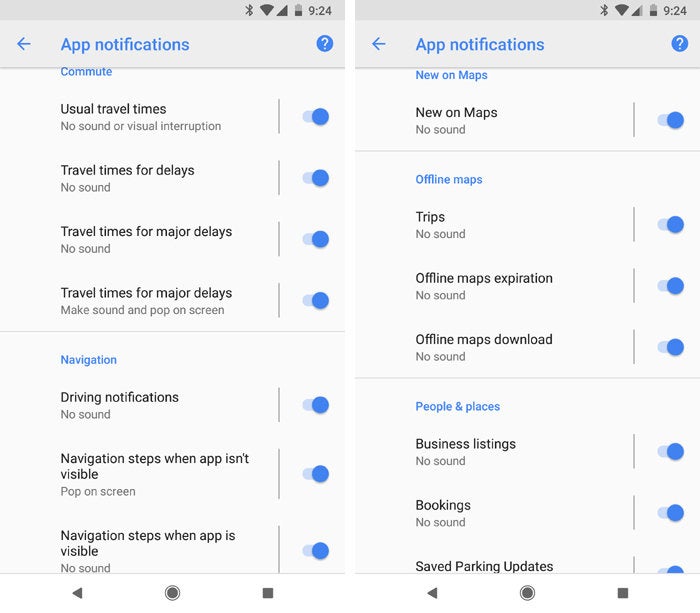 Google
Google
Oreo’s Notification Channels function provides you granular management over precisely how an app can work together with you for several types of alerts.
3. Oreo consists of new persistent notifications to let you realize when an app is probably utilizing up your cellphone’s battery within the background. That may be helpful, in concept — however it may possibly additionally get annoying after some time, particularly if such alerts are all the time showing (and should you’re properly conscious of the rationale why).
As of Android 8.1, although, it is simple to ship these alerts packing: Head again into the Apps & Notifications part of your system settings and faucet the road to see your whole apps. Subsequent, faucet the overflow menu icon within the upper-right nook of the display and choose “Present system.”
Now choose “Android System” from the listing, then faucet “App notifications” and search for the road labeled “Apps consuming battery.” All that is left is to show its toggle off.
4. Received a notification you do not wish to take care of instantly — but in addition do not wish to neglect? Use Oreo’s super-handy (but in addition super-hidden!) snoozing function: Merely slide a notification barely to the left or proper, then faucet the clock icon that seems alongside its edge. That’ll allow you to ship it away for quarter-hour, half-hour, one hour, or two hours after which have it reappear as new when the time is correct.
5. One other new Oreo function is the system-level skill for launchers to show dots on an app’s residence display icon each time that app has a notification pending — sure, very like the notification badges on iOS. In contrast to iOS, although, Android already has a superb system for viewing and managing notifications, which might make this addition really feel moderately redundant and distracting.
However wait! This is a little bit secret: You may disable the dots — if you realize the place to look. Mosey on again to the Apps & Notifications part of your system settings, then faucet the road labeled “Notifications” and switch off the toggle subsequent to “Permit notification dots.” You may also choose to disable the dots on an app-by-app foundation, should you’d desire, by tapping particular person apps inside the Apps & Notifications menu after which deciding on “App notifications” and searching for the “Permit notification dot” toggle.
Image-in-picture mode
6. Oreo’s picture-in-picture mode is much more helpful than it appears to be like. Certain, the function can allow you to view movies in a floating field whereas doing different issues in your cellphone — but it surely additionally works with non-video-related apps like Google Maps for navigation.
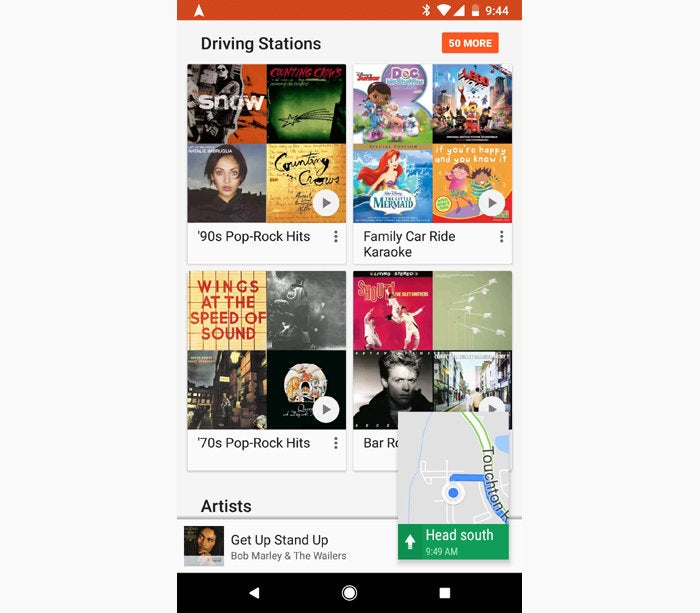 JR Raphael
JR Raphael
Image-in-picture mode can allow you to regulate navigation whereas additionally performing different duties.
To launch picture-in-picture mode, first open a supported app and begin the suitable course of — video-playing, navigation, or regardless of the case could also be. Then simply press your cellphone’s Dwelling or Overview key, and the app ought to routinely shrink down right into a floating field over your own home display or current apps listing. You may drag it across the display, faucet it to disclose controls, or fling it towards the underside of your display to dismiss it.
7. One difficult factor with picture-in-picture mode is understanding which apps help it. Little-known truth, although: Your cellphone truly has a listing.
Open the Apps & Notifications part of your system settings, faucet “Superior,” after which choose “Particular app entry.” Subsequent, faucet “Image-in-picture,” and there you’ve got it: the complete breakdown of which of your put in apps is picture-in-picture-ready.
Normally, video-centric apps like Netflix, Google Play Films, and YouTube are good to go (assuming you’ve got an lively YouTube Crimson/Play Music subscription within the final case). Some chat apps, together with Google Duo and WhatsApp, additionally help picture-in-picture for video calls.
Energy and connectivity
8. By default, Android exhibits your gadget’s present battery stage as an icon in the principle standing bar — and the precise numerical proportion seems solely once you swipe down and open the notification panel. When you’d moderately have the share be completely seen within the standing bar, Oreo introduces a local approach to make that occur: Simply open up the Battery part of your system settings and search for the “Battery proportion” toggle.
9. Oreo makes it simpler than ever to see which apps are hogging your battery. Gallop on over to the Battery part of your system settings and scroll down a bit, and you will see a listing of the largest power-drainers since your final full cost. As of Android 8.1, if an app is utilizing an unusually excessive quantity of energy, it’s going to even be highlighted on the prime of the display with a warning icon and a few instructed steps for reining it in.
10. Rockin’ Bluetooth headphones? You probably have Android 8.1, be sure you look in your gadget’s Fast Settings panel when the headphones are related. It will present you their present battery stage proper there, alongside the Bluetooth icon — and should you faucet to open the complete Bluetooth settings menu, you may see the precise proportion in numerical kind.
11. Subsequent time you are fascinated by connecting to a public Wi-Fi community, hop into your cellphone’s Wi-Fi settings first to see how the community charges. With Android 8.1, you may discover new community velocity rankings proper under public community names.
Textual content administration
12. Squinters, take be aware: Oreo comes with a brand new choice that’ll make it straightforward so that you can amplify areas of your display on demand. Open up the Accessibility part of your system settings and choose “Magnification.” Subsequent, choose the “Amplify with button” choice and flip the toggle to show it on. Now, everytime you wish to zoom into one thing, you possibly can simply faucet the brand new button within the lower-right nook of your show after which contact and maintain wherever on the display.
 Google
Google
Oreo’s accessibility button choice permits you to zoom into textual content with the faucet of a button.
An analogous choice exists for studying textual content out loud. Look below “Choose to Communicate” inside the Accessibility settings to provide it a whirl.
13. When you use a password administration app like 1Password or LastPass, be sure you set it as your autofill service of selection in Oreo’s settings. That’ll enable the app to fill in fields for you all all through the working system (in a way more environment friendly and user-friendly method than earlier workarounds allowed). Yow will discover the choice within the Languages & Enter part of your system settings, below the road labeled “Superior.”
14. If you see an tackle, URL, cellphone quantity, or e-mail tackle in your cellphone, strive long-pressing or double-tapping it. That’ll faucet into Oreo’s helpful Good Textual content Choice function, which acknowledges the textual content for what it’s and shortly selects the complete string for you — determining the suitable begin and finish level by itself — after which provides you an in-line choice to open it in essentially the most logical place (Maps for a bodily tackle, the Telephone app for a cellphone quantity, and so forth).
15. Not a fan of Android’s graphical time-picking instrument? When you choose a time in Android 8.x — like in your calendar app, for example — search for the little keyboard icon within the lower-left nook of the field. That’ll swap you over to a brand new guide enter choice that makes it a bit easier to get the precise time you need in sure eventualities.
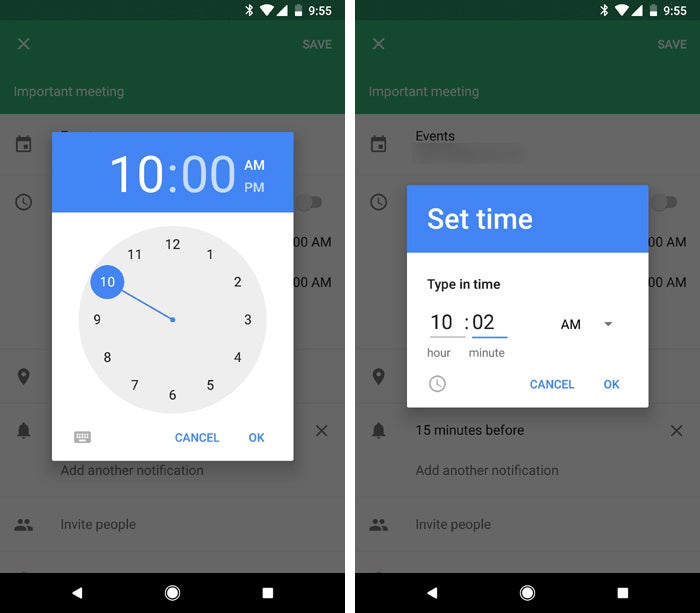 Google
Google
Oreo has a brand new guide choice for inputting time.
Odds and ends
16. File this one below “file administration”: Oreo has a newly enhanced native file supervisor — but it surely’s solely helpful, after all, should you can truly discover it. Open the Downloads app in your gadget, then faucet the overflow menu icon within the upper-right nook and choose “Present inner storage.” Now open the principle left-of-screen menu and search for your cellphone’s identify. Faucet it, and that is it: Now you can browse, copy, transfer, or share recordsdata to your coronary heart’s content material.
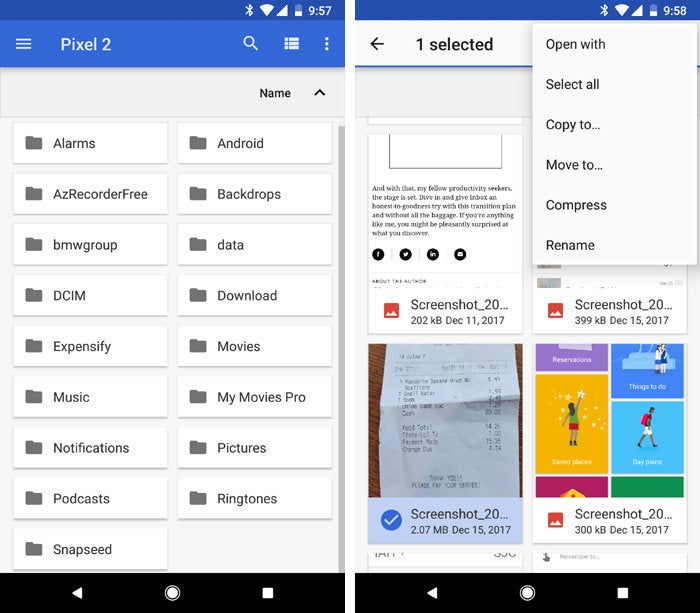 JR Raphael
JR Raphael
Browse and handle recordsdata with Oreo’s newly expanded (however not so simply found) native file supervisor.
(You will nonetheless want a third-party file supervisor for extra complicated duties.)
17. Ever get a type of emergency alerts in your cellphone and instinctively dismiss it with out truly wanting? Android 8.1 makes it doable to return and see all of the alerts which have arrived in your cellphone over time. Merely open up the Apps & Notifications part of your system settings, then faucet “Superior,” “Emergency alerts,” and “Emergency alert historical past.”
18. In case your cellphone has Android’s native Evening Gentle operate enabled, search for the “Evening Gentle” choice inside the Show part of your system settings. There, you may discover a new depth slider to regulate precisely how tinted your display turns into at midnight.
Enlightening, is not it?
Learn this subsequent: Oreo’s not-so-obvious safety enhancements
Copyright © 2018 IDG Communications, Inc.
from WordPress https://ift.tt/3zwpytF

Comenta