Android Pie: 30 superior suggestions and methods
Mmm…who does not love a pleasant hearty serving to of pie?
Whether or not we’re speaking apple, blueberry, or the Android 9 selection, there’s loads of purpose to get enthusiastic about pie (or Pie, because the case could also be). And whereas I am unable to present a lot in the best way of recommendation relating to the edible type, I can offer you loads of helpful tips on Google’s Android 9 Pie software program.
Identical to its pastry-based counterpart, Android Pie has a lot of flaky layers — and within the case of an working system, meaning oodles of priceless choices simply ready to be embraced. Whether or not you are simply getting your first style of Pie in 2019 (hello, Galaxy S9 homeowners!) otherwise you’ve been having fun with Android 9 for some time, there’s nearly definitely one thing new you’ve got but to find.
So seize the closest digital fork and prepare to dig in: It is time to take a chunk out of Pie’s most superior and simply neglected options.
(Be aware that the following pointers are written particularly as they apply to Google’s core Android 9 Pie software program. Many gadget producers modify the working system to place their very own spin on the options and interface, which might end in some parts trying completely different and even being completely absent on sure gadgets.)
Gestures, shortcuts, and getting round
1. Pie’s new gesture navigation system has some noteworthy nuances which can be all too straightforward to overlook: First, along with with the ability to get to your app drawer by swiping up twice from the navigation bar, you may get there by doing a long-swipe up from that very same space — from the underside of the display screen to the midway level or greater. And both of these gestures will work from anyplace in your cellphone, not simply from your house display screen.
2. Little-known truth: With these aforementioned Android 9 navigation gestures, you do not really need to swipe exactly from the pill-shaped button on the backside of the display screen. Whereas on your house display screen, you may swipe upward from anyplace within the navigation bar or the dock — the world that holds the search bar and your favourite app icons. And no matter the place you’re in your cellphone, you can begin your swipe from any place alongside that backside navigation bar space — even all the best way to the left or the correct aspect of the show.
3. On an analogous be aware, Pie’s gesture instructions for shifting rapidly between apps — swiping towards the correct to scroll amongst lately used apps or flicking towards the correct to snap between your two most up-to-date processes — will work anyplace in that navigation bar space. Regardless of what most people appear to assume, there isn’t any want to begin along with your finger on the tablet.
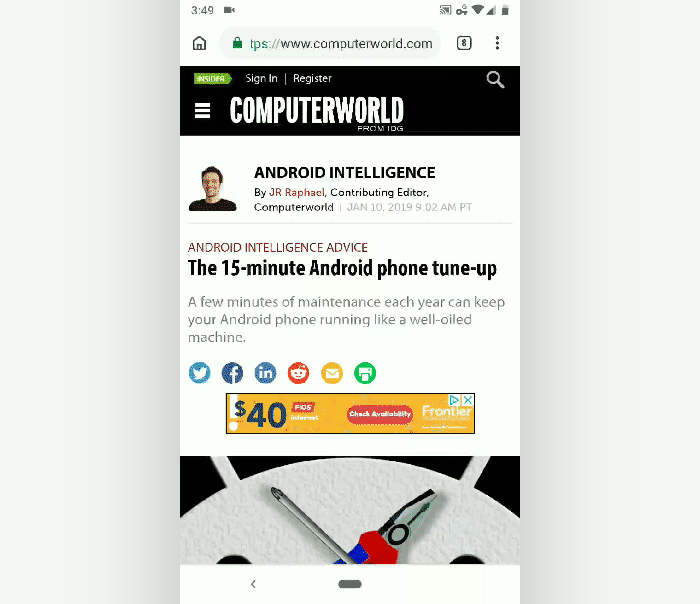 JR Raphael / IDG
JR Raphael / IDG
Android Pie’s gestures — just like the flicking to the correct gesture, illustrated right here — could be carried out anyplace within the navigation bar. (Watch the white dot displaying the finger motion towards the underside of the display screen.)
4. Trying to do some housekeeping and clear away all of your lately used apps from Pie’s Overview record? Swipe up as soon as from the nav bar to open the Overview interface, then scroll all the best way to the left of the app-representing playing cards. As soon as you’ve got moved previous the leftmost card, you may see a “Clear all” command that’ll do precisely what you need.
5. Android Pie tries to foretell what you are more likely to want subsequent after which provide up particular actions — instructions inside apps, like calling a selected particular person or opening a sure Slack channel — on the prime of your app drawer. If you happen to see a shortcut there that strikes you as being particularly helpful, you may contact and maintain it after which drag it onto your house display screen for everlasting ongoing entry.
6. It’s also possible to discover any shortcut supplied inside Pie’s app drawer by urgent and holding the icon for the related app and looking out on the menu of choices that seems. You may contact and maintain any merchandise from that menu to tug it onto your house display screen for future use, too.
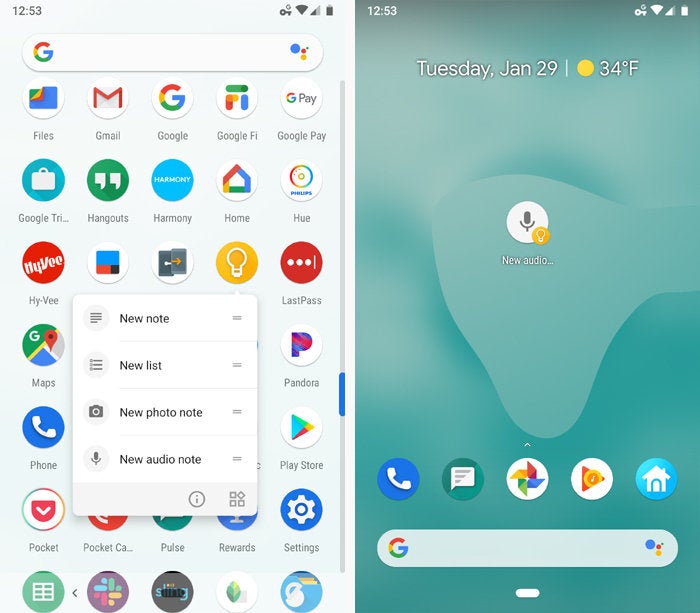 JR Raphael/IDG
JR Raphael/IDG
Lengthy-press any app’s icon to see its out there shortcuts — then contact and maintain any shortcut to tug it anyplace you need on your house display screen for even simpler ongoing entry.
7. Android 9 introduces a brand new button-based shortcut for silencing your cellphone in a jiff: Merely press your gadget’s bodily energy and volume-up keys collectively, and you may really feel a quick vibration letting you realize all sounds are disabled. (Annoyingly, the shortcut works solely when your display screen is on — and it really works just one approach and will not toggle your sound again from silent into the “on” place.)
If the shortcut does not be just right for you, search for the road labeled “Shortcut to stop ringing” within the Sound part of your system settings. That’ll additionally allow you to swap the shortcut between silencing and vibrating, relying in your choice.
8. Android’s split-screen command for viewing two apps on display screen on the similar time is a bit robust to search out as of the Pie launch: You first need to open the Overview interface, then faucet the icon of the app you need and choose “Cut up display screen” from the menu that seems. That is considerably extra steps than the outdated technique of merely long-pressing the traditional Overview key to get began.
Worry not, although, for there is a repair: If you end up utilizing split-screen mode incessantly, obtain the free Cut up Display screen Shortcut app. It’s going to allow you to create a command for activating split-screen mode in quite a lot of single-step methods — by long-pressing your Again button, making a customized Fast Settings tile, and even including a brand new function-specific button into your gadget’s navigation bar.
9. Supplied your cellphone has a conventional (i.e., not in-screen) fingerprint sensor, take be aware: Touching your finger to the fingerprint sensor in Pie, even only for a break up second, will preserve your display screen from timing out and going darkish.
10. Whereas your notification panel is open, you may faucet the clock within the upper-left nook of the display screen to leap on to your Clock app and handle your alarms.
11. When an alarm is ready, swipe down twice from the highest of your display screen and look above the brightness slider to see it.
12. Wish to verify in your battery standing? With the notification panel open, faucet the battery icon within the upper-right nook of the display screen to hop proper into your cellphone’s full stamina abstract.
13. Talking of battery stats, if you happen to’re searching for detailed data about which apps are utilizing up your cellphone’s energy, that information has moved to a curiously tucked-away location as of Pie — however it is nonetheless current: From the Battery part of your system settings (the identical display screen you see after tapping the battery icon in your notification panel), faucet the three-dot menu icon within the upper-right nook after which choose “Battery utilization.”
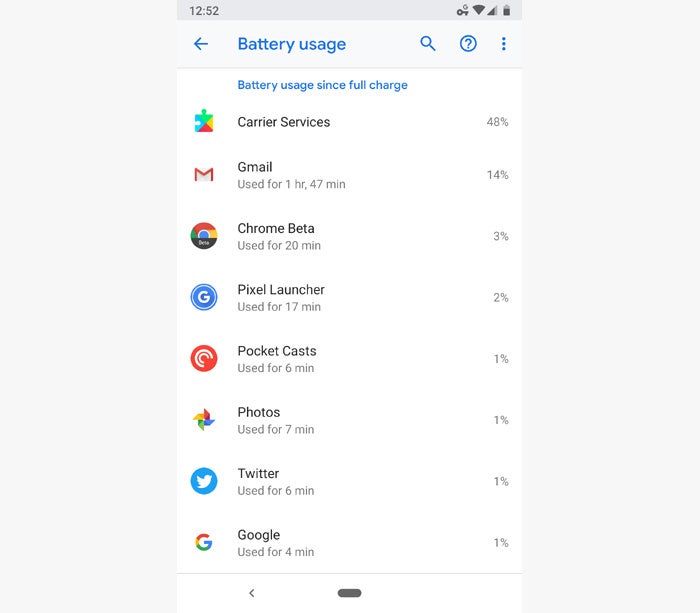 JR Raphael/IDG
JR Raphael/IDG
Observe down the “Battery utilization” choice inside Pie, and you may see detailed stats about precisely which apps are burning via your cellphone’s energy.
14. Pie presents two choices for making quick changes to your notification settings: You may long-press on any notification to get fast instructions for disabling or configuring the related app’s alert-sending skill — or you may faucet the “Handle notifications” textual content on the backside of your notification panel to leap on to the “App notifications” space of your system settings.
15. Most icons inside Pie’s Fast Settings panel — what you see whenever you swipe down from the highest of your display screen — maintain a hidden shortcut: Lengthy-press the icon, and you will be taken to the related space of your system settings (offered, in fact, that such an space exists for that operate).
Subsequent-level choices and instructions
16. Android 9’s Overview menu has some highly effective out-of-sight instructions. First, you may contact and maintain your finger to any textual content inside an app’s card to pick out that textual content and act on it — copying, sharing, looking, and even performing context-specific actions like calling a quantity, navigating to an tackle, or opening a URL.
If you cannot get that to work, long-press an open area on your house display screen, choose “House settings” after which “Strategies,” and ensure the toggle subsequent to “Overview choice” is activated. (Additionally, in case your system language is ready to something aside from “English (United States),” that is in all probability the issue; for no matter purpose, Google is at present limiting the function to U.S. English solely.)
17. It’s also possible to press and maintain an picture inside an app’s Overview thumbnail — a photograph on an internet web page, as an illustration — after which share it on to some other app in your cellphone.
18. Maybe the best a part of all: You may choose and duplicate textual content inside a picture proper from Android 9’s Overview display screen — phrases in a screenshot you captured, as an illustration, or phrases inside an illustration on an internet site. As soon as you’ve got chosen the textual content, you may copy it, seek for it, or share it to some other app.
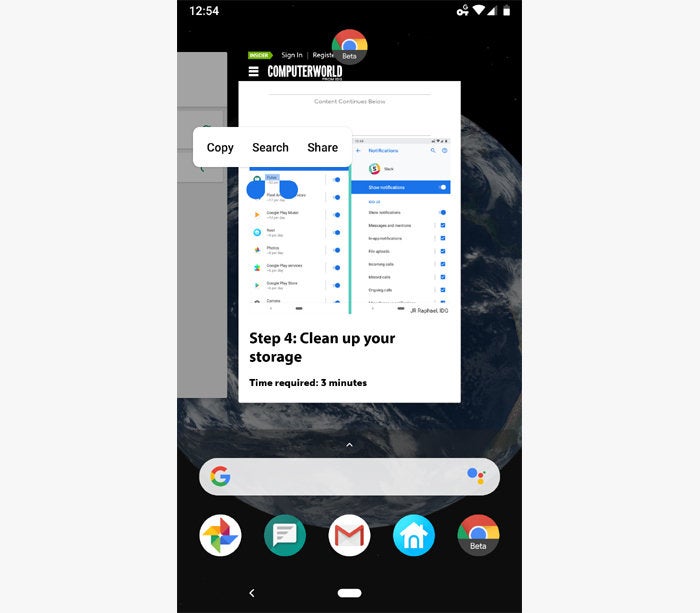 JR Raphael/IDG
JR Raphael/IDG
Contact and maintain textual content inside a picture in Pie’s Overview display screen to repeat the phrases, seek for them, or share them to some other app in your cellphone.
19. Enhancing screenshots is less complicated than ever as of Pie: After you’ve got captured a screenshot (by utilizing the standard energy and volume-down button combo or by urgent and holding your cellphone’s energy button and utilizing the brand new one-touch screenshot command in that menu), simply search for the “Edit” command within the ensuing notification. It’s going to pull up a fast ‘n’ easy editor for cropping your screenshot and including in highlights or annotations.
20. that annoying factor when your cellphone’s display screen rotates itself horizontally on the flawed time — presumably since you’re holding it at a slight angle and so it thinks that is what you are attempting to do? With Android 9, you may put an finish to that after and for all: Dip into the Show part of your system settings, faucet “Superior,” after which flip off the toggle subsequent to the road labeled “Auto-rotate display screen.” Now, whenever you rotate your cellphone, you may see a rotation icon subsequent to the House button within the navigation bar. Your display screen will rotate solely whenever you faucet that icon.
21. One other little bit of helpful intelligence added into Android as of Pie: Your cellphone can learn the way brilliant you want your display screen to be in various kinds of environments after which make these changes routinely. Return to that very same Show part of your system settings and activate the “Adaptive brightness” choice to offer it a whirl. Simply keep in mind that you may have to spend a number of days coaching the system — by adjusting your cellphone’s brightness manually in numerous circumstances to show it your preferences — earlier than it’s going to work.
22. Pie additionally has a brand new function that may learn the way you utilize apps over time after which restrict the power-draining capabilities of any applications you do not open typically. Search for “Adaptive Battery” within the Battery part of your gadget’s settings to get began.
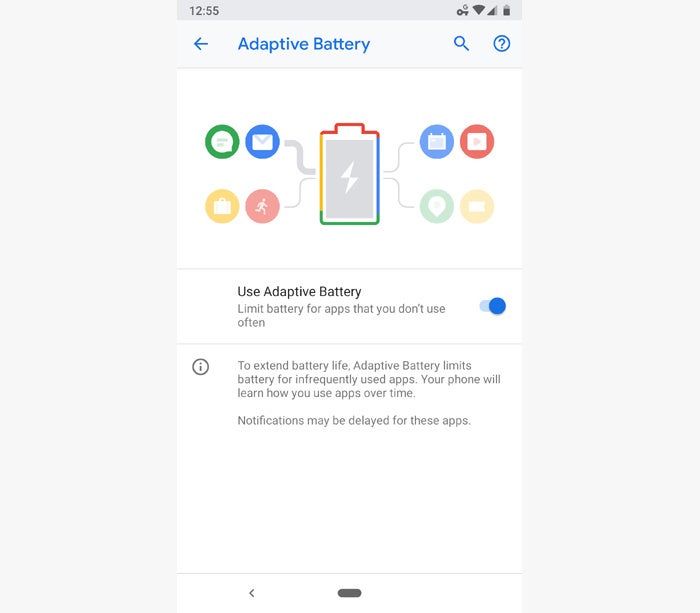 JR Raphael/IDG
JR Raphael/IDG
Pie’s Adaptive Battery function extends your cellphone’s battery life with out taking any significant toll on the providers you often use.
Connectivity and safety
23. Audiophiles, pay attention up: Pie will routinely keep in mind the final quantity stage used with each particular person Bluetooth gadget that connects to your cellphone. Which means if you happen to crank the amount in your automobile audio system however preserve it decrease in your headphones, Android will routinely return to every of these ranges at any time when it reconnects.
24. Make a psychological be aware: A brand new on-by-default choice in Android 9 will flip your Wi-Fi hotspots off routinely at any time when no gadgets are related in order that you do not have to fret about losing energy. You may affirm it is enabled by trying within the Community & Web part of your system settings: Choose “Hotspot & tethering” adopted by “Wi-Fi hotspot” and “Superior,” then simply be certain the toggle subsequent to “Flip off hotspot routinely” is lively.
25. Pie introduces loads of safety enhancements, however one newly current choice works provided that you activate it. It is referred to as lockdown mode, and it disables all Sensible Lock and biometric safety choices after which requires you to enter a PIN, password, or sample with a purpose to get previous your lock display screen. The concept is that it’d preserve anybody — be it a regulation enforcement officer or a random hooligan — from with the ability to pressure you to unlock your cellphone along with your finger, face, or some other convenience-oriented technique.
To activate it, go to the Safety part of your system settings, faucet the choice labeled “Lock display screen preferences,” and activate the toggle subsequent to “Present lockdown choice.” Then, if you happen to ever want it, press and maintain your cellphone’s energy button for a second or two whereas in your lock display screen and search for the “Lockdown” command.
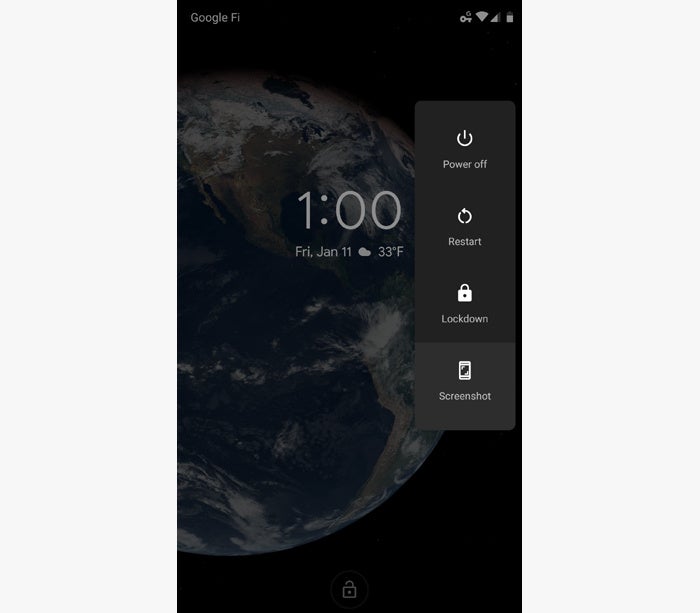 JR Raphael/IDG
JR Raphael/IDG
Pie’s Lockdown command places your cellphone right into a heightened state of safety when the necessity arises.
Customization and management
26. Not a fan of these advised actions inside Android 9’s app drawer? No drawback: You may contact and maintain any motion after which drag it to the “Do not present” textual content on the prime of the display screen to maintain it from showing once more — or, if you wish to disable all ideas, press and maintain an open space on your house display screen, choose “House settings” after which “Strategies,” and switch off the toggle subsequent to “Actions.”
27. If you wish to do away with the contextual app ideas in Pie’s app drawer and Overview display screen, you are able to do that, too: In that very same aforementioned “House settings” menu, faucet “Strategies” after which flip off the toggle subsequent to “Apps.”
28. Customise the tiles in your cellphone’s Fast Settings panel by tapping the pencil icon at its backside edge. You may then drag and drop any tile to alter its place — or drag it to the world beneath the primary panel to cover it fully.
29. Pinpoint your noisiest notifications by tapping into Pie’s new notification evaluation software: Within the Apps & Notifications part of your system settings, choose “Notifications” after which scroll all the way down to the underside and choose “See all from final 7 days.” Faucet the blue bar on the prime of the display screen and choose “Most frequent.” That’ll present you which ones apps interrupt you probably the most, together with how typically every one pings you on common every day. If you wish to flip down the frequency for any app within the record, merely faucet its title to get a breakdown of the forms of notifications you may decide out of receiving.
30. For much more serenity, discover the newly added choices for controlling precisely how Android 9’s Do Not Disturb mode works. The settings are a bit buried: Go to the Apps & Notifications part of your system settings, faucet “Notifications,” “Do Not Disturb,” “Notifications” (sure, once more!), after which choose the road labeled “Customized.” Faucet the gear icon alongside it, and you will be offered with an inventory of choices that lets you choose what is going to and will not be allowed via at any time when your cellphone’s Do Not Disturb mode is on.
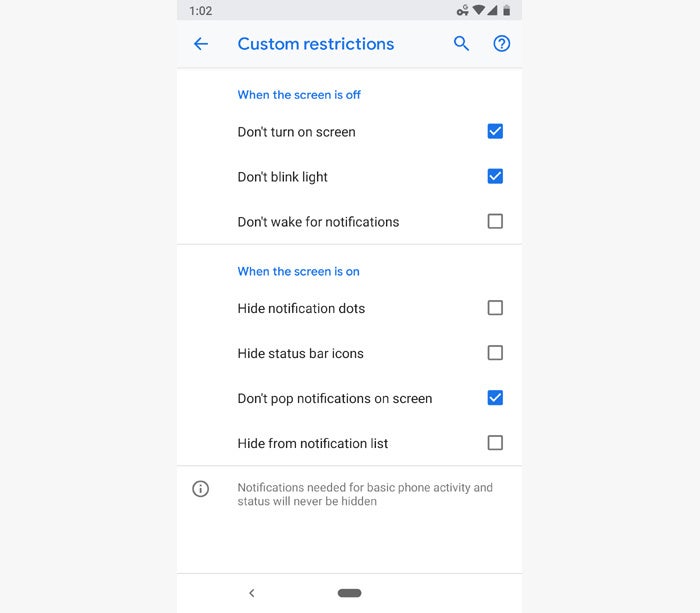 JR Raphael/IDG
JR Raphael/IDG
You may take full management of how Pie’s Do Not Disturb mode protects you from interruptions.
The one factor left to do is sit again, calm down, and luxuriate in your newfound quiet (and perhaps additionally get pleasure from a chunk of pie — y’know, for apparent causes).
Copyright © 2019 IDG Communications, Inc.
from WordPress https://ift.tt/3ztMB8v


Comenta