Cómo actualizar tarjeta gráfica Home windows 10 paso a paso
¿Buscas actualizar los drivers de tu tarjeta gráfica en Home windows 10? En este artículo daremos un repaso al mejor método para hacerlo, sea cual sea el fabricante de tu tarjeta gráfica o de tu equipo. Así, tendrás los controladores de tu gráfica actualizados para poder sacarle el máximo provecho posible. ¡Veámoslo!
La importancia de tener los drivers de tu gráfica actualizados
¿Qué sentido tiene actualizar los drivers de la tarjeta gráfica? Si eres un usuario regular, que se dedica como mucho a reproducción multimedia, entonces probablemente no lo necesites.
Pero si eres un gamer o usas una tarjeta gráfica destinada a usos profesionales, los drivers lo son todo. Al definir cómo interactúan el {hardware} como el software program, son una pieza elementary para asegurar un buen rendimiento.
Entonces, las actualizaciones no solo son importantes para prevenir errores, sino también para mejorar el rendimiento y optimizarlo al máximo. Si vas a jugar a un juego que acaba de salir, entonces es muy possible que una actualización de drivers le de un montón de estabilidad.
Cómo actualizar los drivers de tu tarjeta gráfica con Home windows 10, paso a paso
Vamos a ver ahora los pasos para actualizar tarjeta gráfica con Home windows 10. Es algo muy sencillo, solo requiere un par de comprobaciones e instalar un programa.
Primero, conoce el fabricante de la gráfica
Para actualizar los drivers de la tarjeta gráfica con Home windows 10, lo primero que hay que hacer es sin duda saber qué fabricante de tarjeta gráfica tienes en tu equipo. Y es que los drivers son diferentes para cada compañía, por lo que es de very important importancia saber esto.
La forma más sencilla de saberlo es entrar al administrador de tareas, mediante la combinación Ctrl + Shift + Esc o mediante la archiconocida Ctrl + Alt + Supr. Una vez dentro, haz click on en más detalles salvo que ya estés viendo un panel con varias pestañas.

Si ves dos gráficas distintas, lo más possible es que una sea la integrada del procesador y otra la dedicada. Quédate, en ese caso, con aquella en donde aparezca mencionado que hay memoria dedicada aparte de la memoria compartida, y no solo memoria compartida.
Cómo actualizar para AMD
El proceso de actualización con AMD es sencillo. Con sus drivers se instala el Software program de Radeon (Radeon Software program), que podemos buscar en el menú inicio y abrir, o localizar en la parte de iconos de la barra de tareas (por su característico icono rojo).
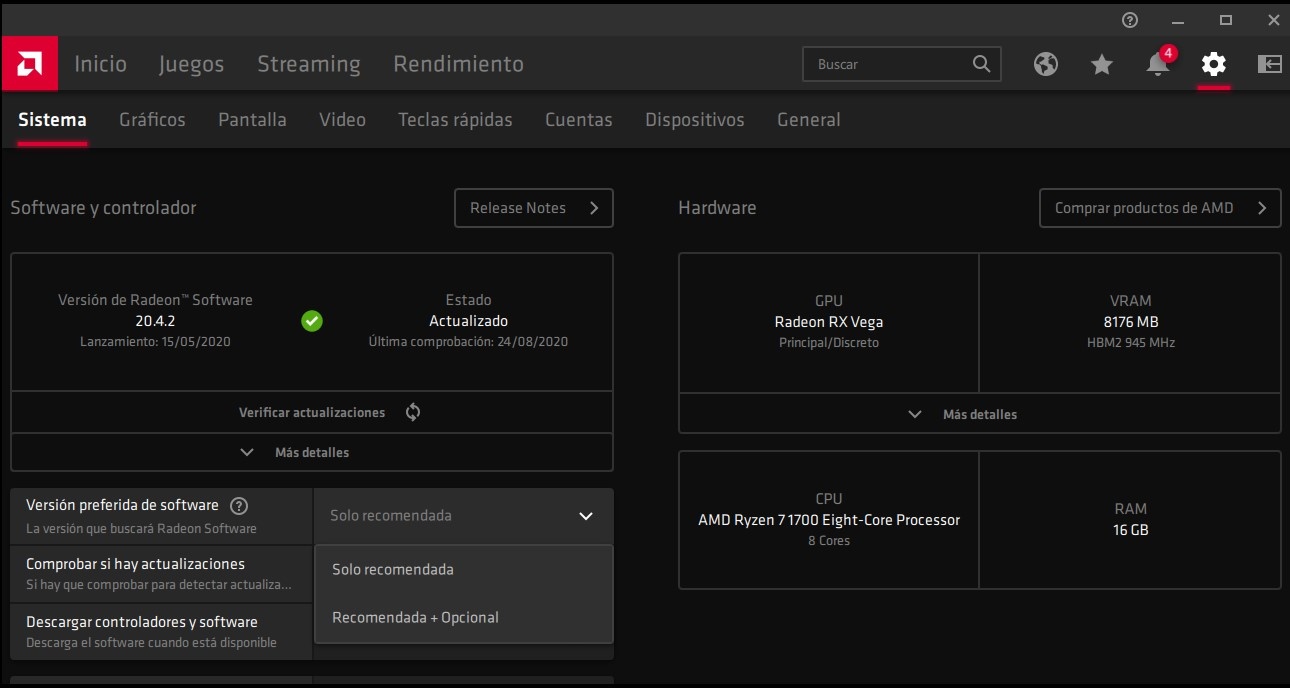
- En las opciones se nos permite ver si queremos que el driver busque solo versiones recomendadas de drivers o también opcionales. Las recomendadas son las que tienen certificación WHQL y que se supone que están más probadas, y las opcionales son las últimas y con más novedades. Quizás sea más interesante añadir las opcionales.
- También podemos decidir si queremos que el driver haga una descarga automática de las últimas versiones de los drivers, algo que también es interesantísimo.
Como haremos con los demás fabricantes, aclaramos que tenemos una opción alternativa consistente en descargar manualmente los drivers de la net, como si fuésemos a instalarlos por primera vez. El instalador identificará que ya hay drivers instalados y los actualizará sin ninguna complicación.
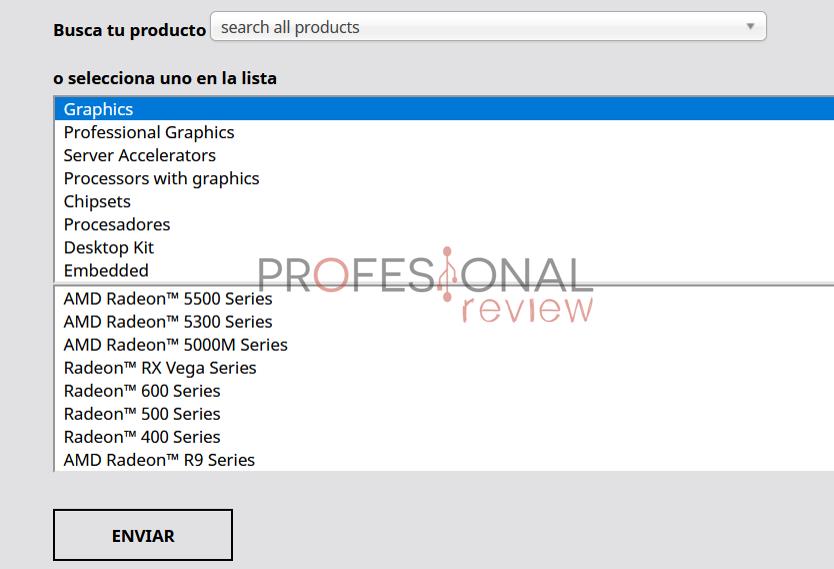
A continuación, elige la familia de producto y la gráfica exacta que quieres actualizar, y te llevará a la descarga del último driver. Destacar que, si no quieres tener esta duda, puedes ir a la utilidad de actualización automática que identificará qué lleva tu equipo.
Cómo actualizar para NVIDIA
Veamos ahora cómo es el proceso para NVIDIA, que es en buena parte muy related. Aquí lo primero que debemos destacar es que el equivalente a Radeon Software program no está instalado por defecto, sino que es un programa aparte denominado GeForce Expertise.
Así que lo primero que te recomendamos hacer es buscar si tienes instalado GeForce Expertise. Si es así, te seguimos comentando. Si no, enseguida te explicamos el proceso de actualización handbook.
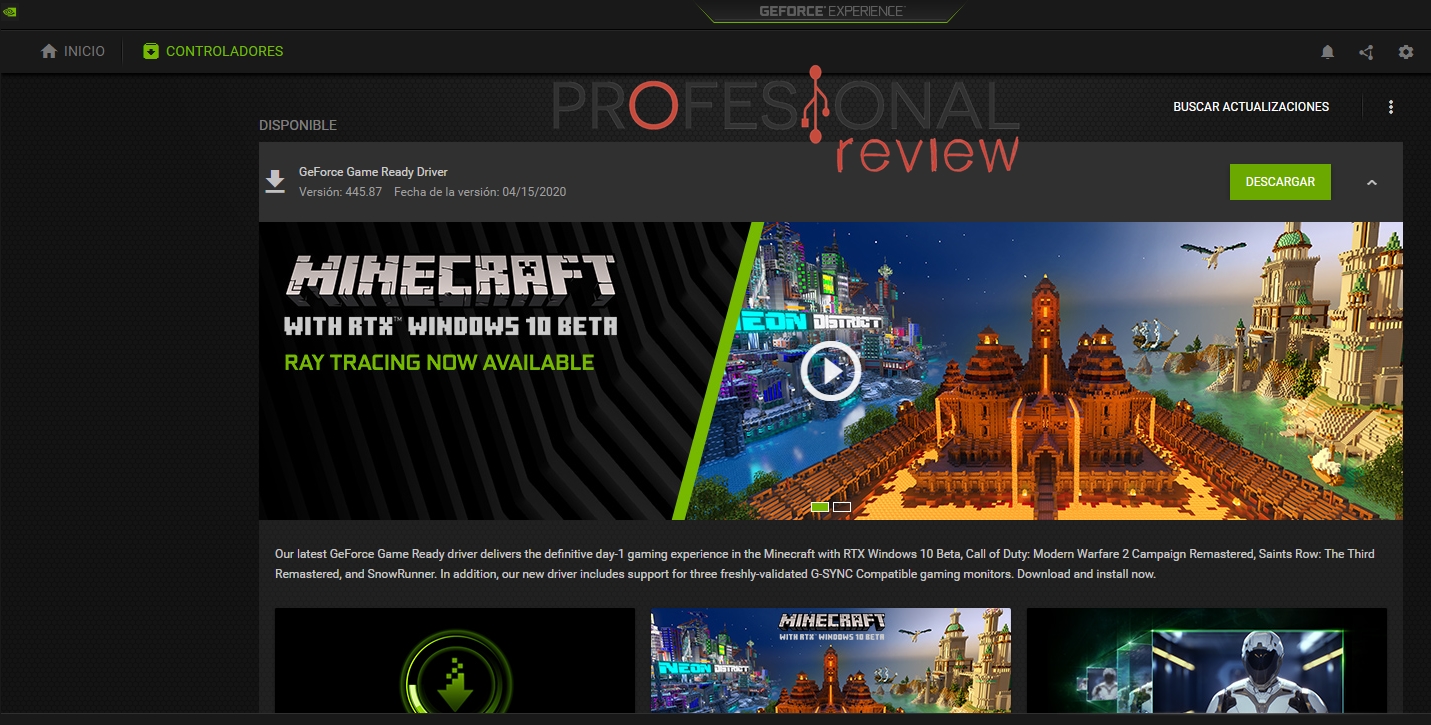
Pero es muy posible que no tengas GeForce Expertise instalado, ya que no le interesa a todo el mundo. En ese caso habrá que recurrir a la descarga handbook, que nuevamente es sencilla. Necesitas acceder a la página de descargas sabiendo el modelo de gráfica del equipo, que debería estar indicado en el administrador de tareas.

- Tipo de producto: GeForce
- Serie del producto: GeForce RTX 30 Sequence (marcamos Notebooks si tienes un portátil)
- Familia del producto: GeForce RTX 3060 (como ves, es incremental)
También conviene elegir el controlador Sport Prepared, salvo que busques Nvidia Studio.
Cómo actualizar para Intel
En equipos que lleven tarjetas gráficas integradas de Intel, el software program estrella se llama Centro de comando para gráficos Intel. Se trata de un programa muy interesante, lleno de opciones, pero en este caso no nos resulta de interés.
Si queremos actualizar los drivers, el propio software program se encarga de llevarnos a la net de descarga handbook. No hay opción a ver si están actualizados o no, ni a hacer la actualización de forma automática.
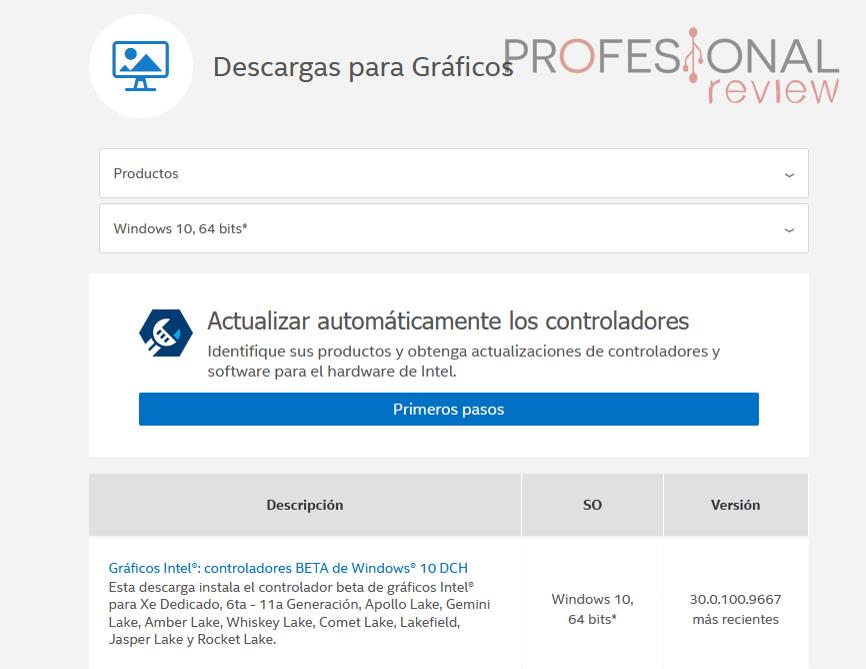
De hecho, hay una solución que es si cabe más sencilla, y por supuesto totalmente recomendable. Se trata de la auto detección de controladores, algo que viene de perlas pues se encargará de actualizar también todos los demás controladores en los que Intel tenga algo que ver, que serán muchos.
¿Tiene sentido usar programas de actualización de drivers?
Para evitar realizar estos procesos de actualización a menudo, mucha gente recurre a programas pensados para mantener los drivers actualizados. Estos pueden ser muy interesantes, pero su idoneidad está en cuestión.
Siempre es mejor hacer este tipo de cosas manualmente, o con las propias utilidades de actualización automática que podemos encontrar en el software program de NVIDIA (GeForce Expertise), de AMD, and so on. Si no, uno de estos programas puede hacer una actualización errónea, y provocarnos problemas en nuestro equipo.
Conclusiones
¡Actualizar los drivers de una tarjeta gráfica con Home windows 10 es muy sencillo! Es, a su vez, un proceso elementary para mantener un buen rendimiento del equipo, y tenerlo siempre a punto para los últimos juegos de la forma más optimizada posible.
Para actualizarlos, lo primero es saber qué fabricante es el de nuestra tarjeta gráfica. Home windows 10 nos lo pone muy fácil gracias al administrador de tareas, que indica claramente en su pestaña de rendimiento la tarjeta gráfica utilizada.
Una vez identificado el fabricante, ya podremos optar por nuestra solución preferida, según podamos:
- Buscar que el propio software program del fabricante, si está en nuestro equipo, se encargue de la actualización.
- Realizar la actualización manualmente mediante la descarga del driver más reciente desde su net.
Ambas soluciones son perfectamente válidas en el caso de los 3 fabricantes, y nos dejarán con el equipo perfectamente a punto.
Te recomendamos la lectura de nuestros artículos:
Finalmente, hemos comentado si es idóneo o no dejar esta tarea en software program de terceros encargado de actualizar drivers automáticamente. Generalmente no, ya que es darle una carga adicional innecesaria al equipo, y además con un tipo de software program que es propenso a fallar. La actualización de drivers es un proceso muy sencillo del que podemos encargarnos periódicamente, o podemos aprovechar lo que nos ofrezca el propio fabricante de la tarjeta gráfica para facilitar la actualización.
from WordPress https://ift.tt/3xPm44Z




Comenta