Controlar la Sensible TV con Google Assistant: Configurar y vincular
Televisores compatibles con Google Assistant
Hay varias opciones en la que un televisor es appropriate con Google Assistant. Que cuente en su mando a distancia con un botón que nos permite activar el asistente y pedir lo que sea a través de comandos o bien que tenga un sistema operativo de Google como es Android TV y que tenga incorporada esta opción para que lo controlemos desde un Echo, por ejemplo. Ambas opciones son compatibles pero los pasos a seguir serían diferentes.
Una de las formas de buscar qué dispositivo es appropriate con Google Assistant es mirar las especificaciones de tu televisor para ver si es o no una opción controlarlo con Google Assistant. Puede que las especificaciones encuentres un icono del asistente de voz o directamente pondrá que podemos usarlo con este y con otros como Amazon Alexa o como Bixby.
También podemos consultar en la página internet del Asistente de Google algunos de los modelos disponibles con esta característica y desde Mountain View señalan televisores LG, televisores Bravia Android TV de Sony o televisores Panasonic 4K Extremely HD TV. Pero más allá de los que ves en la internet de Google, también otras Sensible TV pueden ser compatibles y la propia Samsung indica que muchos de sus televisores están disponibles con este y otros asistentes.
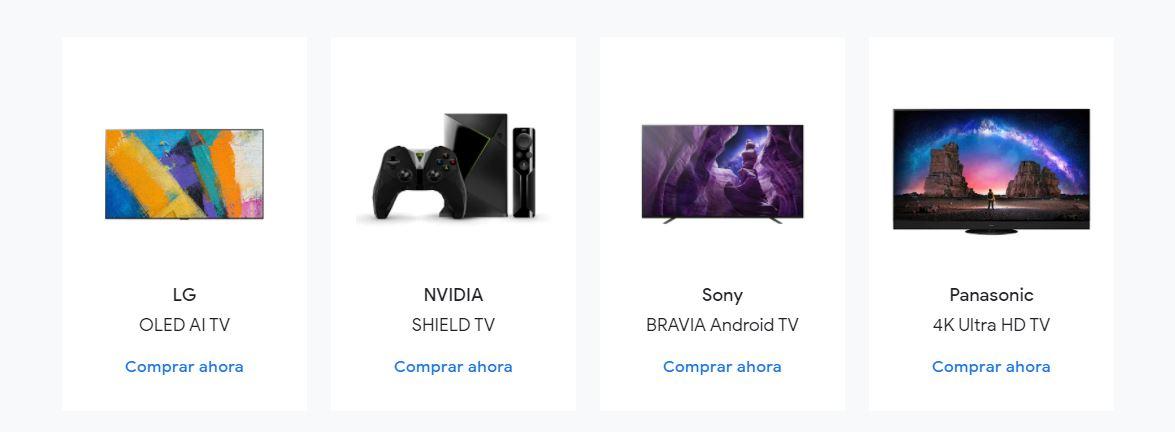
Debes tener en cuenta que siempre que el sistema operativo sea Android TV o Google TV será appropriate con el asistente y solo tendremos que vincularlo a la aplicación ya que tendrá Chromecast incorporado y podremos añadirlo como dispositivo nuevo.
Otra opción para saber qué televisores son compatibles con Google Assistant es ir a la aplicación Dwelling en nuestro dispositivo y seguir los pasos de configuración. Aquí veremos una lista de management de herramientas y aplicaciones y devices que podemos usar para vincular a la app. Si usas la lupa de la parte superior y escribes “TV” verás que aparecen una serie de sistemas compatibles como Philips SAPHI Sensible TV o Panasonic TV, entre otras.
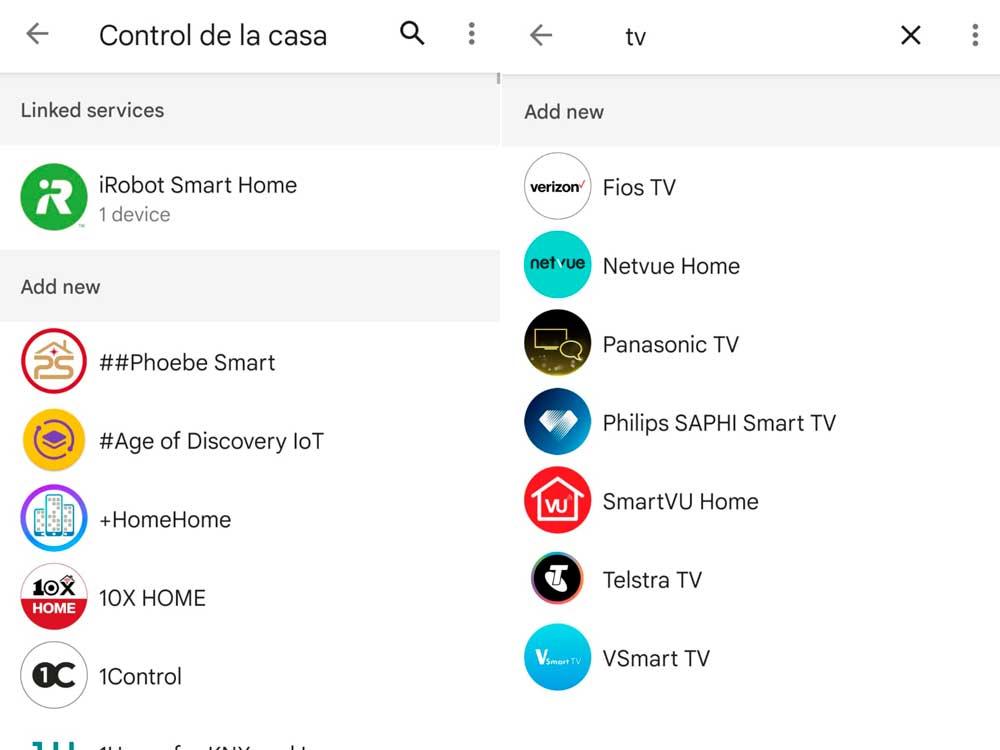
Añadir una Sensible TV
Hay varias opciones y dependerán del modelo y de las características de cada una.
Con Chromecast integrado
Si lo que vas a vincular es un televisor con Google Chromecast integrado, podemos vincularlo a un aparato Google Dwelling o pantalla Nest de forma sencilla. Es elementary que estén conectados a la misma crimson WiFi tanto el televisor como el móvil o altavoz que quieres vincular así que asegúrate de esto antes de seguir con el tutorial. Una vez que lo tengas, debemos tener la aplicación Google Dwelling instalada en nuestro dispositivo controlador.
- Abre la aplicación de Dwelling
- Toca en “+” y en Añadir
- Ve a Configurar dispositivo
- Elige la opción “Dispositivo nuevo”
- Escoge la casa a la que quieres añadirlo si tienes varias
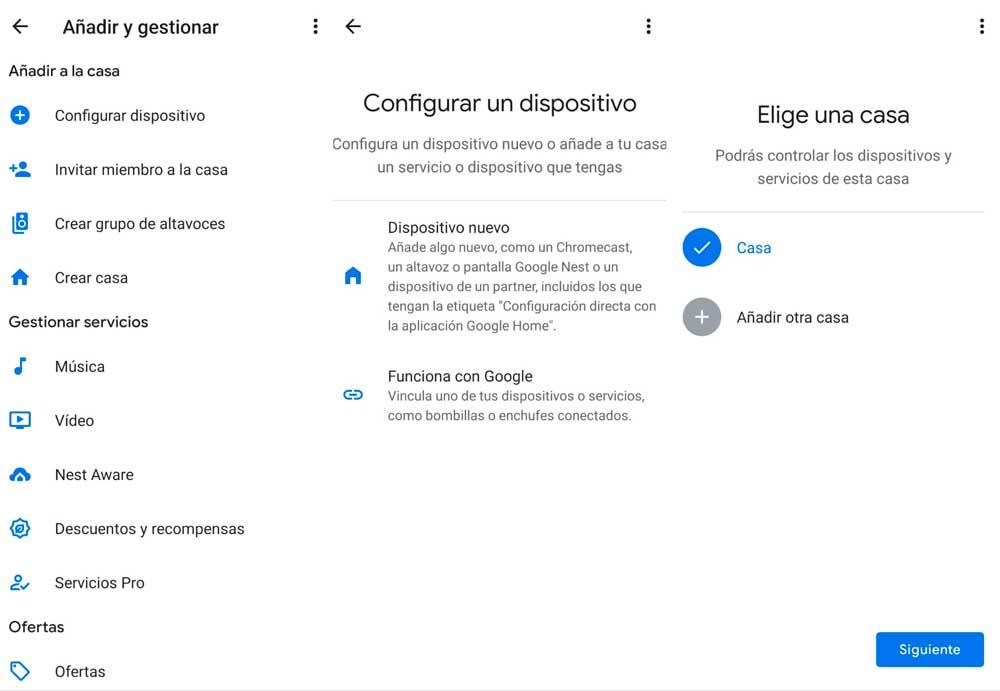
- Escoge el dispositivo que quieras configurar (en este caso, Chromecast / Google TV)
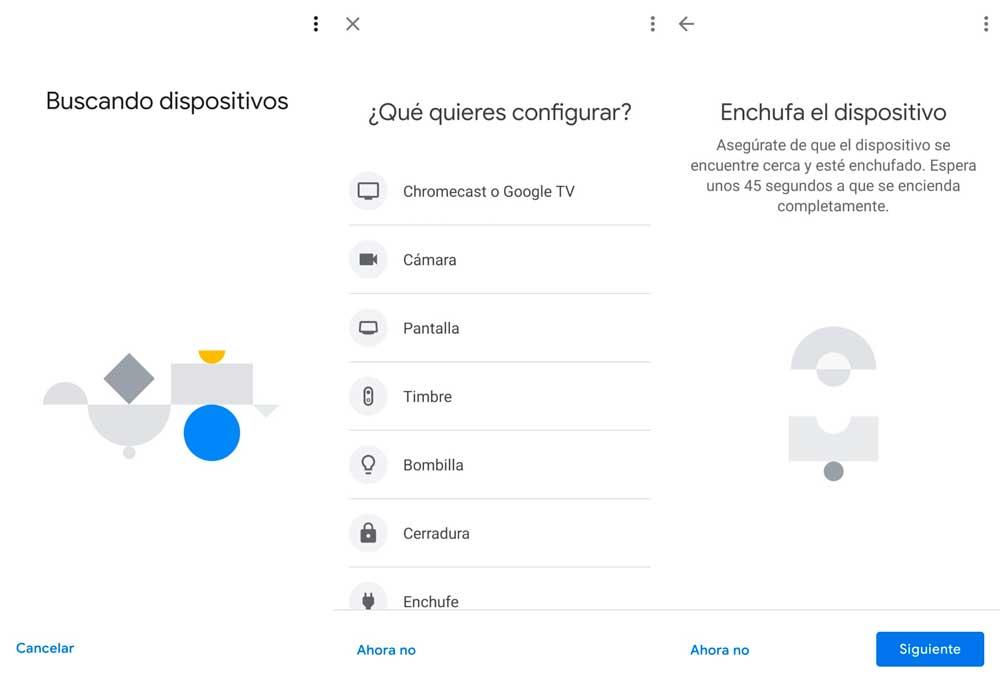
- Asegúrate que el código del televisor coincide con el del teléfono
- Acepta para enviar datos o toca en “No, gracias”
- Toca en la habitación en la que configuras el dispositivo
- Confirma con Siguiente
- Elige la crimson WiFi a la que conectarse si no lo has hecho ya
- Sigue los pasos que indica la app y el televisor
Automáticamente quedará configurado y podrás controlarlo usando un altavoz Google Dwelling o una pantalla Nest cuando le pidas que encienda el televisor, lo apague, cambie de canal.
Otros televisores
Los pasos que debemos seguir para configurar cualquier televisor que no tenga Chromecast integrado son bastante parecidos a los anteriores aunque tendremos que adaptarnos a la “aplicación” o al sistema de cada uno de ellos. La diferencia entre el anterior y este tutorial y el anterior es que debemos marcar opciones diferentes a la hora de configurar el dispositivo.
- Abrimos la aplicación de Dwelling
- Vamos al símbolo “+” de la esquina de la app
- Elegimos la primera opción: Configurar dispositivo
- Verás dos opciones
- Dispositivo nuevo
- Funciona con Google
- Elige el segundo: Funciona con Google
Aparecerá ahora una lista con todos los servicios que permite vincular Google a la aplicación Dwelling. Aquí encontrarás de todo: aplicaciones de robotic aspiradores, cámaras de seguridad, bombillas. Debemos usar el buscador para escribir “TV” y que nos aparezcan las Sensible TV compatibles con este servicio. Como veremos en el apartado siguiente, puede que haya excepciones y la búsqueda sea otra así que lo mejor es que te informes concretamente en tu fabricante por si debemos encontrar otro nombre a la hora de vincularlo. Si es common, escribe TV y verás una serie de resultados como los que puedes apreciar en la imagen a continuación: Fios TV, Netvue Dwelling, Panasonic TV Philips SAPHI Sensible TV….
Elige la que corresponda con tu dispositivo y sigue los pasos para vincularlo. Generalmente tendremos que iniciar sesión en nuestra cuenta que ya tenemos en el televisor y automáticamente se conectarán los dispositivos. Simplemente deberás usar los comandos de OK Google que verás al closing de estos párrafos para controlar tu Sensible TV con Google Assistant
Samsung
En el caso de Samsung, no lo verás al buscar “TV” en el buscador sino que los televisores se controlan desde SmartThings en Google como también ocurre si quieres usar Alexa. En ese caso, los pasos para configurar el televisor desde el altavoz son los siguientes:
- Abrimos la aplicación de Google Dwelling en nuestro móvil
- Tocamos el “+” en la parte superior izquierda de la pantalla
- Elige la opción “Añadir a la casa”
- Ve a “Configurar dispositivo”
- Elige la opción “Funciona con Google”
- Ve a la lupa de la parte superior de la pantalla
- Busca “SmartThings”
- Toca para añadir
- Confirma pulsando el botón “Hyperlink”
Ahora tendrás que iniciar sesión con la cuenta de Samsung que tengas registrada en tu televisor, con un correo electrónico y contraseña que deben ser los mismos que tienes en la tele. Cuando hayas iniciado sesión, la internet de SmartTings nos pedirá dar acceso a Google Assistant y tendrás que autorizarlo. Automáticamente se vinculará con el televisor.
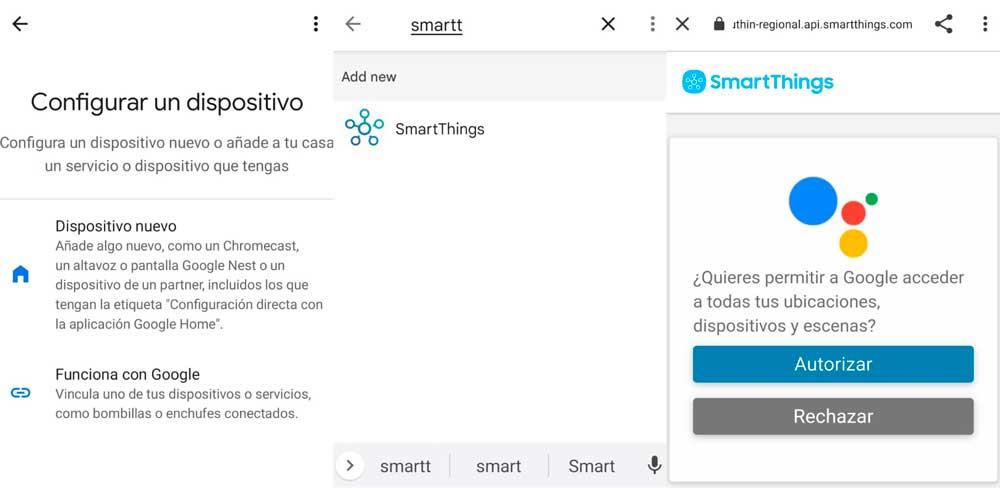
Una vez que lo hayas vinculado podrás añadirlo a la habitación que quieras. Y basta con tocar sobre el engranaje de la esquina superior derecha para cambiar los detalles del televisor. Por ejemplo, podemos cambiarle el nombre si queremos que sea más fácil “invocarlo”.
Otros dispositivos: Chromecast con Google TV
Otra opción si quieres controlar la Sensible TV con Google Assistant es apostar por un dispositivo Chromecast con Google TV. Se trata de un dispositivo que nos permite convertir en inteligente cualquier televisor pero que también es recomendable aunque ya tengas una Sensible TV ya que nos permitirá compatibilidad actualizada con todas las aplicaciones independientemente del modelo de tu televisor. Por ejemplo, no puedes ver Disney+ en Samsung si tienes un televisor de 2013 pero un Chromecast con Google TV nos permitiría acceder sin problema.
Además, el dispositivo permite unificar los contenidos en una única interfaz donde puedes usar cualquier serie o película desde Google y automáticamente te llevará a la app siempre que tengas cuenta en Netflix, HBO o cualquier otro servicio que quieras visitar.

La configuración del Chromecast con Google TV es idéntica a si conectamos un televisor:
- Elige la casa a la que añadir el Chromecast
- Toca en el icono del “+” en la esquina superior izquierda
- Elige la opción “Configurar dispositivo”
- Escoge “Dispositivo nuevo” en la lista de configuración
- Elige la casa en la que quieres configurarlo
- Confirma con “Siguiente”
- La aplicación buscará automáticamente los dispositivos cercanos
- Elige la opción “Chromecast o Google TV”
- Te pedirá que enchufes el dispositivo
- Sigue los pasos de la aplicación de Google
- Comenzará a conectarse
Vincula ambos dispositivos, espera que actualice y se acabará el proceso.
Comandos
Google Dwelling o Google Nest funciona con comandos y basta con que repitas estas “palabras mágicas” clásicas para invocar al asistente y que controle la tele. Eso sí, debes indicarle dónde si hay varios dispositivos conectados. Por ejemplo, añadir un “en la tele del salón” en todos los comandos o un “en el Chromecast”.
- Okay Google, sube el volumen / baja el volumen en …
- Okay Google, volumen a X (número de 1 a ten) en …
- Okay Google, pon el volumen al máximo en …
- Okay Google, abre Netflix en …
- Okay Google, pon Élite en Netflix en …
- Okay Google, siguiente capítulo
- Okay Google, avanza X minutos
- Okay Google, retrocede X minutos
- Okay Google, ver en idioma X
- Okay Google, busca películas de acción
- Okay Google, pausa en …
- Okay Google, reanudar en …
- Okay Google, apaga en …
- Okay Google, enciende en …
- Okay Google, abre YouTube en …
- Okay Google, el vídeo del canal X en …
- Okay Google, activa los subtítulos
- Okay Google, desactiva los subtítulos
from WordPress https://ift.tt/3qM8M6B


Comenta