Fondo de escritorio animado en Home windows 10: ¿cómo instalarlo?
Tener un fondo de escritorio animado en Home windows 10 es algo que a algunos usuarios les resulta algo superficial, al tiempo que a otros les parece una funcionalidad que debería incluir el sistema operativo de Microsoft. Y es que, si lo pensamos, el escritorio es el espacio en el que organizamos aquellos elementos que más empleamos, el primero que vemos al sentarnos frente al PC y encenderlo, y al que, en ocasiones, recurrimos cuando queremos despejarnos de aquello que estamos haciendo en ese momento.
El problema es que, por norma common, los fondos de escritorio que incluye Home windows no están mal, pero son muy limitados, estáticos y, al poco tiempo de emplearlos, terminan por ser prácticamente invisibles. Algo que algunos usuarios valoran, pero que otros encuentran, digamos, aburrido. Para estos casos, nada como contar con un fondo de escritorio animado. Eso sí, si eres una persona con facilidad para distraerse ten cuidado, pues es posible que al closing dicha animación se convierta en un entretenimiento que te mantenga enganchado más tiempo del que querrías.
Te vamos a explicar cómo instalar un fondo de escritorio animado en Home windows 10 con dos aplicaciones, una gratuita y otra de pago, cada una con sus ventajas e inconvenientes. La primera es Vigorous Wallpaper, que cuenta con una posibilidad muy interesante que te contamos más adelante. La segunda es Wallpaper Engine, que cuenta con una colección de fondos animados que tardarás mucho, muchísimo tiempo en explorar por completo.
Cómo instalar un fondo de escritorio animado con Vigorous Wallpaper
Un punto que, sin duda, atraerá a muchas personas, es que Vigorous Wallpaper es FOSS (Free Open Supply Software program) lo que indica que no solo es gratuito, sino que además, si lo deseas, puedes descargar su código. Pero no te preocupes, eso no significa que tengas de compilar tú mismo el software program y esas cosas (aunque puedes hacerlo si quieres). En su lugar tienes dos opciones, puedes instalar una versión más antigua desde Microsoft Retailer, o una más precise directamente desde GitHub. Encontrarás ambos enlaces en su página internet.
Una vez descargado e instalado, pasarás por un rápido asistente de instalación en el que se te pedirá que selecciones que Vigorous Wallpaper se cargue con Home windows. De esta manera, cada vez que inicies Home windows se cargará el fondo de escritorio animado que hayas elegido. En caso contrario, tendrás que abrir el software program en cada ocasión en la que quieras que el fondo se muestre.
Una vez en la interfaz principal del programa, a la que accederás haciendo click on en su icono en el systray, verás los doce fondos incluidos por defecto en Vigorous Wallpaper. Haz click on en cualquiera de ellos, espera unos segundos y lo podrás ver como fondo de escritorio animado en tu sistema. Eso sí, si escoges Ripples, tendrás que editar manualmente uno de sus ficheros de configuración para añadir tu ubicación.
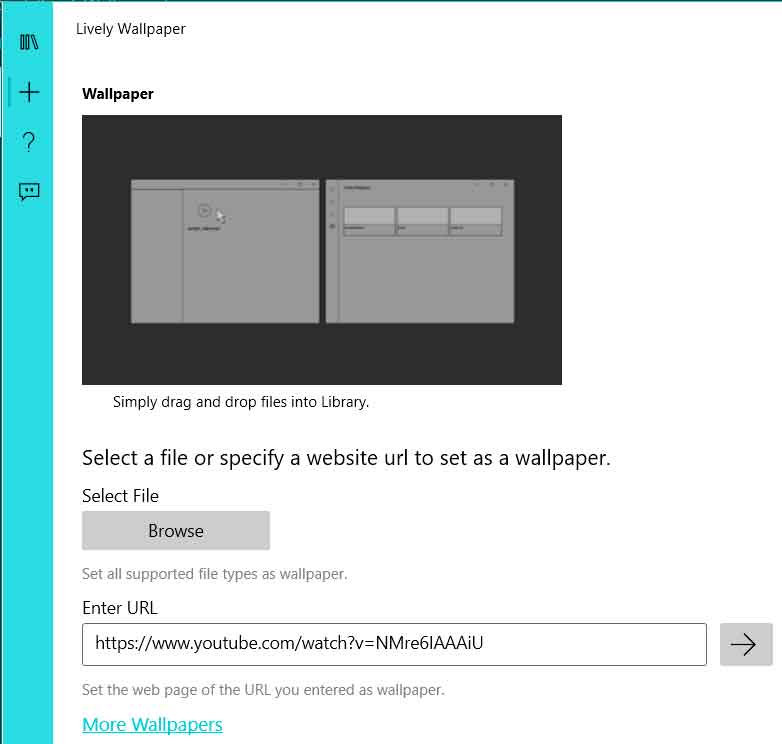
Para añadir nuevos fondos, tendrás que hacer click on en el símbolo + que se muestra en la esquina superior izquierda. Para descargar nuevos fondos, puedes acceder a esta página de Reddit, en la que encontrarás bastantes. Ten en cuenta, eso sí, que si descargas un fondo de escritorio animado de otros sitios, como por ejemplo de Pixabay, debido a su formato no funcionarán con Vigorous Wallpaper.
Otra opción muy interesante, que ya habrás visto en la imagen, es poner un vídeo de YouTube como fondo de escritorio animado. Para hacerlo tan solo tendrás que escribir su dirección en el recuadro, pulsar la flecha, esperar unos segundos a que el programa realice los ajustes necesarios, configurar su aspecto en la galería y, listo, ya tendrás el vídeo como fondo. A este respecto, una opción muy interesante son los dashboards de información en canales de YouTube que emiten en directo. Por ejemplo, si quieres estar al día sobre el coronavirus, te recomiendo que pruebes éste.
Elegir Vigorous Wallpaper para tener un fondo de pantalla animado es una opción de lo más interesante, puesto que es gratuito, su manejo es bastante sencillo, tiene una comunidad de usuarios que crea contenido para el mismo y, además, te permite tener vídeos de YouTube como fondo. Además, durante la instalación podrás seleccionar un modo ligero, si tu PC no cuenta con demasiados recursos.
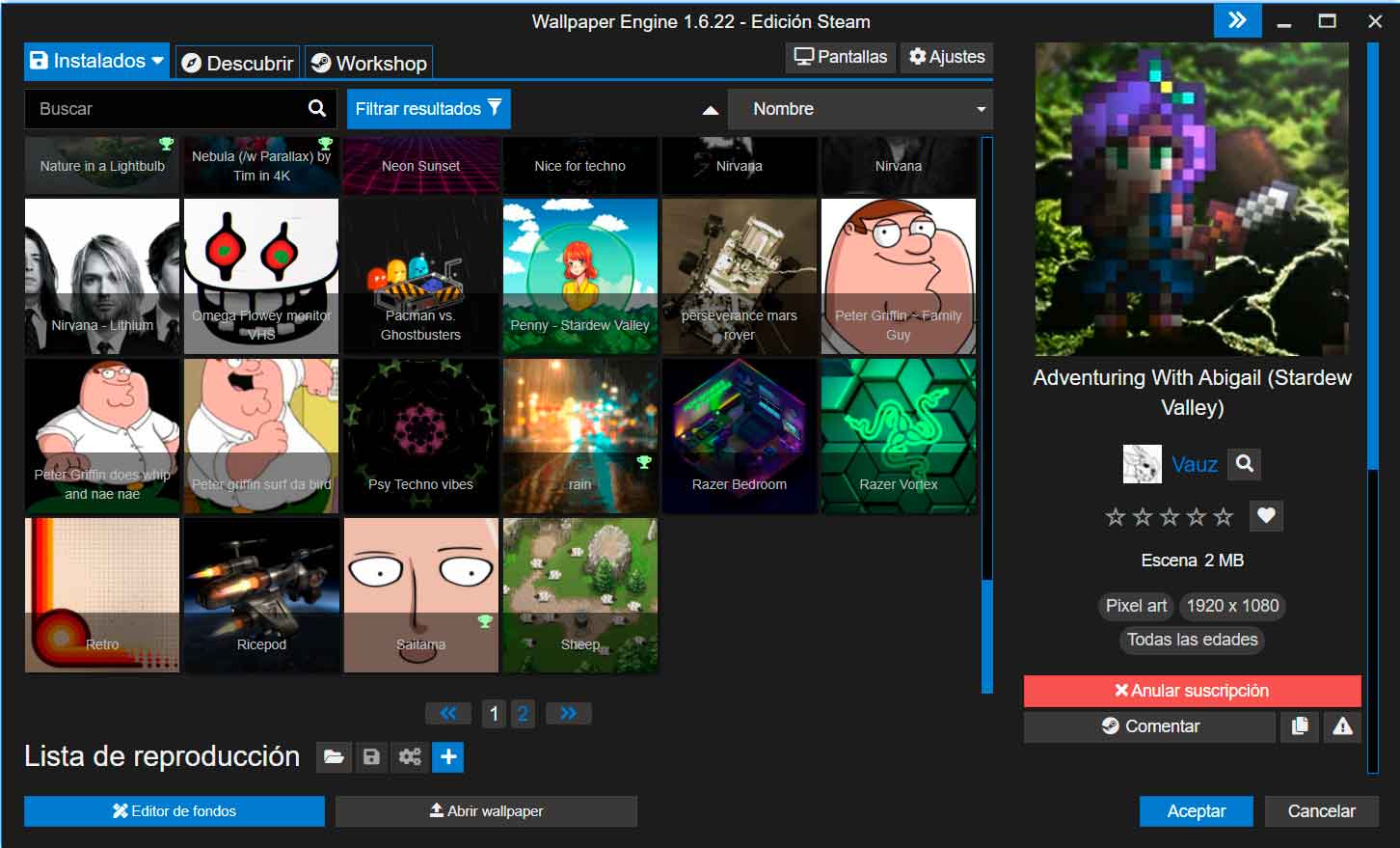
Cómo instalar un fondo de escritorio animado con Wallpaper Engine
Vayamos ahora con la opción de pago para tener un fondo de escritorio animado (bueno, en realidad miles), con una enorme comunidad de usuarios que crean contenido para el mismo, y que además cuenta con una función de búsqueda que hace muy, muy cómodo, encontrar aquello que busques en cada momento. Se trata, claro, de Wallpaper Engine.
Lo primero que debes saber es que sí, es una aplicación de pago, pero su precio es bastante asumible, 3,99 euros. Esto es muy caro si solo vas a emplear un fondo de escritorio animado de manera muy puntual, pero es bastante más barato si lo utilizas de manera routine. Puedes acceder a su página internet pinchando aquí y, para comprarlo, encontrarás enlaces a Steam, Humble Bundle y Inexperienced Inexperienced Man Gaming. En este artículo me basaré en la versión de Steam, que obtiene los contenidos desde el Workshop de la tienda de juegos. Desconozco si emplea el mismo repositorio en las otras versiones.
Una vez instalado y abierto el programa, lo primero que se mostrará son los fondos de escritorio que ya tienes instalados en tu PC. Por ejemplo, en la imagen superior puedes ver parte de los que tengo yo en mi sistema. Para seleccionar y activar un fondo de escritorio animado, tan solo hay que hacer click on en él, esperar unos segundos y se aplicará automáticamente a Home windows. Para revisarlo rápidamente, y si no tienes abiertas más ventanas, haz click on en el botón >> que se muestra en la esquina superior derecha. De este modo se reducirá el tamaño de la ventana y podrás ver el fondo de escritorio animado en funcionamiento. Para volver a la interfaz completa haz click on en <<.
Para encontrar nuevos fondos tienes dos posibilidades: explorar por categorías y rankings o utilizar el buscador. En el primer caso, que es lo que te recomiendo la primera vez que utilices Wallpaper Engine, haz click on en la pestaña Descubrir de la parte superior izquierda, y de este modo verás las categorías:
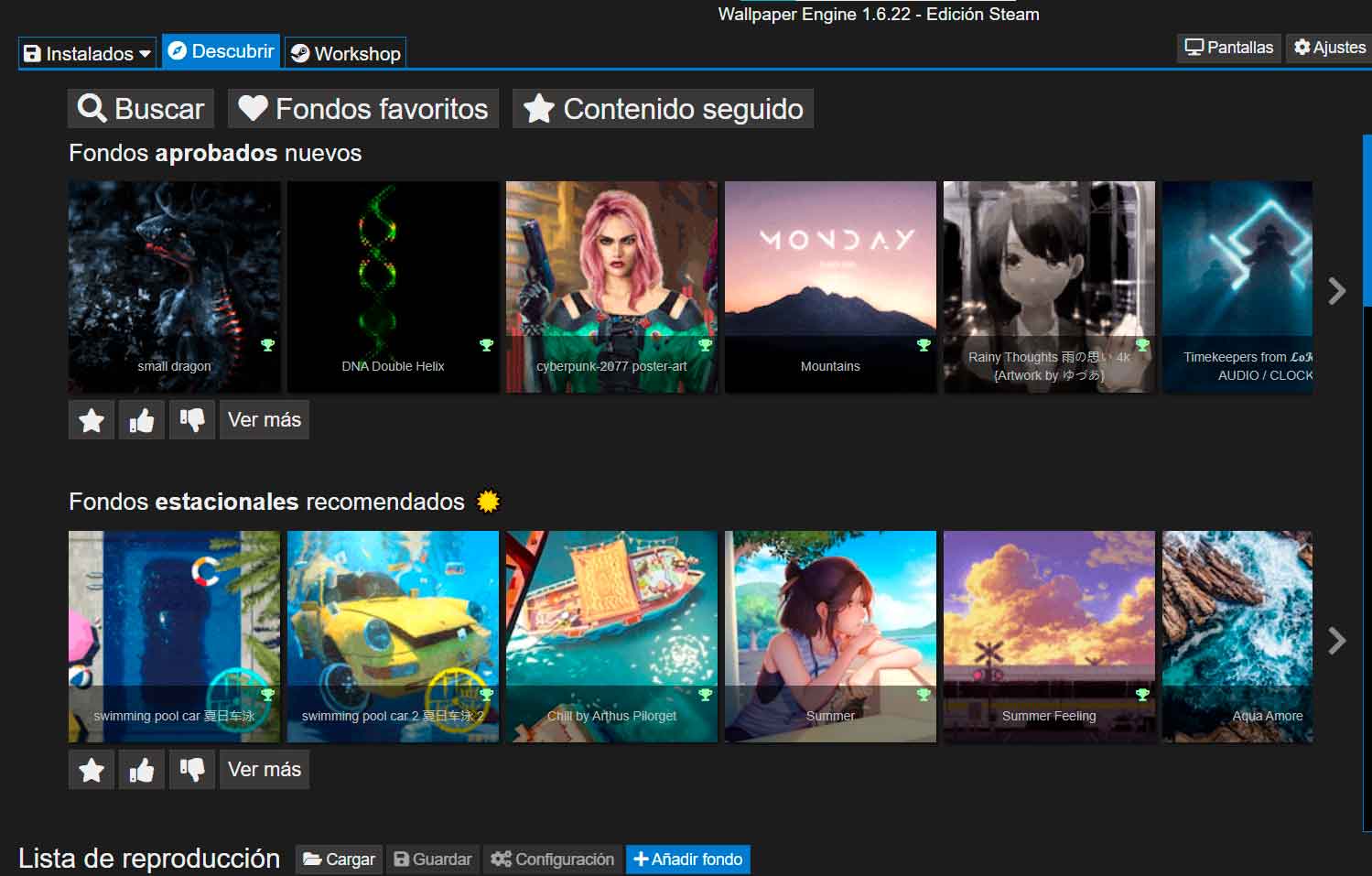
Cada categoría tiene scroll horizontal y, aunque la barra de desplazamiento vertical al principio te haga pensar que hay pocas, no es así en absoluto, a medida que te desplaces verticalmente, se irán añadiendo nuevas categorías. Puedes pasar mucho, mucho tiempo, ojeando las mismas, y lo digo por experiencia propia.
En caso de que busques un fondo de escritorio animado de un tema en explicit, haz click on en la pestaña Workshop y, en la parte superior, verás un recuadro de búsqueda. Escribe lo que quieres encontrar y, si hay fondos relacionados con tu búsqueda, los verás en la parte central de la ventana:
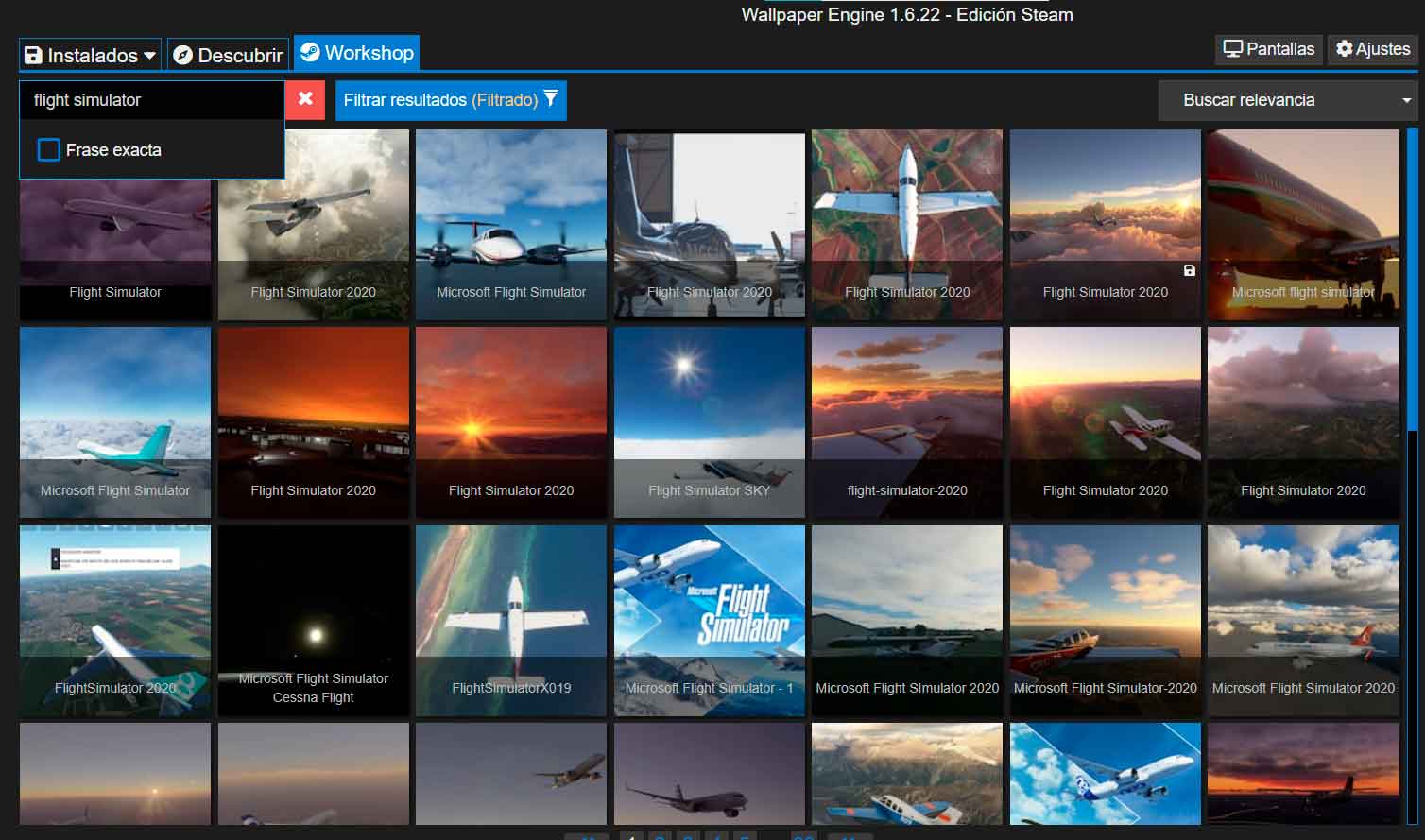
Para instalar un fondo de escritorio animado de Wallpaper Engine, ya sea desde la vista de categorías o desde el buscador, podrías simplemente hacer doble click on en él. Sin embargo no te recomiendo que lo hagas así, puesto que de este modo te perderás información importante. Ten en cuenta que no todos los fondos de escritorio de Wallpaper Engine son animados, y algunos sí que lo son y además son interactivos, otros tienen música de fondo, algunos puedes personalizarlos… un fondo de escritorio animado de Wallpaper Engine ofrece muchas posibilidades.
Así, en vez de hacer doble click on, haz un solo click on en el que te haya gustado y, a continuación, revisa el apartado que se muestra en el lado derecho de la ventana del software program:
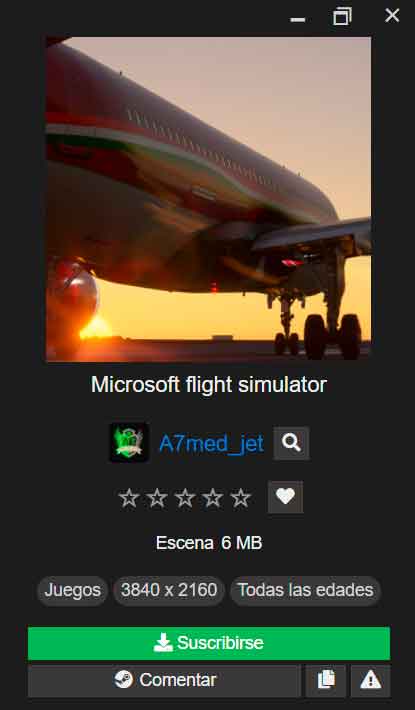
Esa ficha es muy importante, puesto que te mostrará datos que debes tener en cuenta a la hora de instalar un fondo de escritorio animado u optar por otro. Lo primero que debes observar es si se trata de una escena o un vídeo. Aunque ambos son animados, las animaciones suelen ser más suaves, algunas son interactivas (prueba Black Cat, especialmente si eres de xeyes…) y parte de ellas son configurables. Los vídeos, por su parte, no cuentan con estas funciones y, además, suelen ser bastante más pesados (los he visto de cerca de un gigabyte, ten ojo con esto).
Una vez revisadas sus propiedades, para seleccionar un fondo de escritorio animado y emplearlo, haz click on en el botón Suscribirse y, además de aplicarse a tu instalación de Home windows 10, se añadirá al catálogo de fondos que se muestran en tu colección, que es la que viste en la vista inicial de Wallpaper Engine. Si quieres seleccionar otro fondo que ya tengas instalado, simplemente haz click on en él, en tu apartado de instalados, y se aplicará. ¿Te has cansado de un fondo de escritorio animado que instalaste y ya no empleas? Simplemente haz click on en él, en tu lista de instalados y, en el lateral derecho de la ventana, haz click on en Anular suscripción.
Como puedes ver, la principal ventaja de Wallpaper Engine es su gigantesco catálogo, en el que encontrarás todo tipo de fondos. Incluso, y esto que interesará a muchos, hay fondos especialmente diseñados para integrarse en esquemas de iluminación gestionados con Corsair iCue y Razer Chroma RGB:
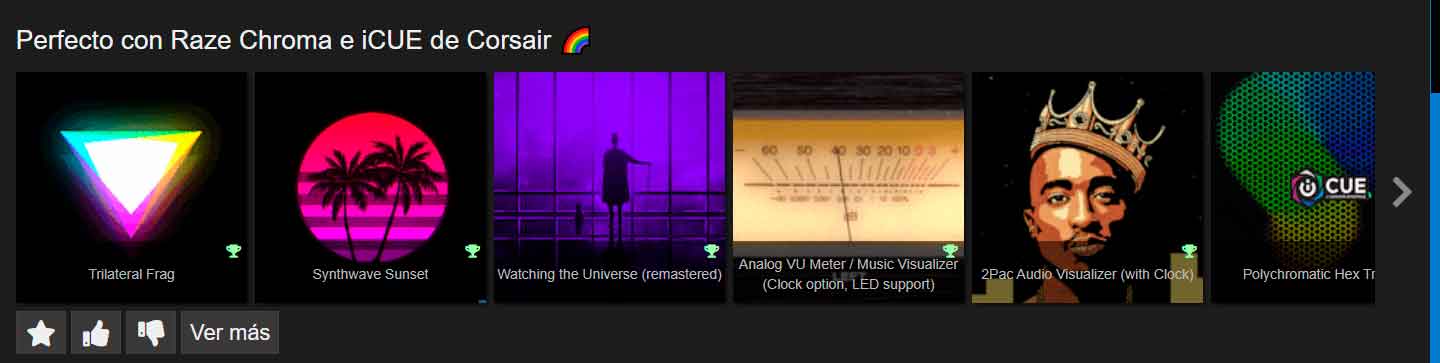
Tanto Vigorous Wallpaper como Wallpaper Engine tienen sus puntos fuertes y sus debilidades. Aunque esto admite muchos matices, mi recomendación es que empieces por probar Vigorous Wallpaper para comprobar si realmente le vas a sacar partido a tener un fondo de escritorio animado. Y si realmente te gusta, y quieres tener una oferta mucho más amplia de fondos, hazte con Wallpaper Engine, pues seguro que le sacarás todo el partido.
from WordPress https://ift.tt/3dL1A5G

Comenta