iOS 14.7 replace: Apple’s latest and finest iPhone tips
iOS 14.7 brings your iPhone much more options.
James Martin/CNET
Apple could also be readying a serious replace for the iPhone and iPad within the type of iOS 15 and iPadOS 15, however that is not stopping the tech big from enhancing the present software program powering tens of millions of gadgets. Simply this week, Apple launched iOS 14.7 for the iPhone (iPadOS 14.7 is not reside fairly but), including assist for the brand new MagSafe Battery Pack to the iPhone 12 lineup, and the extremely requested Apple Card Household function of mixing accounts.
Should you’ve held off from becoming a member of the iOS 15 public beta (which is a good suggestion), don’t be concerned — there are many options in iOS 14 as a complete to maintain you busy till the brand new software program is launched this fall, more than likely in September.
For instance, Apple Music has a elaborate new Spatial Audio trick that may make you’re feeling such as you’re within the room when the artist recorded the track when listening with AirPods. There are additionally new Siri voices, improved privateness options and a brand new Podcasts subscription service.
That is simply the tip of the iceberg, nonetheless. Under you will discover a few of my favourite options in iOS 14 that may maintain you over till Apple releases iOS 15, probably alongside the iPhone 13.
1. Apple Card becomes a family affair
With the release of iOS 14.6, Apple added Apple Card Family sharing that allows you to share your Apple Card account with anyone in your Family Sharing group. When Apple Card Family first debuted, the ability to combine two Apple Card Family accounts wasn’t possible. However, with the release of iOS 14.7, you can now combine two existing Apple Card accounts in the same Apple Family group. That means if you and your partner each have a stand-alone Apple Card account, you can convert it to a joint account.

Brett Pearce/CNET
To invite someone to share your Apple Card account, either as a co-owner where both of you are responsible for making payments (good for building credit for both account owners), or as a participant. The latter option lets you set spending limits, but they aren’t responsible for any payments — handy for sharing your Apple Card with your kid.
To set up Apple Card Family, open the Wallet app on your iPhone, select your Apple Card and then tap on the three-dot menu icon followed by Share My Card. From there, you can select anyone who is over 13 and in your Family Sharing group.
To combine two Apple Card accounts, follow the same steps as above in the Wallet app, but select the family group member with who you want to become a co-owner with. You’ll be asked to input your yearly income, then asked to send an invite to the person you want to become account co-owners with. They then need to accept the invite, input their yearly salary and accept the new terms.
2. Face ID works with a mask if you still need one
Raise your phone while wearing a mask and before you know it, it’s unlocked thanks to your watch.
Animated image by Jason Cipriani/CNET
Wearing a face mask during a pandemic keeps you safe, but it also leads to an incredibly frustrating experience when it comes to unlocking your Face ID-equipped iPhone when you’re out in public. You either have to lower your mask for a split second, or wait for it to ask you for your PIN code. Neither option is ideal.
With iOS 14.5, the iPhone will now look for your paired Apple Watch to unlock itself whenever it sees the bottom half of your face is covered. If your watch is nearby, your iPhone will unlock — more often than not, just as fast as it normally does when using Face ID.
Here are complete instructions detailing how to set up the new unlock tool and how to use it (complete with a fancy animated GIF).
3. Siri has four new voices for you to pick from
For the first time, Siri’s voice will no longer default to a female voice. In fact, Apple added two totally new voices and has made subtle improvements to the previous voices. In total, there are four voices English speakers can choose from when setting up a new device.
If you want to change Siri’s voice, you can do it at any time by going into the Settings app. Complete instructions can be found here. After you pick a new sound for Siri, be sure to come back and leave a comment with your favorite. I went with Voice 3.
4. Privacy is a top priority in iOS 14
One of the most controversial features in iOS 14.5 is the requirement that apps ask for permission to track you across your Apple devices. If you decline the request, or block apps from asking you altogether, the developer has to honor your decision. If an app is caught tracking you without permission, it could get kicked out of the App Store. To check out the new feature, go to Settings > Privacy > Tracking on your iPhone or iPad. Or you can check out our complete walkthrough that dives into the feature with more detail.

iOS 14’s App Library is the iPhone’s app drawer.
Jason Cipriani/CNET
5. New home screen features are welcome
The iPhone now has an app drawer-like feature called App Library, which acts as a warehouse to store all of the apps you don’t regularly use. You can access the App Library by swiping from right to left on your screen past all of your current home screens. Another first for the iPhone is the ability to place widgets on the home screen. Apple provided developers with the tools to create a new style of widget that’s sure to make your Android friends jealous. We go into more detail about the home screen changes here.
5. Create a Smart Stack widget of your liking
Speaking of widgets, you’re not locked into using Apple’s curated Smart Stack widget. You can create your own stack of widgets using the same technique you’d use to create an app folder. Seriously, it takes longer to decide which widgets to include than it does to create it.
Just keep stacking widgets until you’re happy.
Animated image by Jason Cipriani/CNET
6. Custom app icons? I’m listening…
Apple also added new features to its Shortcuts app, with the most popular addition being the ability to create your own app icons and fully customize the look of your phone. So instead of the Apple Mail app icon, you can download an icon that replaces it with a picture of a cute cat or the Gmail icon and use that to launch the app. The process is somewhat tedious, but if you want a home screen that’s unlike any other, it’s well worth your time.

Custom icons make your phone your own.
CNET
7. App Clips are miniature on-demand apps you don’t install
Think of App Clips as miniature apps that only show you a portion of what the full app can do. For example, a Yelp App Clip could show you business hours and the menu for a specific restaurant and nothing more. Want to try one? Open the Apple Maps app on your iPhone, search for Panera Bread, tap on a location and then select Order Food. Pretty cool, right? After using an App Clip, you can access it again in the App Library in the recently added folder.

iOS 14.3 brings with it ProRaw photo support on the iPhone 12 Pro and 12 Pro Max. Once you enable ProRaw, you’ll see a new “Raw” button on the top-right side of the native camera app.
Patrick Holland/CNET
8. iPhone 12 Pro and Pro Max get a new photo file format
This is surely a feature for photography buffs, but one that will hopefully pique the curiosity of those who are looking to get a bit more out of their iPhone camera. The release of iOS 14.3 adds Apple’s ProRaw photo format, which allows you to take photos using the raw photography format, and make changes to it without any image degradation as when the photo is converted to a JPG (the standard for Apple’s camera app).
For many more details and instructions on where to find the new setting, check out our complete ProRaw guide.
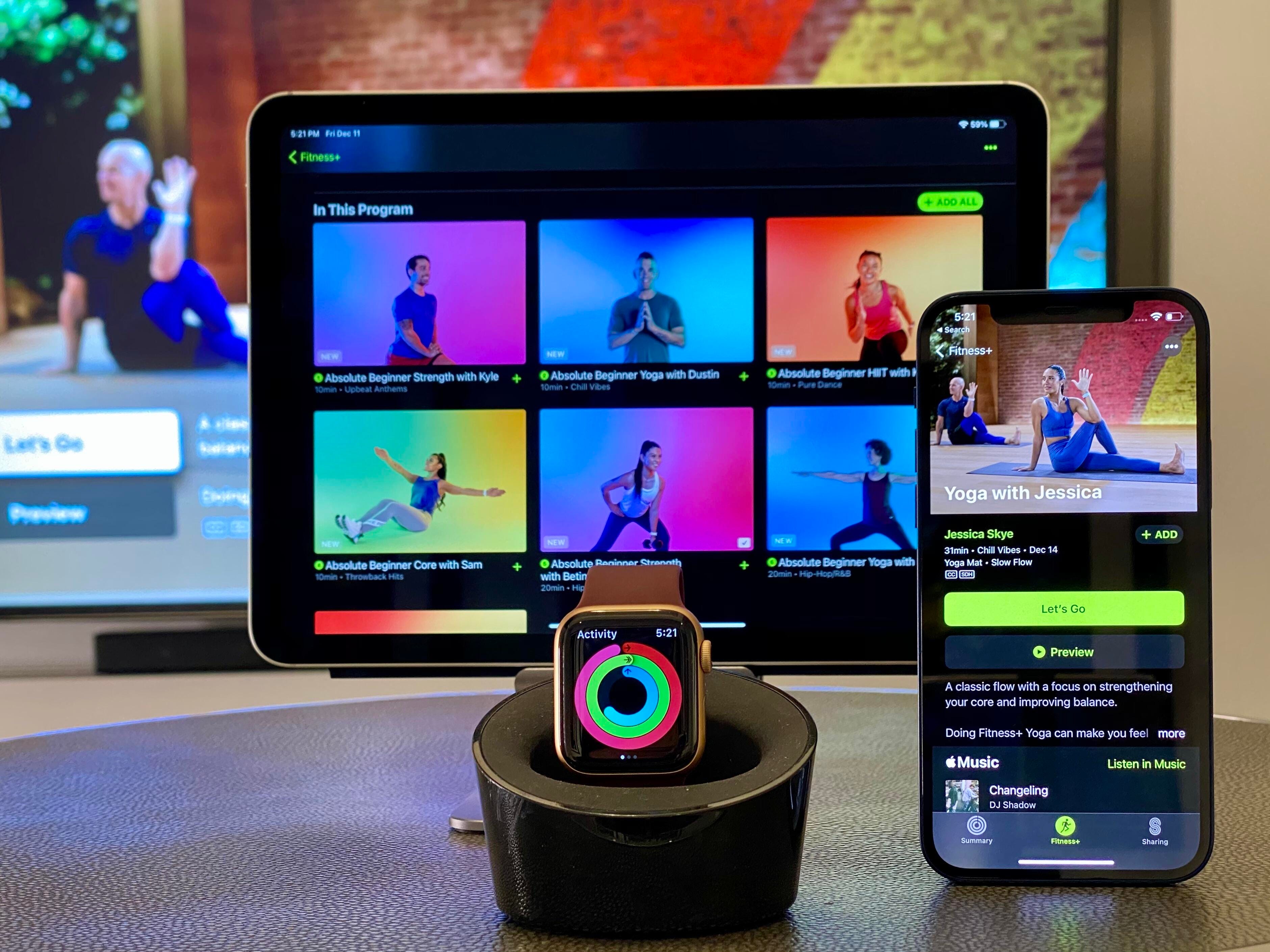
Apple’s Fitness Plus app is available on the iPhone, iPad and AppleTV.
Vanessa Hand Orellana/CNET
9. Fitness Plus helps you get and stay in shape
With gyms closed or running at limited capacity, now’s the time to work out at home. Apple’s Fitness Plus service is built directly into your iPhone, iPad and Apple TV, and it uses your Apple Watch to track your workout. The guided video workouts are released weekly, with options for all different fitness levels. Read our hands-on with the new service and then let us walk you through everything you need to know to set it up.
Read more: How Apple’s Fitness Plus solves the Netflix forever-browsing problem

You can view details of what each session is about, including a preview of the songs that are included.
Jason Cipriani/CNET
10. Time to take a walk and listen to a story
Speaking of Fitness Plus, iOS 14.4 and WatchOS 7.3 added a new workout called Time to Walk. Apple has enlisted celebrities who go on a virtual walk with you, telling stories that are meant to be inspiring, intertwined with personal music choices. You’ll need to install updates on your watch and phone before you can use it. Here’s how to set up and use the new workout.
11. Picture-in-Picture comes to the iPhone and it’s so useful
You’re no longer forced to decide whether you want to watch a Twitch stream or browse Reddit on your iPhone. With iOS 14, you can do both at the same time, now that Apple has added picture-in-picture mode to the iPhone. The iPad has had this feature for a couple of years now, so it’s nice to see the iPhone get it as well.
When you start watching a video you only need to leave the app and go back to the home screen to trigger PiP. There are some apps, like YouTube, that don’t support the feature. You can view a list of all the apps installed on your phone that support it by going to Settings > General > Picture in Picture. Read more about picture-in-picture to get a better idea of when and where it works.

Picture-in-picture is incredibly useful.
Óscar Gutiérrez/CNET
12. Deleting apps is somewhat confusing
With the addition of the App Library, there’s now an extra step when it comes to deleting an app from your phone and for longtime iPhone users, it’s not at all straightforward. But it doesn’t have to be too confusing: We walk you through the new steps to delete an app.
13. Assign default apps for Mail or Safari
Apple added the ability to delete its own apps from your iPhone a few years ago, but you still couldn’t set apps like Gmail or Outlook as your default email app. Now you can, but Apple has limited this new feature to only the email and web browsers. It only takes a few taps to make the change, after which you won’t have to deal with Apple’s apps ever again.
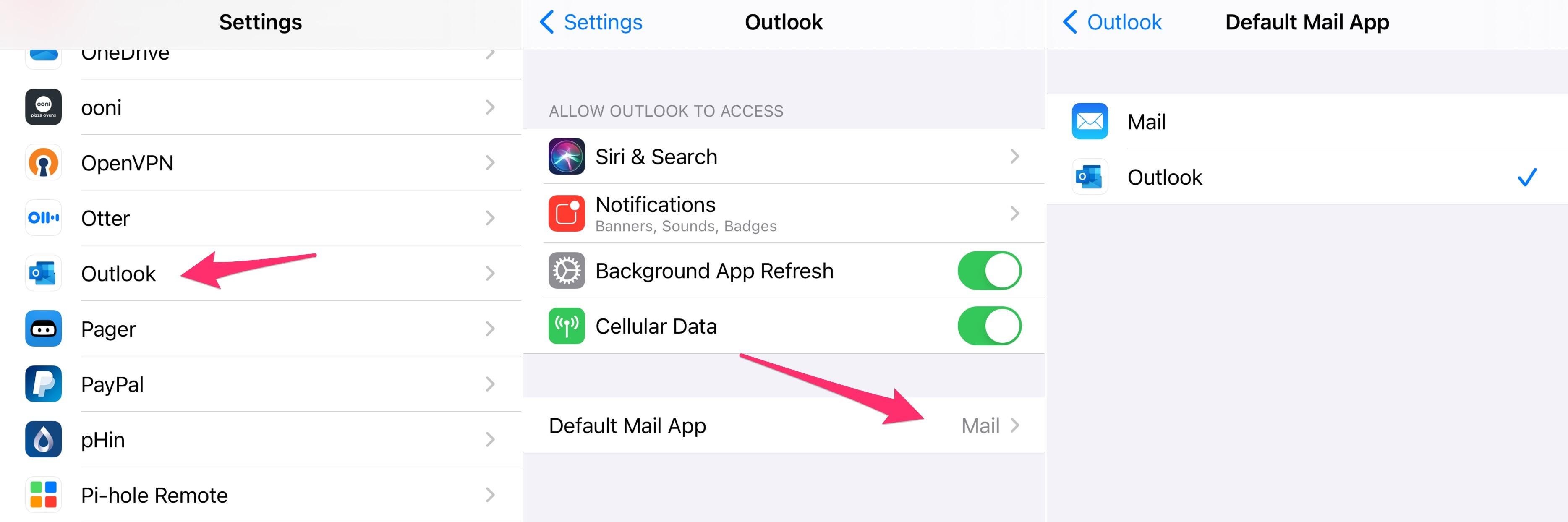
It’s true — you can set some default apps on iOS 14.
Screenshot by Jason Cipriani/CNET
14. Apple’s AirPods Pro and AirPods Max have a new audio feature
The iPhone and iPad aren’t the only devices that received a big update. Apple’s AirPods Pro also got a small firmware update that added a new feature called Spatial Audio. You’ll need an iPhone or iPad running iOS 14 to use the feature. With both devices updated, whenever you’re watching a video the sound will follow the movements of your head, adjusting with each twist and turn. CNET’s David Carnoy described it as an “out-of-bud experience.” And he’s not wrong.
15. The iPad looks more like a Mac than ever before
iPadOS 14 includes several new features and enhancements that bring its interface closer to looking and working like a Mac. Or is it the Mac that’s starting to look like an iPad with MacOS Big Sur? Either way, you’ll want to learn all you can about the new iPad features in iPadOS 14.
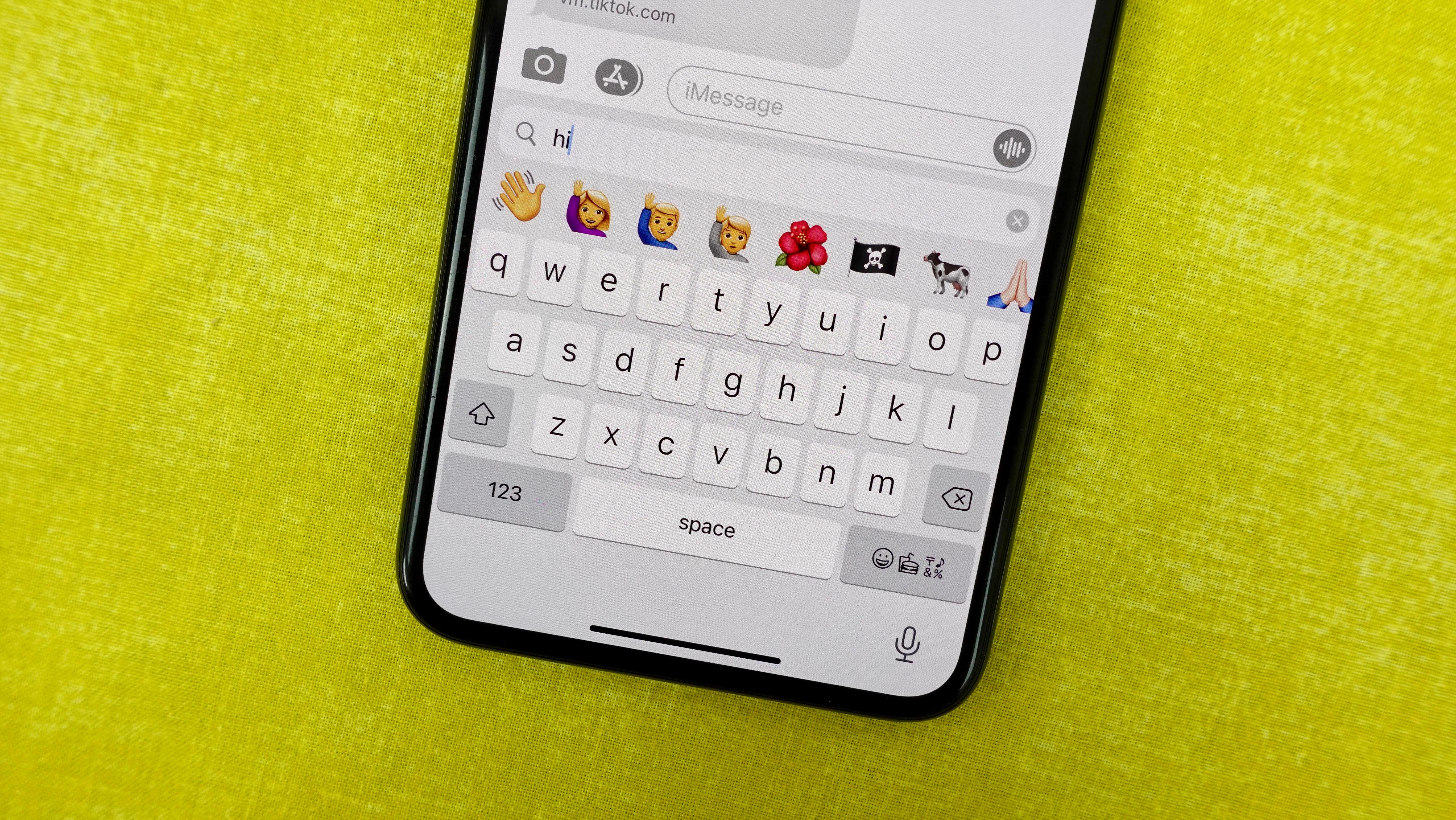
Can’t find that emoji you need? Search for it.
Jason Cipriani/CNET
16. Hidden features are always the best features
Not to be left out, there are several hidden features in iOS 14 that do some truly amazing things. For instance, a new back-tap feature lets you tap on the back of your phone two or three times, triggering a task like taking a screenshot or launching an app. We’ve found a total of 14 hidden features worth sharing with you so far and plan to keep adding to the list.
17. Plenty of new privacy features
Keeping your information private is one of Apple’s main marketing points, and iOS 14 is going even further to help keep your information private. There are new location sharing settings that will limit whether an app sees your exact location or a more general area. There’s also a new notification dot that will tell you when an app is using your phone’s camera or mic, and finer controls over which photos an app has access to. Check out all of the new privacy features and how to use them.
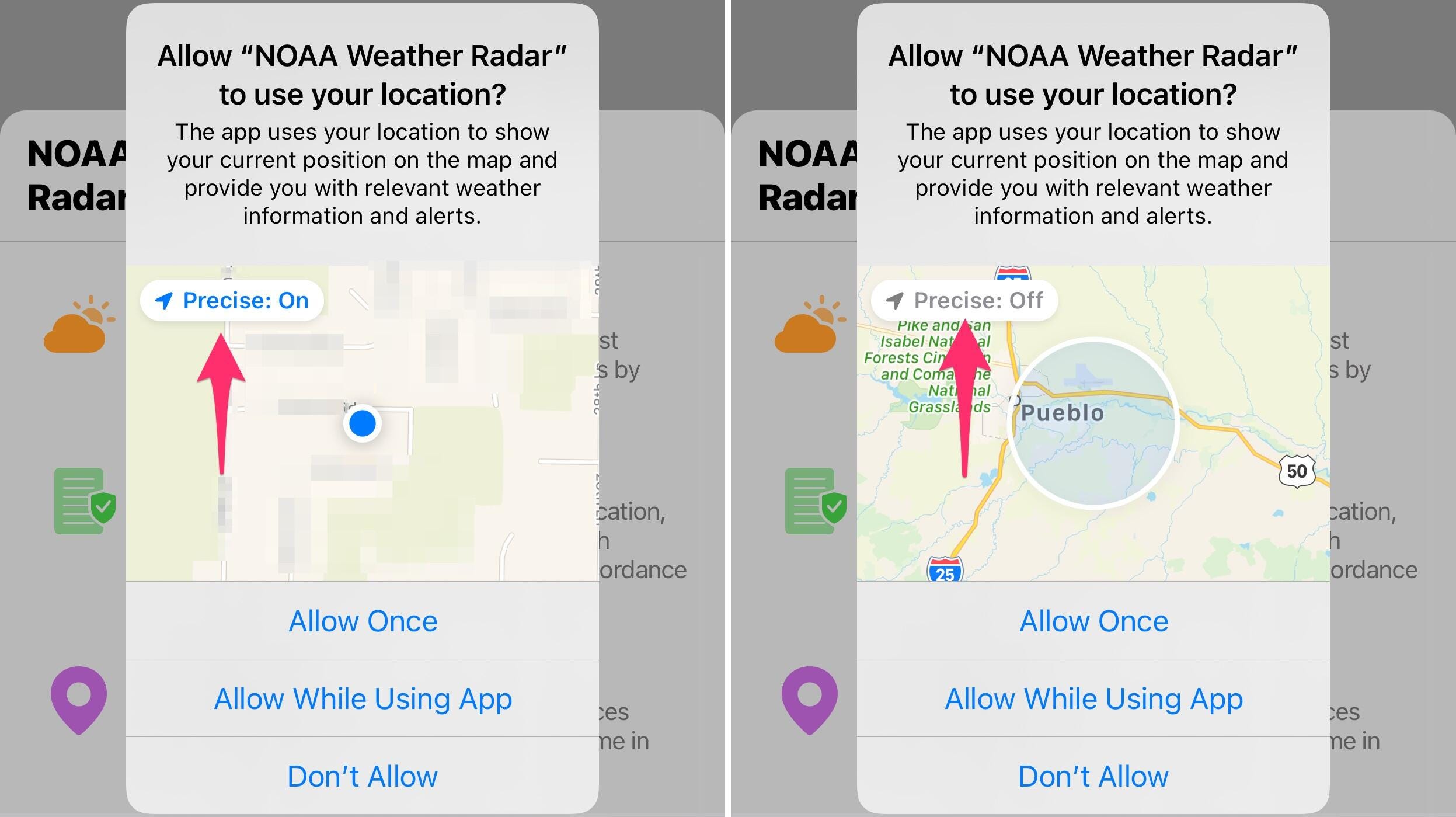
You don’t have to tell apps exactly where you are if you don’t want to.
Screenshots by Jason Cipriani/CNET
18. Even more camera tricks
There are several subtle but important new features in the Camera app. For example, when taking a photo at night, there’s a new guide to remind you to keep still. You’ll see crosshairs that show you where to keep the camera. There’s also a new exposure adjustment dial, and you can snap multiple photos much quicker. Learn how to use and where to find the new features, complete with animated images.
iOS 14 makes it so you can take consecutive photos faster. There’s less time from one photo to another.
Patrick Holland/CNET
19. Up your selfie game with this tip
Another new feature in the Camera app is a new setting for the front-facing camera that is sure to help your selfies shine. The new mirror mode forces the camera to act more like a, well, mirror, which can make it easier to make sure your shot is framed and lined up the way you want. We show you where to find the new setting.
Still want more tips? We have your back
As a bonus round, we’ve compiled a few more tips on how to do even more, like tag someone in a group conversation in the Messages app and use Apple’s new Translate app to carry a conversation in two completely different languages. We walk you through those two tips, plus a few more of our favorite features.
There’s still plenty more to learn and figure out in iOS 14 and iPadOS 14, so we’re just getting started. Just getting started with a new iPhone 12? Here’s how to set it up. After that’s done, be sure to check these settings. Finally, don’t forget to transfer your Google Authenticator accounts to your new phone. Running iOS 15 already? We have some tips for that, too.
from WordPress https://ift.tt/3kH8wFi


Comenta