22 ideas, tips and shortcuts for Android Lollipop | Ideas and tips
1. Settings Search Bar
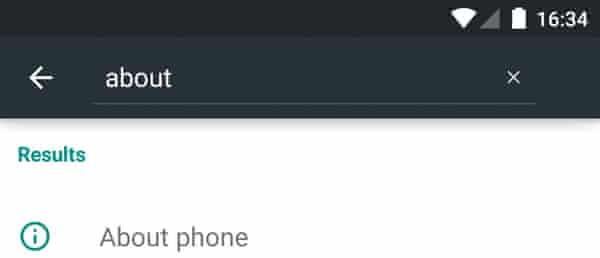
Settings now has its personal devoted search bar. Whereas this will likely appear to be a really minor addition, it’s really an incredible timesaver when you recognize precisely what you’re after. For instance, let’s say you need to change your community settings, however you don’t know the place to look. Simply head to settings and seek for “community” and also you’ll discover what you want virtually immediately. That is one in all many neat little options in Lollipop that actually helps to extend effectivity in a easy and intuitive method.
2. Swipe Twice For New Notification Bar
Lollipop comes with a brand new notification bar – merely swipe down as soon as from the highest of your display screen to have a look at your notifications and swipe down as soon as extra to entry your fast settings. As in earlier variations, it’s nonetheless potential to entry your fast settings with slightly extra velocity by swiping down with two fingers as an alternative of 1. From right here you possibly can entry all the standard and acquainted Android options, with a couple of new choices launched with the brand new OS, comparable to flashlight.
3. Flashlight

Android lastly has its personal in-built flashlight button, which might be present in your notification display screen. This function, which has been on iOS and Home windows Telephone for a while now, makes use of your telephone’s LED flash as a torch on the contact of a button. Beforehand, Android homeowners had been compelled to obtain a separate flashlight app, which in the event you’re upgrading, you possibly can in all probability go forward and delete now until you’re after particular third get together options, comparable to strobe lighting or timed flash results.
4. Information Utilization Notification
It is a helpful function in the event you’re on a strict information plan and also you generally tend to go a bit overboard. Use the 2 fingered downward swipe to entry your fast settings earlier than tapping in your telephone’s sign image. A brand new display screen will seem displaying the quantity of cellular information you’ve used. Faucet Extra Settings and you may set a particular information warning in addition to an information restrict, making it virtually unattainable to veer exterior of your contract and saving you from racking up some unpleasant payments. As an example, when you have 5GB of knowledge a month, you possibly can set the warning at 4GB and the restrict at 5GB. When you attain 5GB of knowledge utilization, your telephone will flip off all information.
5. Cover Or Disable Delicate Notifications
Notifications have obtained a number of particular consideration in Lollipop. Not solely do you may have extra management over them (comparable to double tapping to open the app related to the notification), however they’re now additionally displayed in your lock display screen, permitting you to see what’s taking place in your telephone at a look. The draw back to this nevertheless is that so can anybody else. Should you’re receiving notifications that show delicate content material, you may make positive that is stored hidden till you enter your passcode. Simply head to Settings > Sound and Notifications and below the setting that claims ‘When system is locked’ choose ‘Cover delicate notification content material’. You can too conceal all notifications if you want.
6. Lengthy Press To Take away Notification Spam
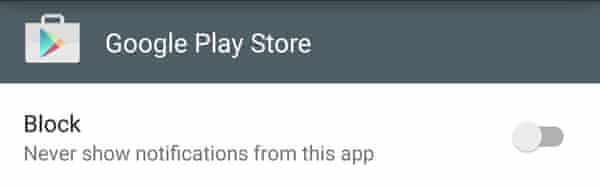
With a number of apps come a number of notifications. Typically these are useful, comparable to climate updates or chat notifications, however different occasions they’re a ache within the neck, comparable to software program updates or intrusive video games urging you to purchase upgrades. Subsequent time you obtain a notification you don’t need, faucet and maintain it till a small ‘i’ seems on the correct hand facet. Faucet the ‘i’ button and you may both block the app from sending notifications sooner or later, or set it as a precedence, in order that it’s at all times on the high of your record and can come by even when your telephone is about to silent.
7. Do Not Disturb
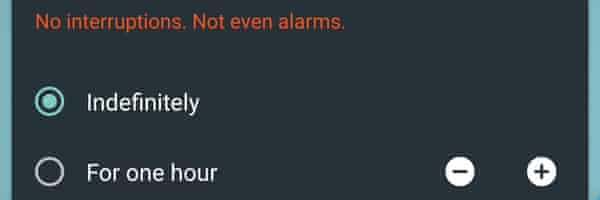
Lollipop’s don’t disturb options are extremely straightforward to arrange. Flip your quantity up or down utilizing the rocker swap on the facet of your system and a small window will pop up with the choices None, Precedence and All. Faucet None and no notifications will get up your telephone, this consists of calls, texts, updates and even alarms. Faucet Precedence and solely particular interruptions might be allowed by – to set these up, faucet the little cog wheel on the highest proper hand nook. Lastly, All will enable all notifications to return by. Every of those setting might be assigned to work for a particular period of time or indefinitely.
8. Create Profiles, Restrict Performance
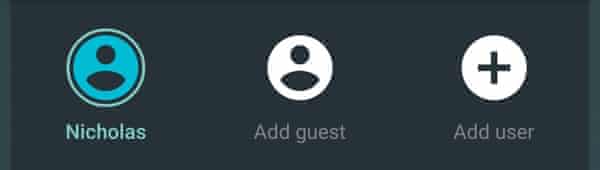
Now you can create customized and visitor profiles within the newest Android replace. Swipe down in your notifications bar and faucet the profile icon within the high proper hand nook to view the person profiles presently out there. Should you haven’t used this earlier than, you will notice your personal profile and the choice to log in as a visitor or create a brand new profile. Logging in as a visitor is a fast technique to share your system with restricted performance – maybe in the event you’re loaning your telephone to a good friend or a co-worker for a couple of hours. Creating a brand new profile nevertheless will present the person with their very own area, which might be customised with extra options that aren’t out there in a visitor profile.
9. Pin Your Display screen
Whereas separate person and visitor profiles are nice for loaning your telephone to pals, it’s potential to restrict the performance of your system additional by pinning your display screen. Go to Settings > Safety and switch Display screen Pinning on to activate this function. Now you possibly can pin a single app to your display screen by switching to the multi-task view and choosing the inexperienced pin button on the underside proper nook of your chosen app. The desired app will keep open whereas all different performance in your telephone might be disabled until you kind in your passcode. That is nice in the event you want to lend your telephone to somebody who needs to make a fast telephone name or seek for one thing on-line, however you don’t need them nosing by your system.
10. Excessive Distinction Textual content
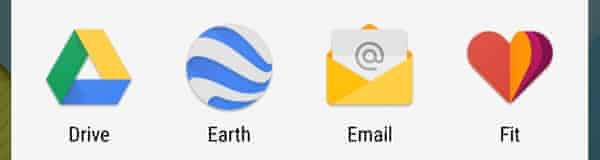
Plenty of experimental options have been added to Lollipop. Certainly one of these consists of the introduction of excessive distinction textual content. Head to Settings > Accessibility and also you’ll discover it below the System sub-heading. The impact is definitely fairly delicate, however in the event you’re struggling to learn a number of the textual content in your Android system, it may make all of the distinction. On the time of writing, it doesn’t appear to be the entire textual content is affected. Nevertheless, that is marked as experimental, so numerous inconsistencies must be anticipated.
11. Color Inversion And Color Correction
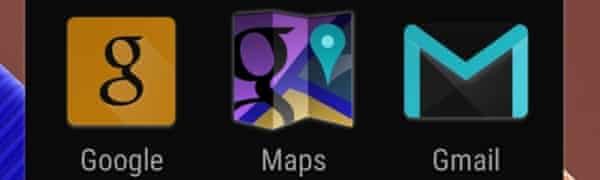
Should you’re color blind or your imaginative and prescient is impaired then these options may enhance your expertise with Android’s new OS. Go to Settings > Accessibility and scroll to the Show sub-heading on the backside. Turning Color Inversion on will dramatically change the look of your system and could also be extra soothing on the attention for some folks. Choosing Color Correction will assist you to select from three totally different color modes – Deuteranomaly (red-green), Protanomaly (red-green), Tritanomaly (blue-yellow) – which can be helpful to some color blind customers. As with the excessive distinction textual content, that is an experimental function and will decelerate your system.
12. New Lock Display screen Swipe Choices
The lock display screen has undergone some small however pleasing modifications with the introduction of Lollipop. You’ll discover there are actually three icons on the backside of your display screen while you get up your telephone. These embody a telephone, a padlock and a digital camera. Swipe straight upwards and also you’ll unlock your telephone simply as you usually would. Nevertheless, swipe from left to proper and also you’ll not solely unlock your telephone, however you’ll be taken to your contacts record. Swipe from proper to left and also you’ll go straight to your default digital camera app. These options are pretty minor and hardly ground-breaking, however they’re a pleasant addition that may actually assist to extend total effectivity.
13. Battery Saver
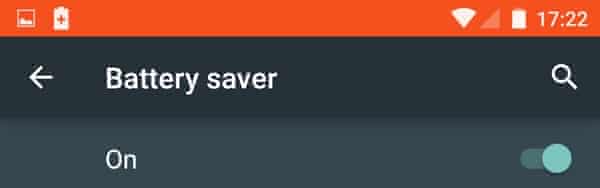
The battery display screen won’t solely provide the common helpful breakdown of what’s draining probably the most juice out of your system – full with a swanky wanting graph and an approximation of how lengthy you may have left till your telephone dies – but it surely now has a really efficient battery save function. You may get there by swiping downwards from the highest of your display screen with two fingers and tapping the battery icon earlier than tapping the three dots in the correct hand nook and choosing Battery Saver. Flip this on and it’ll try to cut back your system’s battery utilization by limiting vibrations and most background information. Moreover, apps that depend on syncing could not replace until you open them. This function turns off routinely while you cost your telephone.
14. Unlock Your Telephone With Your Face
This isn’t a brand new function and admittedly, a bit silly. Nevertheless, it appears to be extra dependable than in earlier variations of Android, it’s a number of enjoyable and opening something along with your face feels very cool and futurey, so to hell with practicality. Go to System > Settings > Sensible Lock and choose Trusted Face. Undergo the on display screen directions and earlier than you recognize it you’ll be accessing your telephone along with your beautiful seems to be. Please remember nevertheless that this can be a little bit of a gimmick. Face matching is much less safe than a password, sample or 4 digit PIN and if anybody seems to be such as you, they’ll probably unlock your telephone.
15. Solid Your Display screen Through Chromecast
Should you’ve been utilizing Google’s easy however sensible Chromecast – a small media streaming system that plugs into the HDMI port in your TV, primarily turning it right into a (barely) sensible TV – you then’ll be happy to know Android has made it even simpler to function. Beforehand you’d must obtain an app as a way to solid your system to your TV, nevertheless this performance is now constructed into Lollipop. Simply double swipe all the way down to entry your notifications bar and choose the Solid button. Your system will routinely detect your Chromecast and you may start casting immediately.
16. Entry Alarm Shortly
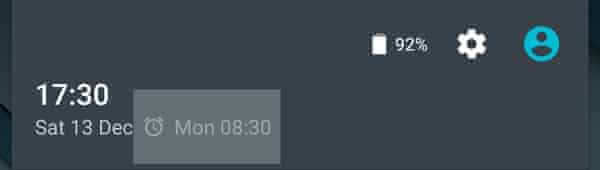
When you’ve set your alarm, now you can entry it from the notifications bar. Drag down from the highest of your display screen twice (or use the 2 finger technique) after you’ve set your alarm and also you’ll discover a brand new clock icon, which can show the time at which your alarm is about to go off. Not solely does this imply you gained’t have to return into your clock app to ensure you set the right time, however in the event you faucet it, it’ll take you on to the app, the place you possibly can change any settings as you usually would.
17. Wake Your Telephone With Your Voice
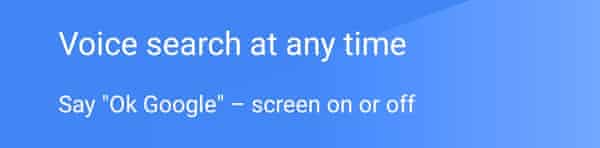
From your private home display screen swipe left into Google Now, faucet the three bars within the high left hand nook and head to Settings > Voice > “OK Google” Detection. From right here you possibly can flip voice detection on, which can work even when your system is locked and the display screen is off, permitting you wake your telephone or pill by easy shouting “OK Google”. Nevertheless, a phrase of warning – in line with Google, when utilizing voice activation instructions or touching a microphone icon, a recording of the following factor you say, plus a couple of seconds earlier than, could also be used and saved by the search big and related along with your Google account to assist recognise your voice and enhance speech recognition. If that makes you uncomfortable, you would possibly need to ensure that is turned off.
18. Faucet and Go
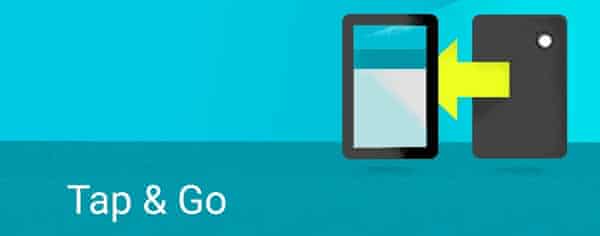
Transferring your contacts and particulars from one telephone to a different might be extremely tedious, however in the event you’ve purchased your self a brand new Nexus 6 this yr, there’s a fast and simple resolution. On booting up your telephone for the primary time, it’ll ask if you want to benefit from Faucet and Go. Faucet sure and maintain your outdated Android telephone in opposition to the again of your new one. Your entire information might be transferred throughout to your new telephone through Bluetooth, saving you the trouble of probably manually putting in massive swathes of apps and typing in lacking contact particulars.
19. Apps Stay After Reboot
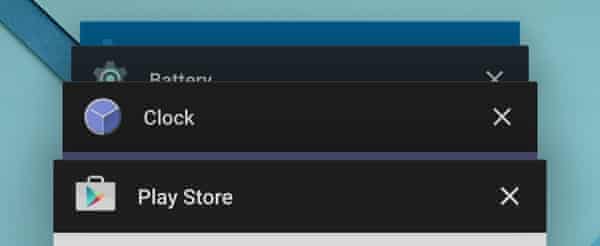
Right here’s one other small function from Lollipop that’s so helpful, you’ll surprise the way you lived with out it. Ordinarily, any apps you may have open might be utterly closed and shut down while you reboot your telephone, which is especially annoying in the event you’re engaged on a number of various things without delay. Nevertheless, Lollipop now solves this problem with their new Overview display screen (this was once known as Latest Apps), which retains the entire apps you had been utilizing, even after a reboot. You may entry the Overview display screen by tapping the sq. button on the underside proper hand nook of your system.
20. 5.1 Encompass Sound
To get the very best out there sound high quality out of your system open Google Play Films & TV, faucet the three bars on the highest left hand facet of the display screen, choose Settings and tick Allow Encompass Sound. This may now activate 5.1 encompass sound every time it’s out there. Should you’re doubtful, there’s even a demo you possibly can play to check the standard, which is slightly below the Encompass Sound setting.
21. Take away Obtain Litter
Everytime you obtain an app on Android, it’ll routinely place it on your private home display screen. Lots of people don’t like this as it might probably trigger a number of pointless and intensely disorganised muddle. To disable this, open the Play Retailer, faucet the three bars within the high left hand nook, choose settings and uncheck the ‘Add icon to House display screen’ setting.
22. Lollipop Easter Egg
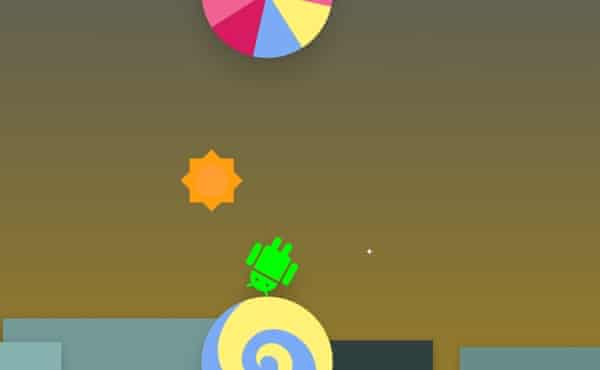
That is utterly pointless however a number of enjoyable. Head to Settings > About Telephone and faucet Android Model 4 occasions in fast succession. You can be offered with a small colored dot. Faucet the dot and it’ll develop right into a lollipop. Preserve tapping and it’ll change colors. Should you maintain your finger down on the lollipop, your entire display screen will change. Faucet the display screen as soon as extra and also you’ll have the ability to play Android’s model of Flappy Hen, which is simply as rage-inducing as the unique and simply as pointless.
* This text was amended on January 13. A tip about double-tapping the display screen to wake-up your system was deleted because the function has been eliminated in a current replace.
from WordPress https://ift.tt/3A9JPpm

Comenta