50 iPad suggestions and tips: tips on how to take advantage of your Apple pill
We’ve been loving our iPads because the very first technology again in 2010, and since then they’ve advanced into extremely versatile, helpful gadgets.
That’s good, however it may additionally imply that the sheer vary of issues your iPad can do means you may not know the ideas, tips and tweaks that may make it even higher.
From organizing your apps to creating Siri sing, listed here are 50 of our favourite iPad suggestions and tips.
1. Arrange your apps
Are your apps sprawled over a number of Residence Screens? Arrange them into folders for like-minded apps and you could find what you need quicker. You possibly can even drag folders to your Dock for quick entry to favorites, so for instance we’ve got Work and Information folders in ours for our most-used apps.
To make a folder, simply long-press on an app icon, faucet on Edit Residence Display screen after which drag it over one other app. Let go and also you’ll see your folder.
2. See what’s operating
Swipe up from the Dock and also you’ll see your current apps with massive thumbnails to make them simpler to establish. You possibly can shut an app from right here by swiping it upwards, or swap to an app by tapping on it.
3. Get full management
Swipe down from the highest proper of the Residence Display screen to indicate Management Heart, which has shortcuts for on a regular basis duties similar to adjusting the brightness and quantity, turning Bluetooth on and off, locking the display orientation and so forth.
When you’ve got sensible house gadgets you may as well management them from right here. Management Heart is customizable: go to Settings > Management Heart and you’ll add or take away controls.
4. Booby-trap your knowledge
Does your iPad retailer knowledge you don’t wish to fall into the mistaken arms, similar to your high secret plans for world domination? No downside. Go into Settings > Contact ID & Passcode and scroll all the way down to Erase Knowledge.
This lets you routinely erase your iPad if there are ten failed passcode makes an attempt. You may as well specify what options, if any, could be accessed when your iPad is locked.
5. Use the key trackpad
In the event you contact the on-screen keyboard with two fingers in an app similar to Mail, it turns into a trackpad: as your fingers transfer so does the cursor. It’s an actual boon for enhancing paperwork.
6. Say no to notifications
It looks as if each app desires you to allow notifications, and a few of them reap the benefits of your belief by blasting you with undesirable advertisements. Silence them by going onto Settings > Notifications the place you may customise app notifications and silence particular apps.
7. Hook up with a VPN
When you’ve got entry to a digital personal community, your iPad can hook up with it. Simply go into Settings > Basic > VPN and enter the related particulars. In contrast to VPN apps, which can solely shield knowledge from inside these apps, this setting applies system-wide.
8. Streamline Wi-Fi
In Settings > Wi-Fi you may set your iPad to routinely be part of your iPhone Private Hotspot by enabling the Auto-Be a part of Hotspot choice on the backside of the display. You may as well disable the notifications that pop up when your iPad detects a brand new wi-fi community within the Ask To Be a part of Networks part.
9. Uncover vitality hogs
Use Settings > Battery to find the well being of your iPad’s battery and which apps are doing essentially the most draining: in our screenshot a single sport has accounted for 44% of our battery utilization within the final 24 hours. This app checklist may help you establish apps which may be too demanding, or apps which are operating within the background that you simply didn’t learn about.
10. Use textual content shortcuts
In the event you have a tendency to make use of the identical blocks of textual content repeatedly, set them up as Textual content Substitute gadgets in Settings > Basic > Keyboards. This lets you create shortcuts, so for instance we’ve acquired a semicolon adopted by “sorryno” to automate well mannered replies to product pitches.
11. Use Emoji
To make use of emoji, simply faucet on the smiley face key on the backside left of your iPad’s on-screen keyboard; to return to regular, faucet ABC. No smileys? Go to Settings > Basic > Keyboards > Add New Keyboard and choose Emoji from the checklist.
12. Make the keyboard float
The default iPad keyboard takes up plenty of room, particularly in panorama mode. In the event you’d relatively make it smaller, press and maintain on the keyboard icon on the decrease left of the keyboard after which slide your finger over Float. The keyboard now turns into a lot smaller, and you’ll reposition it by dragging its backside edge. Pinch out with two fingers to return it to regular dimension.
13. Stream by way of AirPlay
When you’ve got an AirPlay suitable gadget – an Apple TV, an AirPlay speaker – you may stream films and music out of your iPad by tapping the AirPlay icon in Management Heart. In case your gadget isn’t AirPlay-enabled however has a rival system similar to ChromeCast, search for an app similar to Tubio, which streams to all types of issues in pristine HD.
14. Take a screenshot
This works on the iPhone too: press the Residence and Sleep/Wake buttons (or the Energy and Quantity Up buttons should you don’t have a Residence button) concurrently and also you’ll hear a click on. The screenshot is routinely added to your Images library however a thumbnail seems on display for a second: faucet on that and you’ll edit it earlier than saving or sharing it.
15. See two apps directly
Slide Over works with iPads from the iPad Air / iPad mini 2 onwards, and lets you rapidly use one other app with out leaving the present one. Your iPad remembers which apps you employ on this mode for quicker switching. To make use of it, open the primary app after which slide up from the underside to indicate the Dock.
Contact and maintain the icon for the second app and drag it upwards; it’ll now seem in its personal panel. In the event you’re opening an app while you’re already in Break up View – extra of that in a second – slide the app over the divider between the 2 open apps.
16. Use gestures for multitasking
There are many gestures in iPadOS. In an app, pinch with 4 or 5 fingers to see the presently operating apps; utilizing the identical fingers, swipe sideways to modify between open apps. In the event you discover you retain triggering these by mistake you may flip them off in Settings > Basic > Multitasking.
17. Use two apps directly in Break up View
Break up View is accessible on the iPad Air 2, iPad mini 4 and newer iPads and it’s good: you may work in two apps facet by facet, so for instance you might need Pages sitting subsequent to Safari as you analysis and write.
It really works precisely like Slide Over however as a substitute of dragging the second app over the primary, drag it from the dock to the very proper hand fringe of the display. Whenever you let go you need to see your apps operating facet by facet.
18. Use Google
Apple would love you to make use of iCloud for every thing, after all, however many people choose Gmail and Google Calendar. No worries: Settings > Calendar > Accounts takes you step-by-step by way of the method of including Google Calendar, whereas Settings > Mail does the identical for Gmail.
19. Watch movies whereas doing one thing else
Whenever you’re watching a movie or having a FaceTime video name in full display mode you’ll see somewhat icon of a display with an arrow in it, so for instance should you’re watching a music video in Apple Music it’s up by the shut icon on the high left of the window. Faucet it and the video scales down, faucet it once more and the video returns to regular dimension.
20. Use AirPrint
Printing wirelessly is straightforward should you’ve acquired an AirPrint printer: assuming your printer and iPad are each on the identical Wi-Fi community it’s only a matter of tapping the Share menu in your app and selecting Print. Your iPad ought to routinely discover the printer.
21. Management what apps do at nighttime
Some apps love to do issues within the background, which could be helpful: for instance it’s useful to have your newspaper able to learn while you flip in your iPad within the morning, or to have the present climate forecast in your widget.
However background refresh may additionally imply apps utilizing bandwidth and battery for no good purpose, which isn’t supreme should you’re on a mobile connection. And as ever, Fb tends to demand extra assets than it actually wants. You possibly can management which apps can use background refresh in Settings > Basic > Background App Refresh.
The Share button in apps is a superb factor, permitting you to ship knowledge to printers, e mail or different apps.
And you’ll customise it: should you faucet on it, scroll proper and select Extra, you’ll see which options could be turned on or off. Certainly one of our favorites is Ship to Paprika, which we use to routinely obtain recipes to the recipe app.
Your iPad Residence Display screen can embody widgets to indicate calendar gadgets, climate forecasts, information headlines and the rest you fancy.
Press and maintain on a clean little bit of your first Residence Display screen and you’ll add the widgets you’d like your iPad to show. In the event you change your thoughts simply press and maintain once more, and also you’ll see little circles with minus indicators in every widget. Tapping the minus signal removes it out of your Residence Display screen.
24. Handle your storage
It doesn’t take lengthy to replenish even essentially the most monumental iPad with images, apps and movies. Your iPad may help with that. Go into Settings > Basic > iPad Storage and also you’ll see what’s taking on area.
Now you can make quite a lot of modifications, together with offloading unused apps. This removes the app out of your iPad however retains its icon and knowledge; while you want it, simply faucet on it to select up the place you left off. You may as well fully delete apps you now not want.
25. Connect all types of issues in Mail
To insert issues into Mail messages, press and maintain in an empty little bit of the message and a toolbar seems. So as to add picture or video out of your Images library, select Insert Photograph or Video; so as to add information from iCloud Drive, Dropbox or different put in storage apps faucet on Add Doc. You may as well scan a doc into Mail from the digicam or insert a sketch.
26. Add symbols with out stopping
Whenever you’re typing you may add punctuation and symbols with out switching from the ABC keyboard. Swipe down on a letter to sort the image proven on the high, so for instance if you’d like an @ signal you may swipe down on the A key; to get an exclamation mark, swipe down on the comma key. You may as well add accents for different languages by long-pressing a key, so for instance should you long-press A you’ll see choices for Ā, ã, å, æ, â and so forth.
27. Make VIPs for Mail
Mail presents a helpful function to tame pointless notifications: you may ask it to inform you solely when a message comes from a Very Necessary Individual, and to have an inbox folder that solely exhibits messages from these VIPs. To make somebody a VIP you could add them to Contacts first. You’ll then see an Add to VIP choice while you faucet their title in Mail.
28. Management the children
iPads have plenty of methods to make sure the children don’t entry belongings you don’t need them to. In Display screen Time you may set app, communication and closing dates for every youngster’s Apple ID, and you should use Content material & Privateness Restrictions to dam content material.
29. Lock down an app
For very younger kids – or nosy adults – you may allow Guided Entry, which limits them to the present app and lets you disable a few of its options or components of the display.
It’s in Settings > Accessibility > Guided Entry. As soon as it’s enabled, open the app you wish to share after which triple-tap the Residence button or, on iPads with no Residence button, triple-tap the sleep/wake button.
30. Open Safari tabs out of your different gadgets
In Safari in your Mac, iPhone or iPad you may share open tabs along with your different gadgets. To do it from a Mac go into System Preferences > iCloud and ensure Safari is switched on; on iOS go into Settings > Your title > iCloud and once more, examine Safari is switched on.
Now in Safari clicking on the tabs icon – it seems like one sq. on high of one other – brings up not simply the tabs in your present gadget, however in your different gadget(s) too.
31. Catch the prepare with Maps
Maps presents real-time public transport info, and while you seek for an deal with you may select public transport choices together with underground railways, buses, trains and ferries.
In the event you select public transport within the Instructions tab you’ll additionally see advisories of timetable modifications and different points that may have an effect on your journey. Within the US, you may as well get instructions for cyclists that warn of steep hills, stairs and different points.
32. Discover a place to remain or eat
Apple has been beefing up Maps’ capabilities over time, and it may provide plenty of helpful details about locations: images, contact particulars and TripAdvisor opinions of inns, whether or not retailers settle for Apple Pay and whether or not dentists are sadists.
33. Create PDFs and screenshot total pages
In the event you’ve discovered one thing you’d like to save lots of or share as a PDF, all you could do is deliver up the Share menu in Safari: it features a Make PDF choice. It’s useful for on-line articles that may not keep accessible, similar to belongings you’re studying as a part of a subscription.
You may as well take a screenshot of a complete webpage, not simply the bit you’re presently viewing: to try this, take a screenshot as regular (the house and energy buttons, or the sleep/wake and quantity up buttons) after which faucet on the thumbnail to open it in enhancing mode.
On the high you’ll see an choice to seize the complete web page, which you’ll be able to then save or share.
34. Management the digicam
Is the digicam specializing in the mistaken factor or metering mild from the mistaken bit? No downside: simply faucet the proper object or space and the digicam will refocus and re-meter.
You may as well swap Sensible HDR mode on or off in Settings > Digicam for top dynamic vary pictures: they’re good for dramatic pictures similar to foul climate on vibrant days.
35. Cease the shutter button from transferring
By default, the iPad re-orients the display while you flip it from portrait to panorama, and which means the digicam app shutter button strikes should you tilt the iPad too far.
You possibly can lock it in place by swiping up Management Heart and turning on orientation lock, or you may simply use the quantity buttons as shutter controls as a substitute.
36. Repair the FaceTime window
You don’t have to depart FaceTime’s picture-in-picture window in its default location. Simply faucet and drag along with your finger to place it wherever you favor.
37. Take a panorama
Panoramas aren’t only for iPhones. Within the digicam app faucet on the Pano choice and you should use your iPad to create an enormous panoramic picture.
38. Get images out of your digicam or card
The iPad doesn’t have an SD card slot, however you should use a Lightning or USB-C to SD Card Reader adapter to switch photos instantly out of your digital digicam’s reminiscence card. You may as well get related adapters that allow you to attach USB gadgets similar to flash drives or musical devices.
39. End internet addresses immediately
In the event you’re typing an internet deal with in Safari, press and maintain the complete cease key to see a choice of area choices together with .com, .co.uk and so forth. It’s somewhat contact, we all know, however it saves useful milliseconds you would possibly want later.
40. Soar again to the highest
Tapping the title bar of a studying app – whether or not it’s Safari, a information app or a Twitter app – takes you again to the highest of the present web page. This works in all types of scrolling apps together with on-line outlets, messaging apps and extra.
41. Save articles to learn later
Along with browser Favorites, Safari additionally presents a Studying Record the place you may pin articles you’d prefer to learn later.
In the event you’ve enabled iCloud for Safari that is synced between your gadgets, so that you would possibly save an article out of your work Mac to learn in your iPad while you get house. If you need extra flexibility and cross-platform assist, attempt the Pocket app as a substitute.
42. Set per-site settings
Some websites do an amazing job of hiding helpful content material behind unhealthy design or invasive advertisements. You possibly can change that in a number of methods. Tapping the AA icon within the Safari deal with bar switches in to studying mode, which strips out plenty of pointless muddle, and should you faucet the icon once more while you’re really in studying mode you may alter the font and shade and dimension.
In the event you faucet on Web site Settings you may as well specify per-site setting similar to whether or not to make use of content material blockers or request the desktop website relatively than the cellular one.
43. Clear your shopping historical past
You possibly can cowl your tracks with Safari in two methods: by citing a brand new personal shopping window to surf privately, or by going into Settings > Safari and clearing your browser historical past.
It’s vital to emphasize that each of this stuff solely have an effect on what’s recorded in your iPad: the websites you go to and their promoting trackers will nonetheless know you had been there and what you had been taking a look at. In the event you’re a spy you would possibly want extra severe privateness safety.
Apple launched an vital new privateness function in iPadOS 14.5. Go into Settings > Privateness > Monitoring and there’s a toggle, Enable Apps to Request to Monitor. In the event you flip this off it prevents apps from monitoring you across the web; should you flip it on you may approve or revoke apps individually as soon as they’ve requested you for permission.
44. Use Break up View in Safari
Whenever you long-press a hyperlink in Safari you’ll see numerous choices: open, open within the background, open in new window and so forth. You may as well open the hyperlink in Break up View to see two pages directly.
To do it, drag the hyperlink to the far proper of the display and let go. The display will now open the hyperlink in the suitable and retain the unique web page within the left. You possibly can drag the divider within the center if you wish to make one facet greater than the opposite.
45. Search with two fingers
On the Residence Display screen, slide down with two fingers to deliver up the search field. This can embody some Siri ideas of generally used choices, similar to “Ship a message to Julie”.
In the event you sort within the search space, your iPad will search Siri’s data base, the suitable Apple apps for music or films and can present you some urged web sites too. In the event you scroll down you may as well search in particular apps similar to Messages or Mail.
46. Give Siri an accent
You don’t have to stay with Siri’s default voice should you don’t wish to. Relying on the place you reside you may select between a number of choices, so for instance within the UK we’ve got a alternative of female and male voices with US, Indian, Irish, South African, Australian or British accents. You’ll discover the choices in Settings > Siri & Search.
47. Make your iPad quieter
Some apps are awfully eager on taking part in sounds everytime you do something, however you don’t must put up with that should you don’t wish to.
Go into Settings > Sounds to show off particular sounds similar to posting a tweet or a Fb put up, and use Settings > Notifications to make app-specific modifications. You may as well use Settings > Sound to scale back the quantity of loud sounds while you’re listening on headphones.
48. Make your iPad extra accessible
Some options are an issue for some customers. For instance, animation could make some folks really feel in poor health, whereas different customers could have movement difficulties or imaginative and prescient points.
There are many choices in Settings > Accessibility to make the iPad extra usable, together with modifications to the best way it shows textual content and its assist for assistive gadgets.
49. Use punctuation while you dictate into apps
Apple’s voice recognition can perceive punctuation, which may make your dictated texts and emails a lot simpler to learn. It’s only a matter of claiming what mark you need, similar to “Ship David a message hello exclamation mark what’s up query mark”.
50. Get Siri to sing
Carry up Siri and inform her or him: “I see somewhat silhouetto of a person”, or ask what zero divided by zero is. There are stacks of Siri Easter eggs like these.
from WordPress https://ift.tt/3lrYbNy

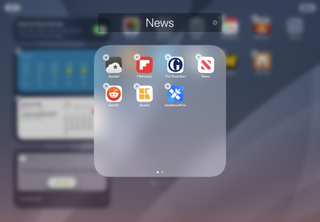
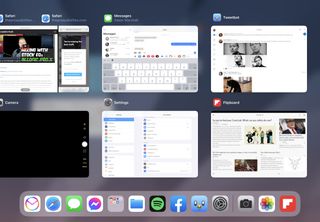
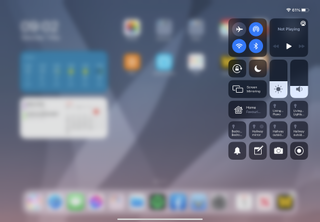
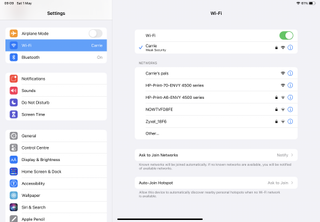
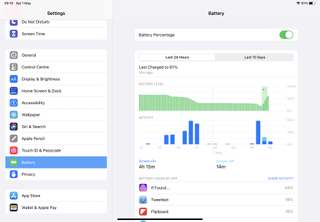
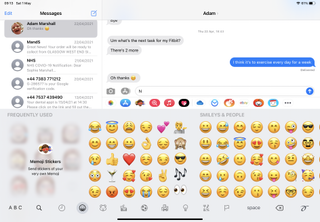

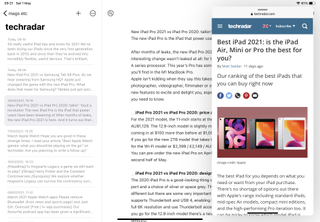
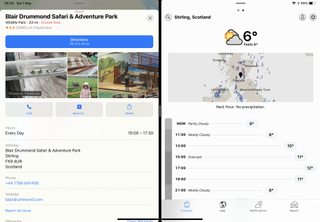
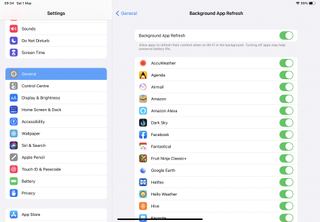
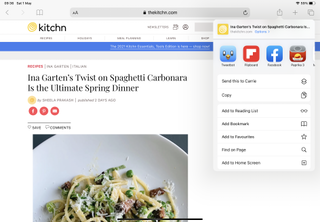
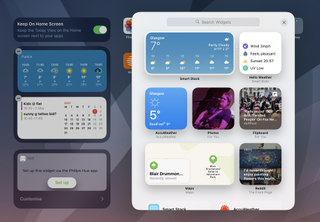
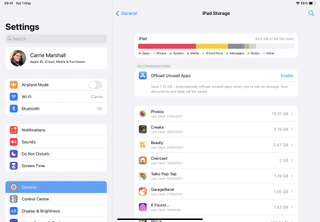
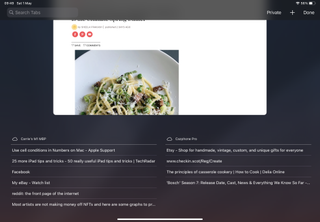
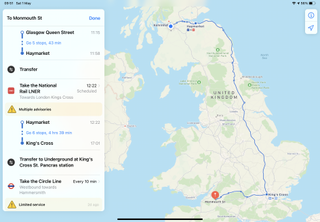
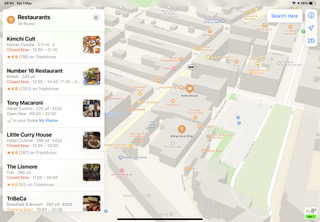
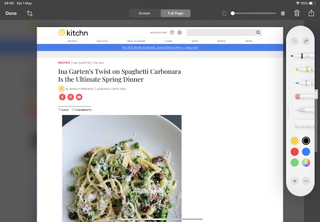
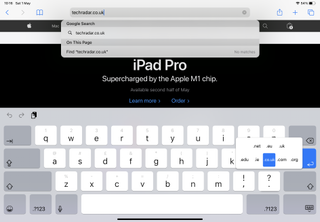
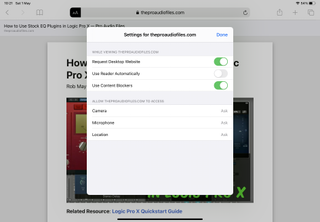
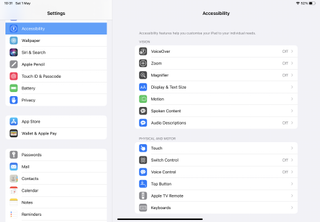

Comenta