Cómo jugar a los juegos de Steam en tu Chromebook
Todos sabemos que el mejor sistema operativo para jugar en PC es Home windows. ¿Por qué? Pues porque es el más fácil de usar y es appropriate con Steam y todo su amplio catálogo de juegos. Linux y Mac también son buenos sistemas, ya que tienen su propia app de Steam. La oveja negra de la familia es Chrome OS que aún está esperando su versión nativa de Steam.
Por esa razón, si tienes un Chromebook, quizás te sientas un poco excluido de la fiesta gamer. Pero no te desanimes. En esta guía, te mostraremos varios métodos para usar Steam en Chrome OS. Algunos de ellos pueden ser un poco complicados, pero valen la pena si quieres disfrutar de los mejores juegos de Steam en tu Chromebook.
Requisitos para usar Steam en tu Chromebook
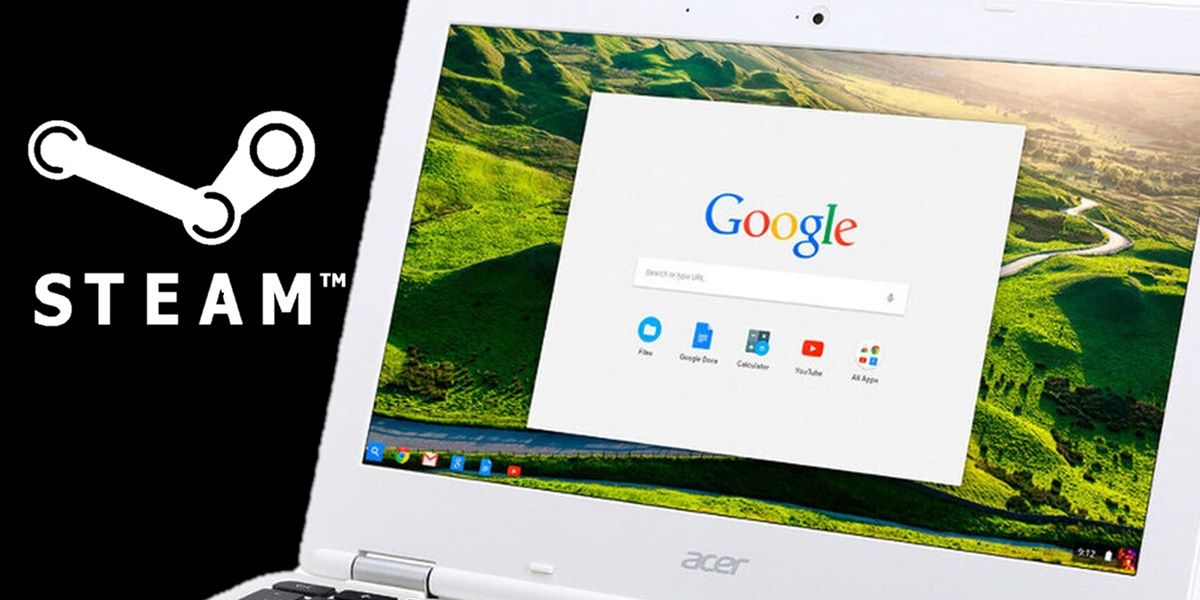
Steam es una tienda/launcher de videojuegos que puede convertir tu Chromebook en una potente consola. Eso sí, tu portátil debe tener como mínimo las siguientes especificaciones para que puedas jugar en condiciones:
- Procesador Intel Core i5 o i7.
- Ten en cuenta que los Chromebooks basados en ARM no son compatibles con Steam.
- 8 GB de RAM.
- Almacenamiento SSD de 64 GB.
- Soporte para apps de Android y Linux.
Con respecto al último punto, todos los Chromebooks recientes (de 2018 en adelante) tienen compatibilidad con apps de Android/Linux. Si tu Chromebook es más viejo, puedes comprobar si es appropriate desde Ajustes > Apps. Allí deberías ver una opción de Google Play Retailer que confirma que tu portátil soporta aplicaciones de Android y Linux.
Y si tu Chromebook no tiene Google Play Retailer, aquí tienes un tutorial de cómo actualizar Chrome OS. Hazlo, pues así podrías añadir la compatibilidad.
Cómo jugar a los juegos de Steam en tu Chromebook
Aunque no cumplas con todos los requisitos anteriores, igualmente es posible que puedas jugar a los juegos de Steam en Chrome OS con uno de los métodos que te presentaremos enseguida. Así que, ¡pruébalos todos!
Juega a Steam en tu Chromebook con Steam Hyperlink
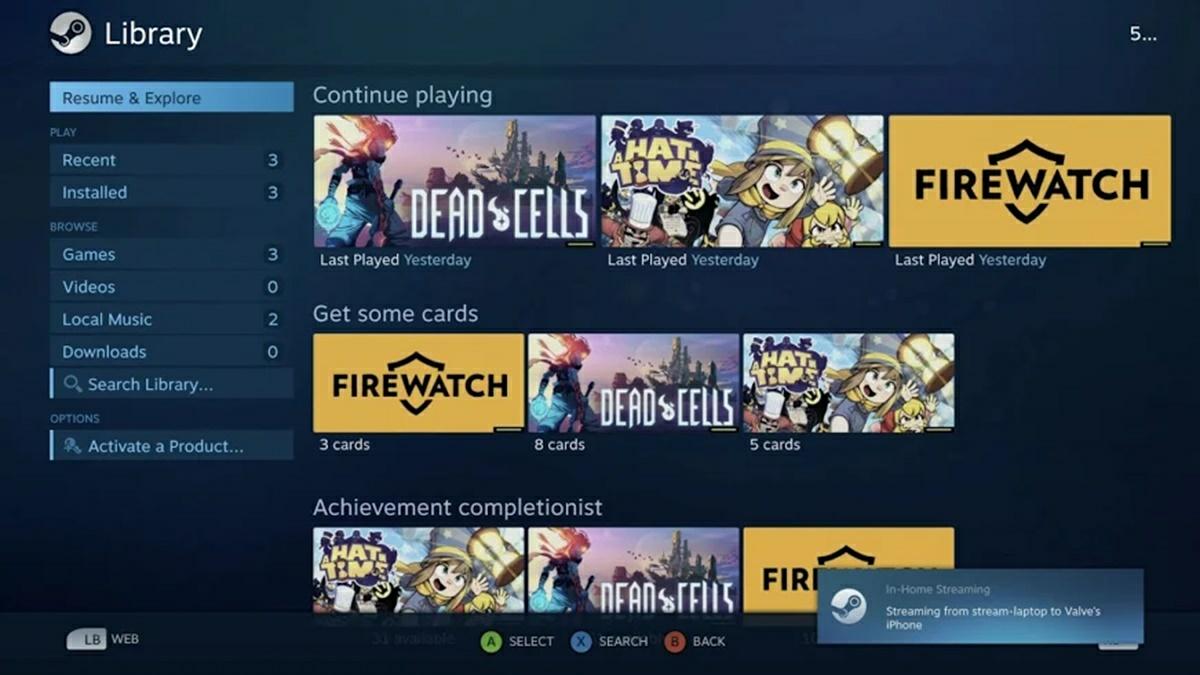
Este es sin dudas el método más fácil para jugar a Steam en Chrome OS. Además, funciona muy bien hasta en Chromebooks de pocos recursos. Eso sí, tiene una gran desventaja: requiere que tengas un PC ejecutando los juegos de Steam, el cual debe estar conectado en el mismo WiFi que tu Chromebook.
Y es que la aplicación Steam Hyperlink lo único que haces es transmitir los juegos de Steam de tu PC a tu móvil Android o Chromebook para que puedas jugarlos por streaming native. Es decir, los juegos no se ejecutarán en tu Chromebook, por lo que no podrás usar este método cuando estés lejos de tu PC con Steam.
Para jugar con Steam Hyperlink en tu Chromebook, sigue estos pasos:
- Instala Steam Hyperlink en tu portátil desde Google Play Retailer.
- Conecta tu Chromebook al mismo WiFi que tu PC con Steam.
- Inicia sesión en Steam Hyperlink con la misma cuenta de Steam que tienes en el PC con Steam.
- Sigue las instrucciones mostradas en la app:
- Empareja un mando appropriate con Steam (o utiliza tu teclado para algunos juegos).
- Conéctate a tu PC con Steam.
¡Eso es todo! En menos de dos minutos ya tendrás todo configurado y listo para jugar. Este es el único método sencillo que resulta práctico para los Chromebooks basados en ARM. Pero si no tienes otro ordenador con Steam, no te servirá de nada.
Juega a Steam en tu Chromebook con la versión de Steam para Linux
Steam no tiene una versión completa para Chrome OS, pero sí una para Linux que puedes instalar en tu Chromebook. ¿Cómo? Primeramente, sigue esta guía de cómo instalar Linux en un Chromebook. ¿Ya activaste Linux? Entonces realiza los siguientes pasos para instalar Steam:
- Abre el navegador Chrome en tu Chromebook.
- Ve a la siguiente dirección: chrome://flags/#exo-pointer-lock
- Activa el flag de Chrome llamado Pointer Lock for Linux functions (selecciónalo, elige la opción Enabled y reinicia el navegador).
- Ahora, abre la Terminal de Linux (está en el cajón de apps con el nombre “Terminal”).
- Seguidamente, instala Steam introduciendo el siguiente comando en la Terminal: /usr/bin/curl -L “https://chromium.googlesource.com/chromiumos/platform/dev-util/+/grasp/contrib/gfx/crostini-steam-setup.sh?format=TEXT” | /usr/bin/base64 -d > /tmp/crostini-steam-setup.sh; /bin/chmod a+x /tmp/crostini-steam-setup.sh; /usr/bin/sudo /tmp/crostini-steam-setup.sh
- Espera a que el proceso se full. Luego, el icono de Steam aparecerá en tu cajón de apps.
- Antes de abrir Steam, introduce el comando steam en la Terminal para actualizar los paquetes de la aplicación.
¡Listo! Ya puedes empezar a jugar a juegos de Steam en tu Chromebook. Si tienes un Chromebook con procesador ARM, este método no te funcionará, ya que todos los juegos de Steam han sido creados para procesadores x86.
Y eso sería todo lo que tenemos que decirte al respecto. Si tuviste un problema siguiendo este tutorial, no dudes en dejarnos un comentario para poder ayudarte.
from WordPress https://ift.tt/3lM2X8M


Comenta