First 15 issues to do together with your new Samsung Galaxy Z Flip 3
Samsung’s Galaxy Z Flip 3 is one superb piece of {hardware}, folding into itself to show an enormous smartphone into one thing rather more pocketable. However Samsung did not cease with superb {hardware}; it additionally packed superb software program into the cellphone that permits you to do greater than ever with that lovely gadget in your hand. However the place do you begin first? As soon as you’ve got picked out the greatest Galaxy Z Flip 3 case to your type, we have a number of Galaxy Z Flip 3 suggestions and tips that’ll make your expertise even higher.
1. Take advantage of the tiny display screen
The Galaxy Z Flip 3 options an outer display screen that is 4x bigger than the one on the previous-generation Galaxy Z Flip 5G. Whereas it isn’t sufficiently big for use as a standard smartphone display screen, Samsung has included a number of widgets which may turn out to be useful while you simply wish to verify notifications, begin a timer, and even simply management any music that is taking part in.
To wake the small display screen, you’ll be able to both double-tap on it or press the ability button when the cellphone is closed. When you open the cellphone, this display screen is turned off and can’t be interacted with. After waking the display screen, you’ll be able to carry out the next actions:
- Swipe proper to see your newest notifications.
- Swipe left to view your widgets. Maintain swiping left to scroll by the carousel to see all of your widgets.
- Swipe right down to change brightness for the small display screen or quantity for the cellphone.
- Swipe as much as entry the cameras proper subsequent to the display screen.
If the default widgets do not fit your wants, you’ll be able to at all times rearrange or add new widgets. This is how to do this:
- Wake the small display screen with a double-tap or by urgent the energy button.
-
Swipe left till you come to the plus signal.
Supply: Nick Sutrich / Android Central
- Choose the plus signal so as to add widgets.
-
To edit or rearrange widgets, press the again arrow within the top-left nook after finishing step 3.

Supply: Nick Sutrich / Android Central
- From the association display screen, press the minus icon within the high proper of a widget tile to take away it.
-
To rearrange the order of widgets, press and maintain on a widget, then drag the widget to the specified place.

Supply: Nick Sutrich / Android Central
Now that your widgets are configured, the final piece of the puzzle is to customise the clock on the entrance show. Open and unlock your cellphone, then observe these instructions to customise the duvet display screen’s clock.
- Open system settings by flattening your notification bar on the high of the cellphone and clicking the gear icon on the top-right. Alternatively, you’ll be able to launch settings from the app drawer on your own home display screen.
- Scroll right down to and choose cowl display screen.
- Choose clock type.
-
From right here, choose the type you favor, in addition to your most well-liked coloration.
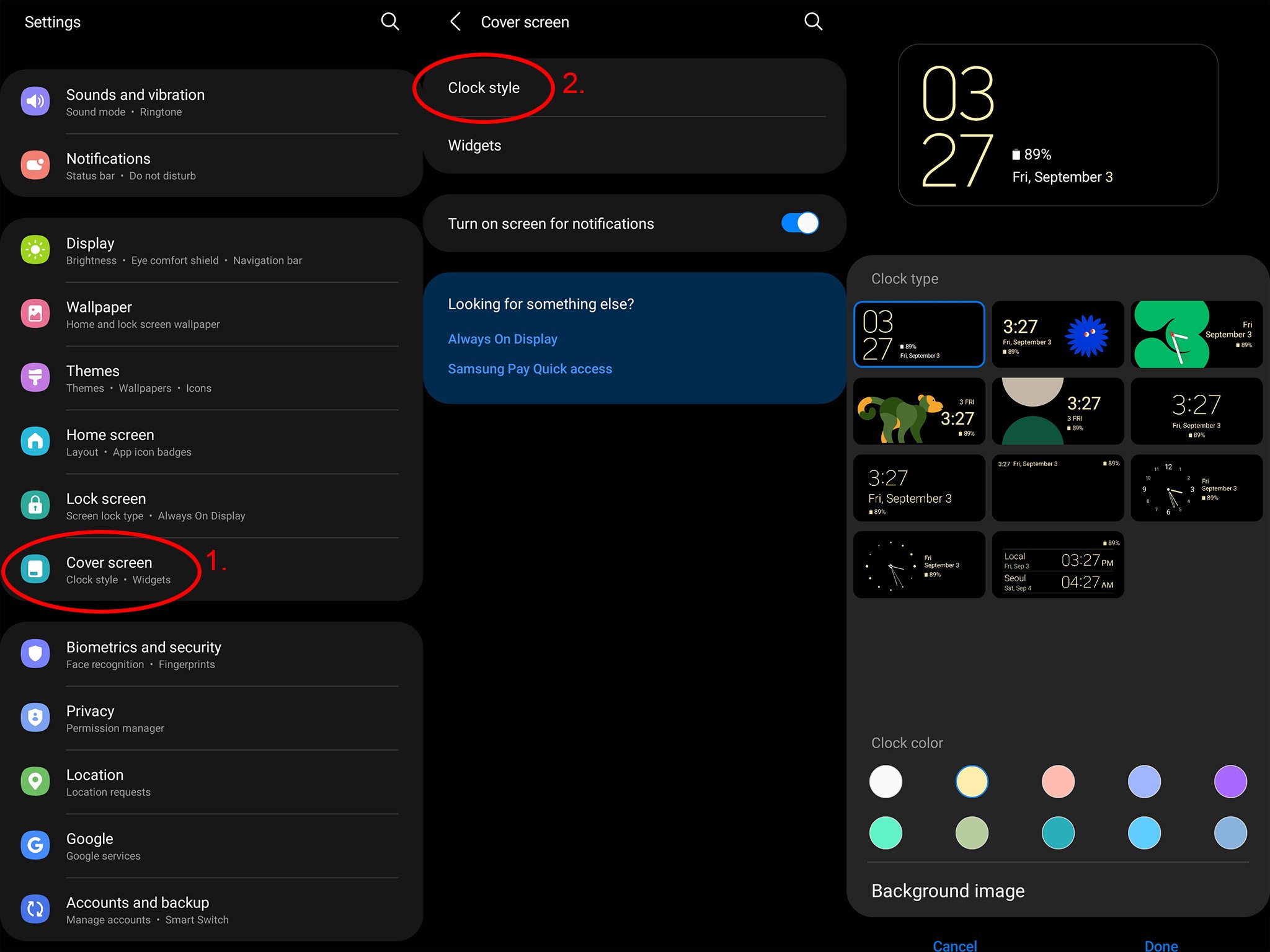
Supply: Android Central
- Alternatively, you’ll be able to even choose a customized background for the clock by selecting background picture on the backside of this web page.
- If you’re all completed customizing the duvet display screen clock, you’ll want to choose achieved to avoid wasting your work.
2. Customise the large show
Samsung configures the show to look the best way it thinks will please most individuals out of the field. By default, which means the textual content is just a little on the massive aspect, and the colours are extraordinarily saturated and unrealistic. Fortunately, it is easy to shrink issues and match extra onto that massive, stunning show, and even simply swap out these unrealistic colours for one thing much more pure.
- Open system settings by flattening your notification bar on the high of the cellphone and clicking the gear icon on the top-right. Alternatively, you’ll be able to launch settings from the app drawer on your own home display screen.
- Choose show from the record of choices.
- Choose display screen mode from the record of choices to regulate the colour.
- Choosing pure coloration makes issues look extra lifelike.
- The vivid coloration setting permits you to customise the look with hotter or cooler tones, in addition to deep coloration customization discovered below superior settings.
-
Navigate again to show settings and choose font dimension and elegance to regulate the font to your most well-liked dimension.
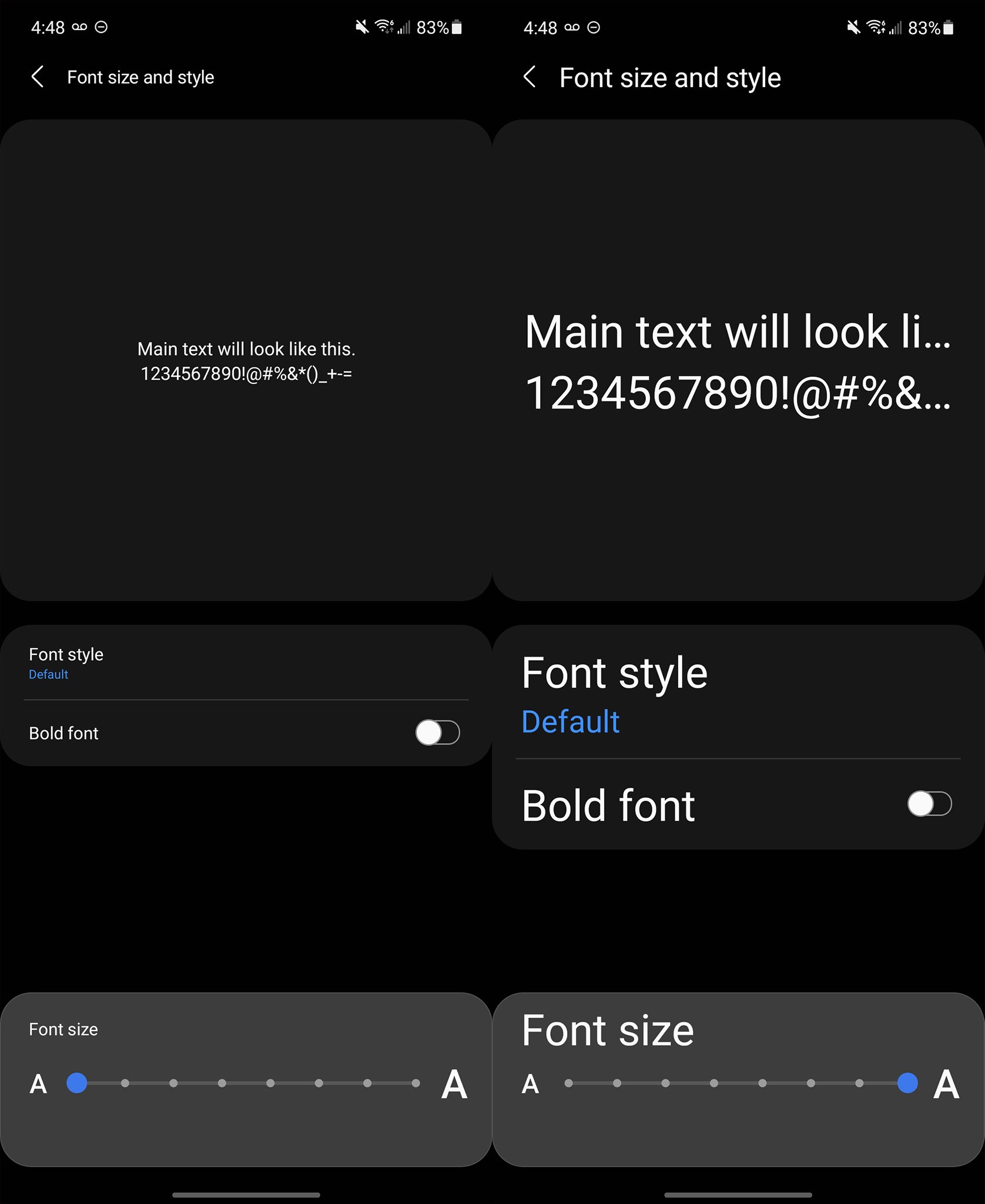
Supply: Android Central
- Navigate again to show settings and choose display screen zoom to resize all UI components. Pulling the slider to minus matches extra on the display screen, whereas pulling the slider to plus will make issues simpler to learn.
3. Straightforward on the eyes and the battery
Samsung makes the most effective shows on the planet, however typically they could be a little too vibrant. Turning on darkish mode replaces all these vibrant white backgrounds with utterly black ones, which helps tone down the brightness of the least essential elements of the display screen. For the reason that Flip 3 makes use of an OLED display screen, a very black background means these pixels are literally turned utterly off, serving to to avoid wasting battery in the long term. You’ll be able to both hold this on on a regular basis or schedule it for the night.
- Open system settings by flattening your notification bar on the high of the cellphone and clicking the gear icon on the top-right. Alternatively, you’ll be able to launch settings from the app drawer on your own home display screen.
- Choose show from the record of choices.
-
Proper on the high, choose darkish to allow darkish mode.
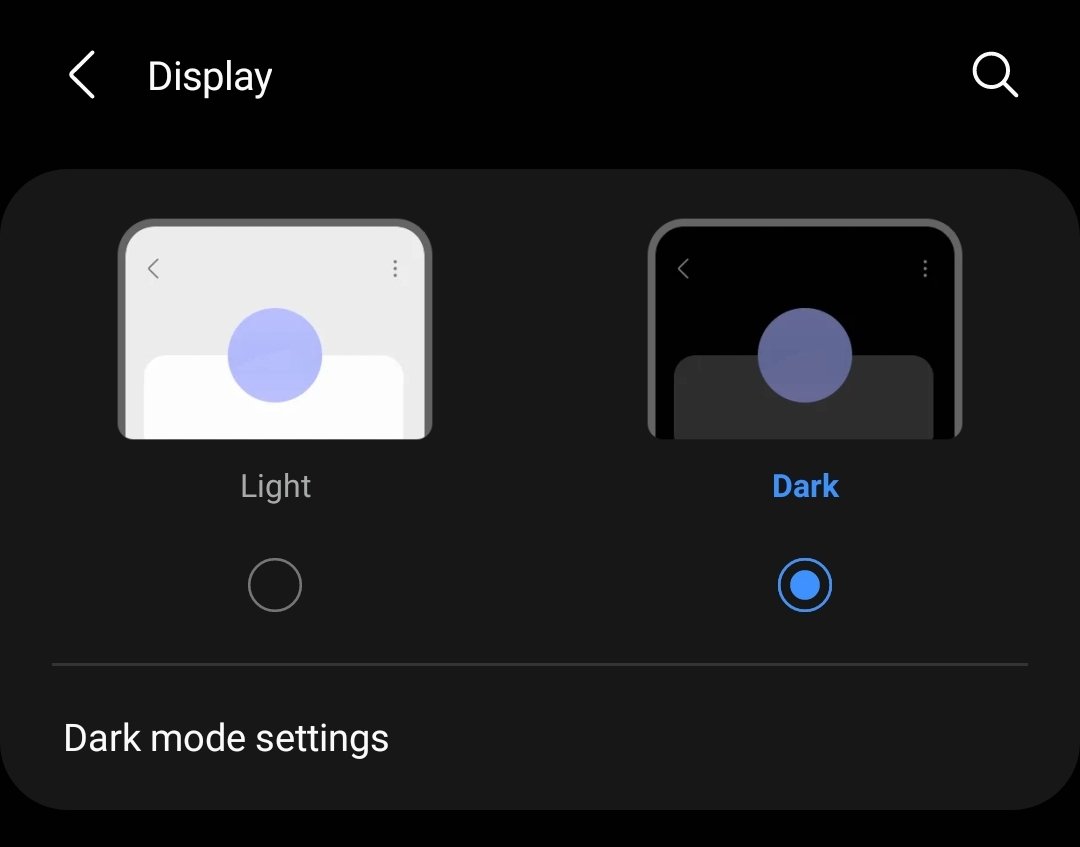
Supply: Android Central
- To schedule darkish mode for sure instances of the day, choose darkish mode settings under the sunshine and darkish mode alternatives.
- Flip the activate as scheduled choice and configure the instances you need darkish mode enabled. In any other case, go away this slider off to maintain darkish mode on always.
4. Gestural navigation
Over time, smartphone navigation has advanced from bodily buttons to digital buttons, and now gestural navigation may be considered the newest and biggest method to management your cellphone. Whereas Samsung does not allow this out of the field, it is easy sufficient to get a fast improve and start swiping your manner by your cellphone as a substitute of urgent these buttons on the backside.
- Open system settings by flattening your notification bar on the high of the cellphone and clicking the gear icon on the top-right. Alternatively, you’ll be able to launch settings from the app drawer on your own home display screen.
- Choose show from the record of choices.
- Scroll right down to and choose the navigation bar choice within the record.
-
Choose swipe gestures to allow gestural navigation.
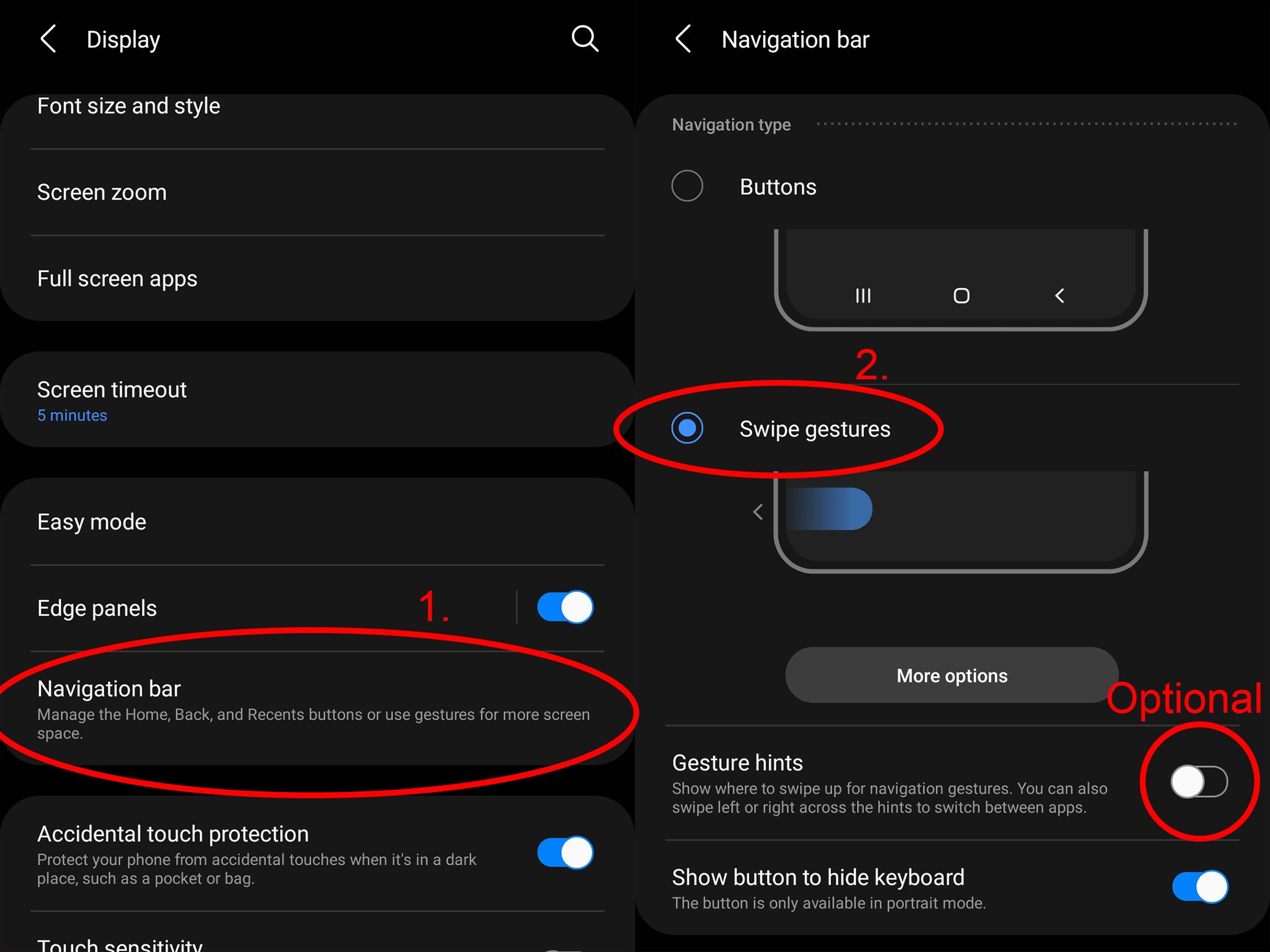
Supply: Android Central
- For a good slicker expertise when you get used to utilizing gestures, flip gesture hints off to take away the always-on button navigation bar.
5. Swap out Bixby (and repair the ability button)
Samsung has labored onerous to make Bixby an amazing device to make use of for a lot of issues, however general, Google Assistant remains to be your best option for most individuals. Moreover, the ability key’s used to launch Bixby out of the field as a substitute of mentioning the ability menu. So let’s repair these two issues and get a greater expertise.
- Open system settings by flattening your notification bar on the high of the cellphone and clicking the gear icon on the top-right. Alternatively, you’ll be able to launch settings from the app drawer on your own home display screen.
- Scroll right down to and choose the superior options choice from the record.
- Choose aspect key.
-
Change the press and maintain choice to energy off menu as a substitute of wake Bixby.
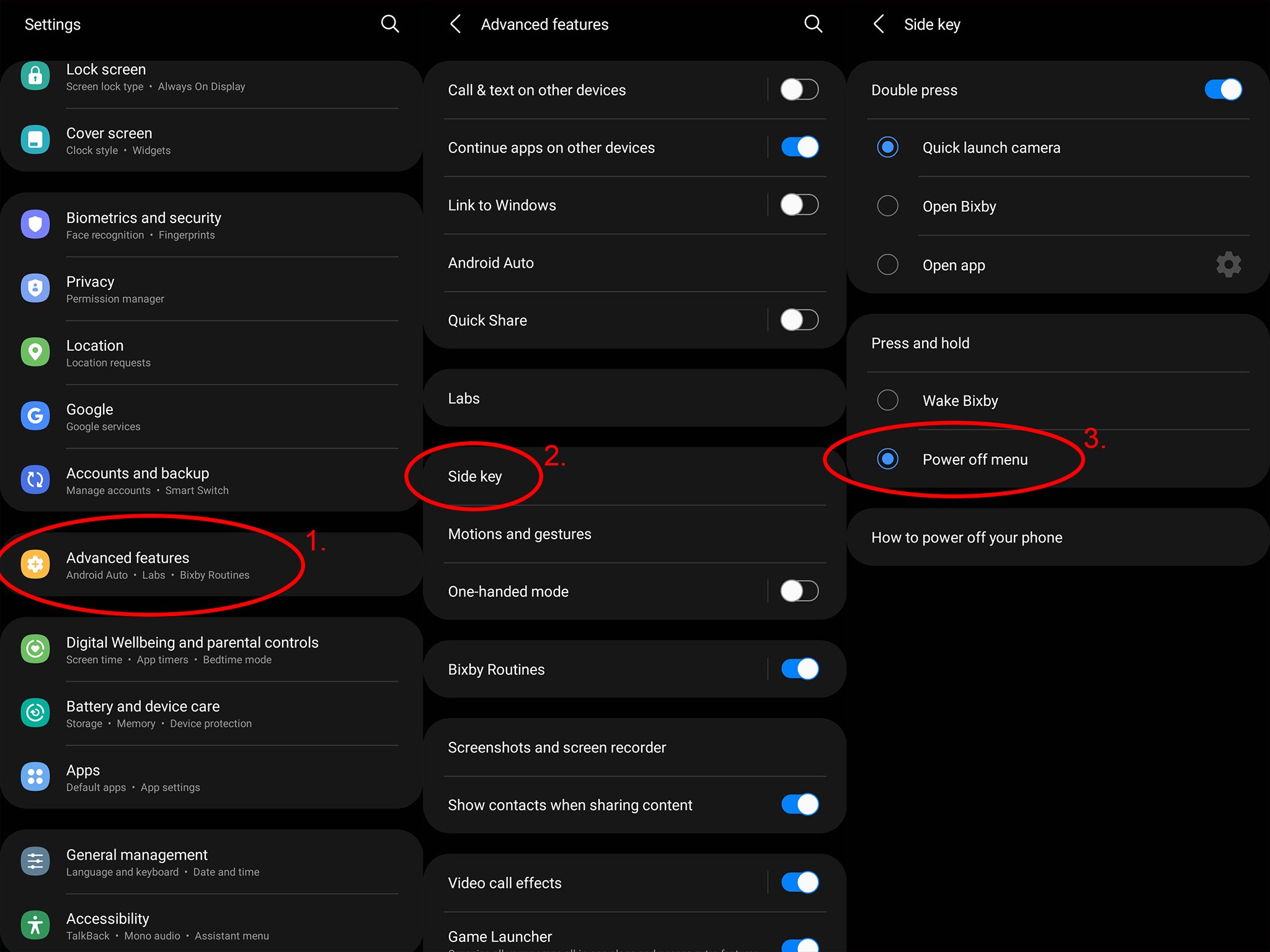
Supply: Android Central
- Navigate again to the most important system settings menu.
- Scroll right down to and choose apps from the record.
- On the high, choose select default apps.
-
Choose the digital assistant app choice.
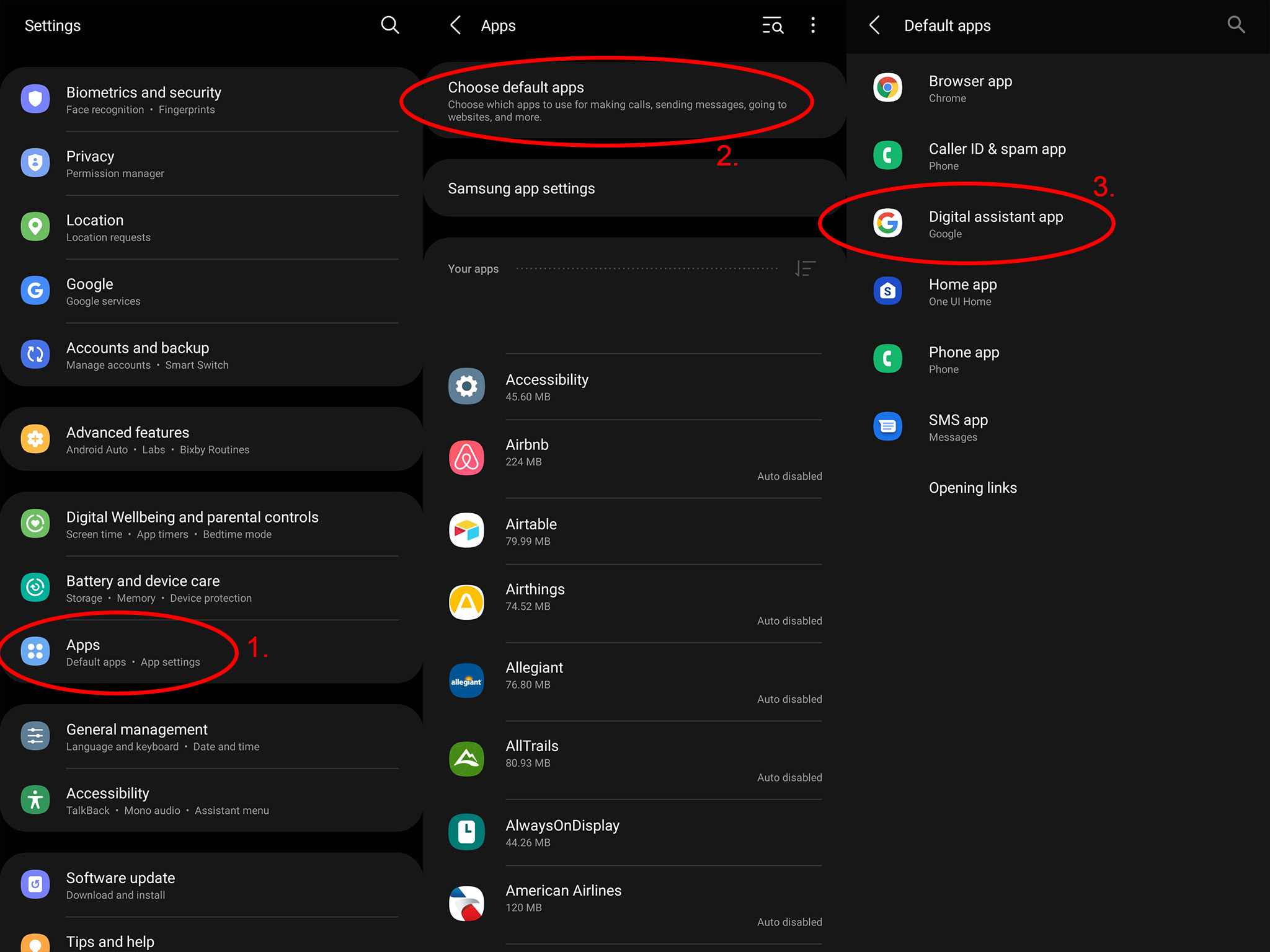
Supply: Android Central
- Choose the gadget assistant app choice.
-
Choose Google from the record of choices**.
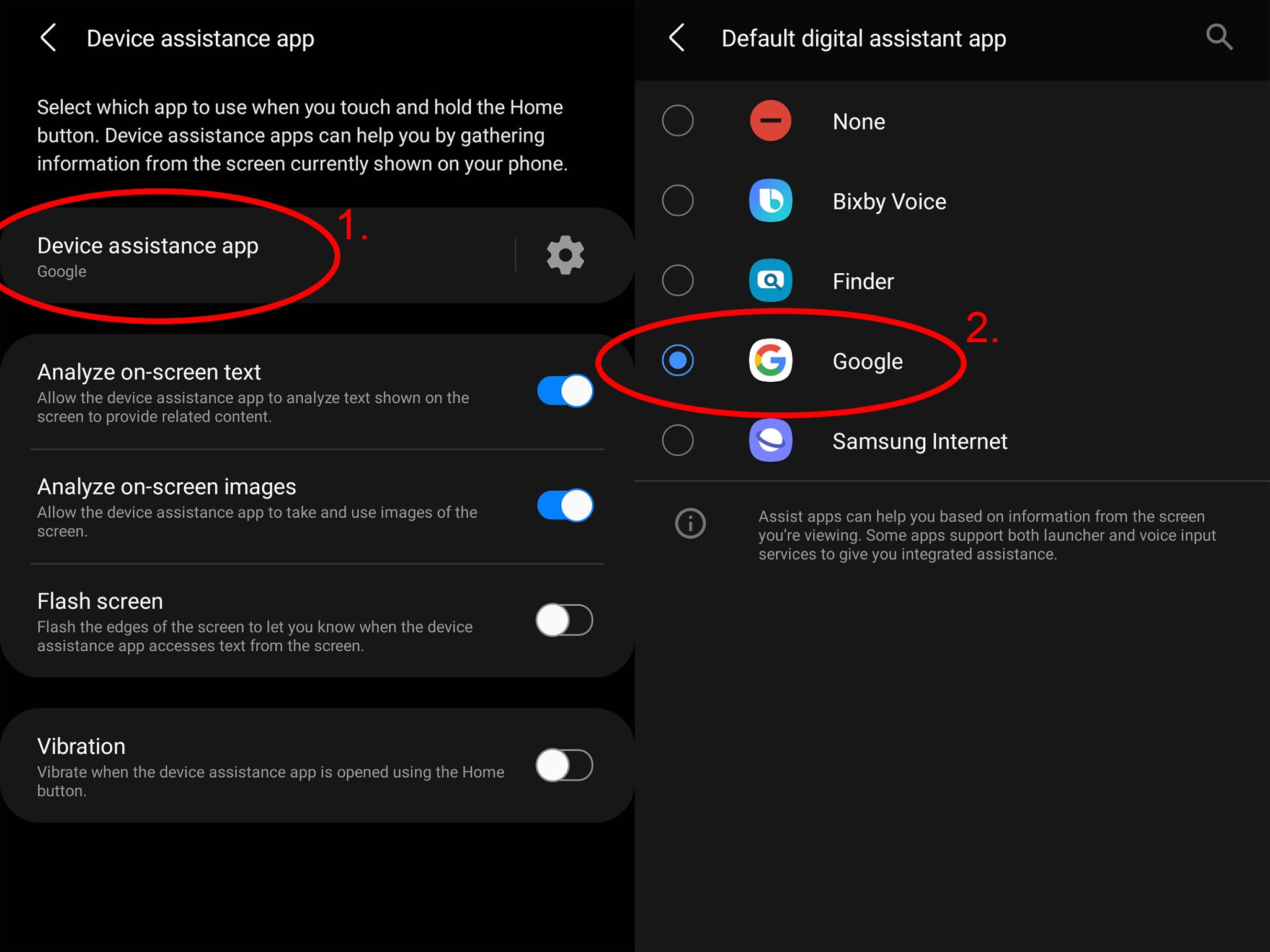
Supply: Android Central
6. Take away Samsung Pay from the house display screen
For those who’re a gestural navigation consumer, Samsung’s resolution to place Samsung Pay on the backside of the house display screen is among the most irritating out-of-the-box experiences. Swiping as much as open the multitasking overview display screen is mainly unattainable with Samsung Pay’s fast entry enabled. Fortunately, you’ll be able to flip off this foolish operate and nonetheless use Samsung Pay as your cost app of alternative.
- Open up the Samsung Pay app.
- Choose the menu button on the top-left nook of the app.
- Choose settings from the record of choices.
- On the high, click on on fast entry.
- Deselect residence display screen to show off fast entry on the house display screen.
-
Comply with swimsuit with turning off fast entry anyplace else you may not need it.
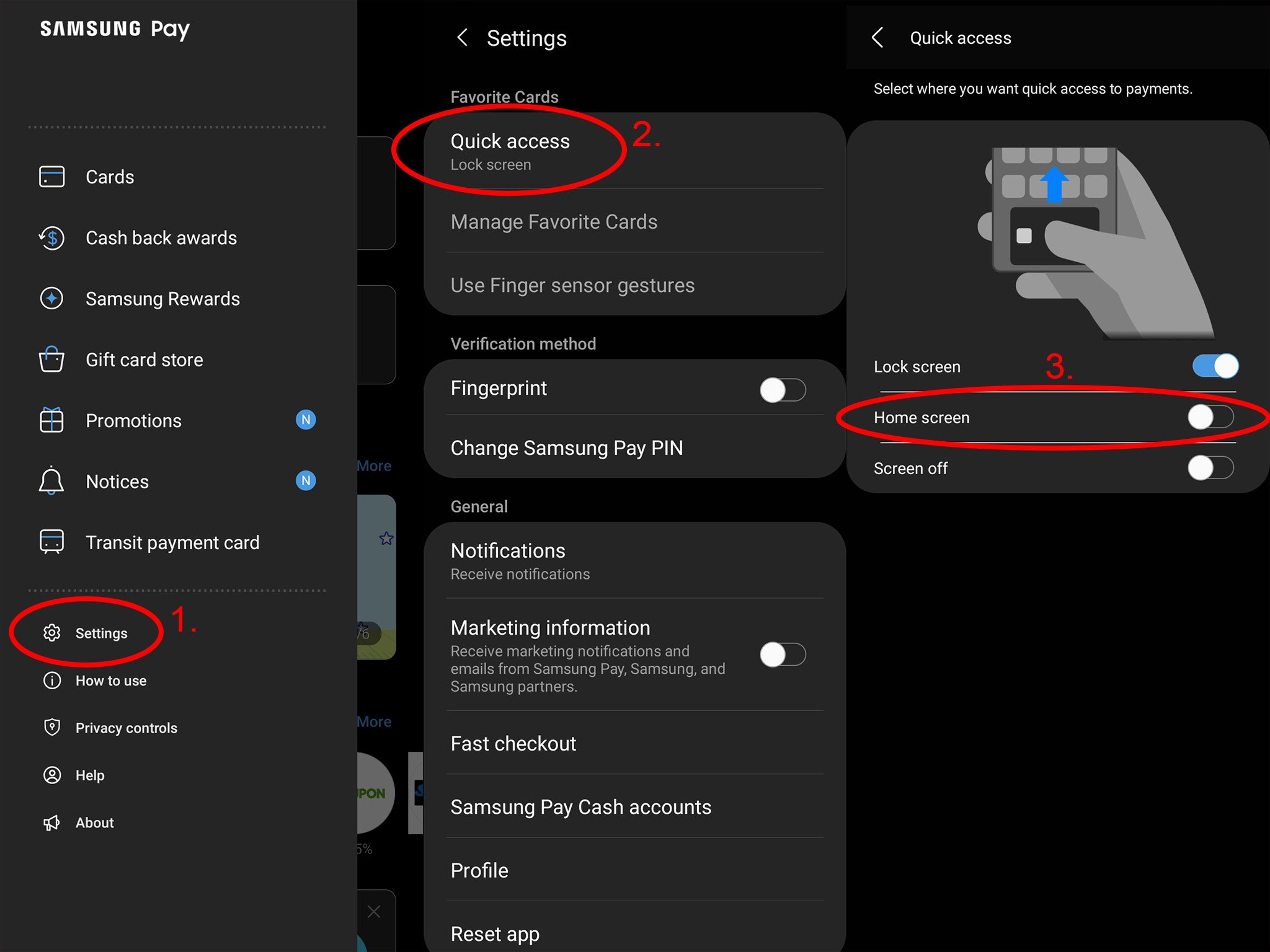
Supply: Android Central
7. Get a greater keyboard
As with many apps and providers, Samsung makes its personal keyboard that is enabled the second you first activate the cellphone. Nonetheless, whereas Samsung Keyboard has improved monumentally over time, Google nonetheless makes the most effective keyboard you may discover anyplace. GBoard, because it’s known as, is a free keyboard that may be downloaded from the Google Play Retailer and simply enabled, supplying you with significantly better textual content prediction, customization choices, and even nicer haptic suggestions whereas typing.
- Obtain the free GBoard app from the Google Play Retailer.
- Open up Gboard after it has been put in.
- Comply with the prompts to set GBoard as your default keyboard.
8. Improve your lock display screen
Lock screens aren’t used as a lot as they was, however there are nonetheless loads of instances the place you would possibly wish to verify the time or your latest notifications with out unlocking the cellphone. That small display screen on the entrance is essentially the most helpful manner of doing this, because it retains you from even having to open the cellphone in any respect, however the massive display screen can also be extremely helpful for this function sometimes.
- Open system settings by flattening your notification bar on the high of the cellphone and clicking the gear icon on the top-right. Alternatively, you’ll be able to launch settings from the app drawer on your own home display screen.
- Choose lock display screen from the record of choices.
- To customise the look of the clock on the lock display screen, choose clock type, then choose lock display screen on the pop-up.
- So as to add widgets for music management, climate, or different choices, choose widgets, then activate any widgets you wish to use.
- To show contact info on the lock display screen in case you lose your cellphone, choose contact info and fill out the requested fields.
- By default, notifications are displayed by a reasonably ineffective little icon. To show the total notification, choose notifications from the record.
- To allow extra detailed notifications on the lock display screen, choose particulars. You might also customise the best way notification bubbles look on this part.
- You’ll be able to customise the 2 swipe-in shortcuts on the underside corners of the display screen by deciding on shortcuts from the lock display screen settings menu.
9. Cease lacking notifications
Few issues are extra irritating on an Android cellphone than by accident swiping away a notification you have not learn but. Worse but, there isn’t any method to undo this motion or discover a notification historical past in Android, however Samsung has developed an app known as NotiStar that does precisely that. Full notification historical past can then be simply pulled up and considered at any time, together with on the lock display screen.
- Open the Galaxy Retailer out of your app drawer.
- Seek for Good Lock and set up it.
- Open Good Lock and choose NotiStar from the record. Set up it when prompted.
- Return to the Good Lock app and choose NotiStar from the record.
-
Slide the change to activate NotiStar.
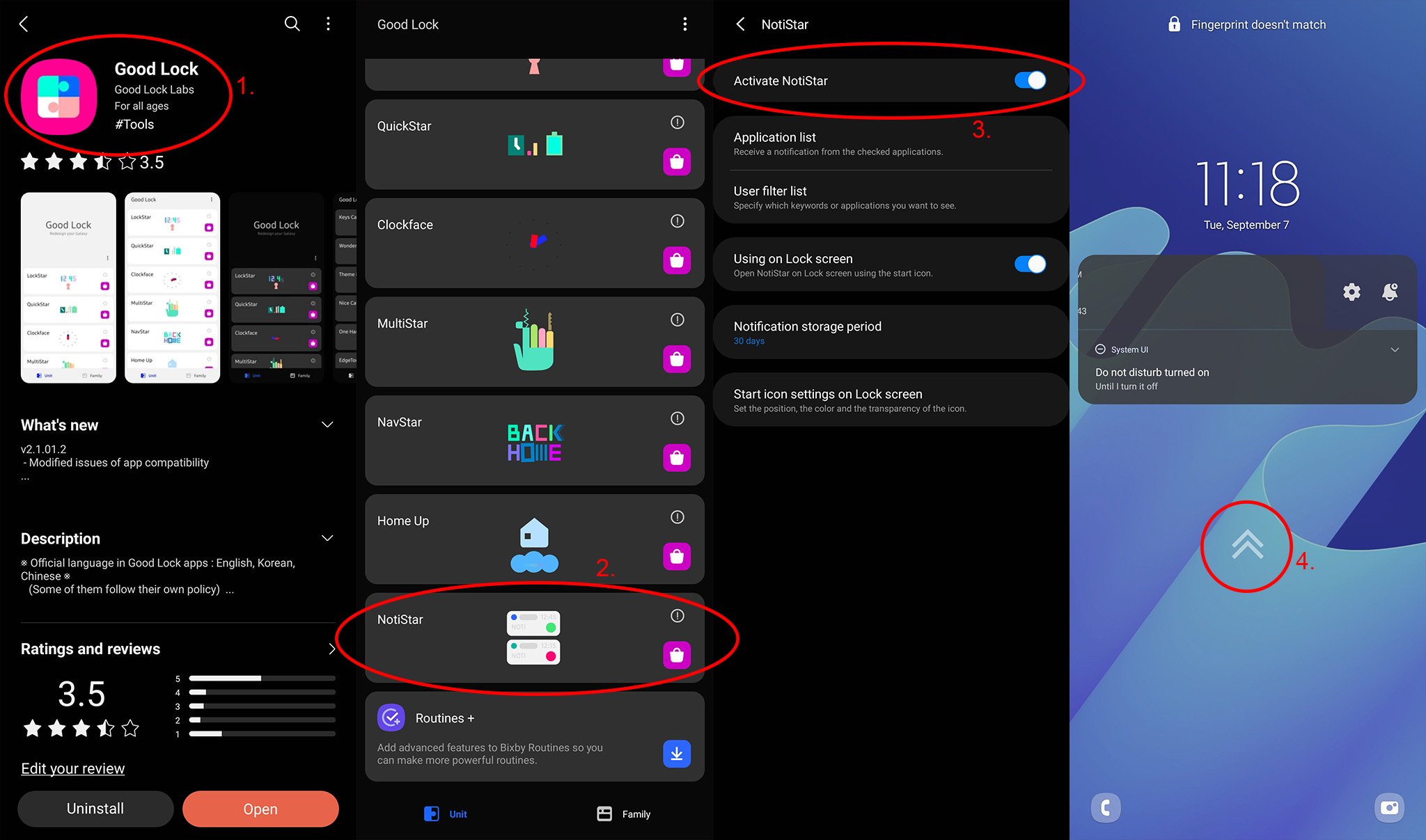
Supply: Android Central
- To view a historical past of all notifications in your lock display screen, choose the utilizing on lock display screen choice.
- A historical past of all notifications will now seem within the NotiStar part of the Good Lock app.
- In your lock display screen, you’ll be able to swipe up on the double arrows to view your notification historical past.
- For those who’re getting too many notifications and might’t hold observe, attempt utilizing the choices to filter out apps or key phrases you do not care about.
10. Multitask like a professional
The Good Lock app is the easiest way to customise your Samsung cellphone in some ways, however few are going to be extra helpful than a better-designed multitasking display screen, also called Overview. By default, Overview solely shows one app thumbnail at a time, making multitasking a bit harder than it ought to be. House Up, a Good Lock app, permits you to match much more on the display screen directly, making it simple to swap between a number of apps directly with out ever having to scroll over.
- Open the Galaxy Retailer out of your app drawer.
- Seek for Good Lock and set up it.
- Open Good Lock and choose House Up from the record. Set up it when prompted.
- Return to the Good Lock app and choose House Up from the record.
- Slide the change to activate House Up.
-
Choose Activity Changer from the House Up part.
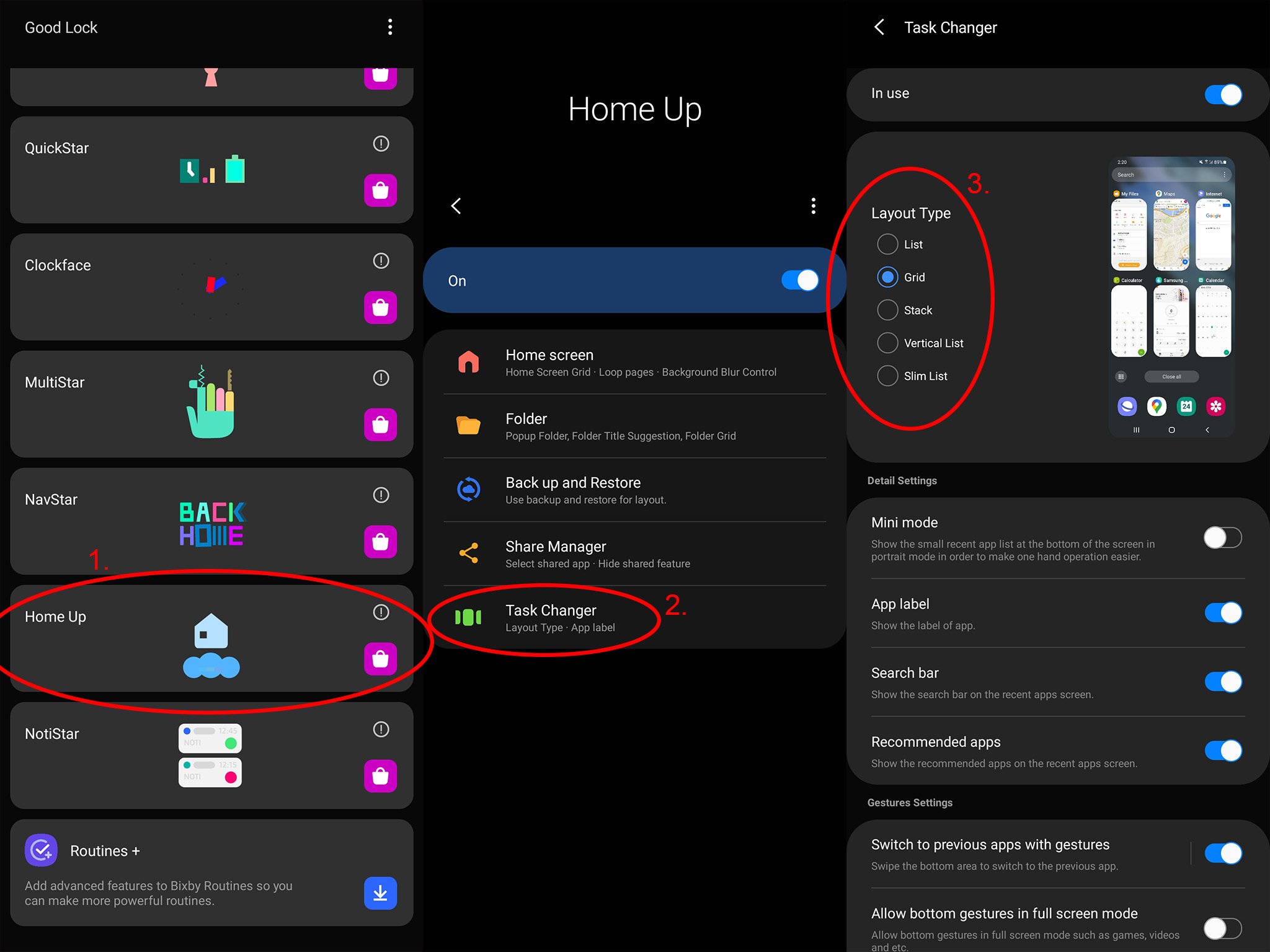
Supply: Android Central
- Select your most well-liked structure sort. Grid is the most effective one-handed multitasking answer, because it shows 6 app thumbnails directly.
- You’ll be able to additional customise your Overview display screen from this part.
11. Management your good residence
For those who’ve obtained good residence gadgets in your house, it is seemingly you are utilizing a service like Google House or Samsung SmartThings to maintain issues organized. In that case, there is a fast and straightforward method to management all of your favourite good residence gadgets proper out of your notification shade, making it just some faucets to show lights on or off, unlock doorways, or set the thermostat.
- Open the notification shade by urgent and dragging down on the bar on the high of the cellphone.
- Choose the gadgets button beneath the short settings buttons.
- Click on the drop-down arrow to pick your service of alternative, both Google House or SmartThings.
- Now, you may see a number of fast tiles that signify good residence devices. Choose a tile to work together with every gadget.
-
To rearrange the order of the tiles, press and maintain on a tile, then transfer it round to the popular location.
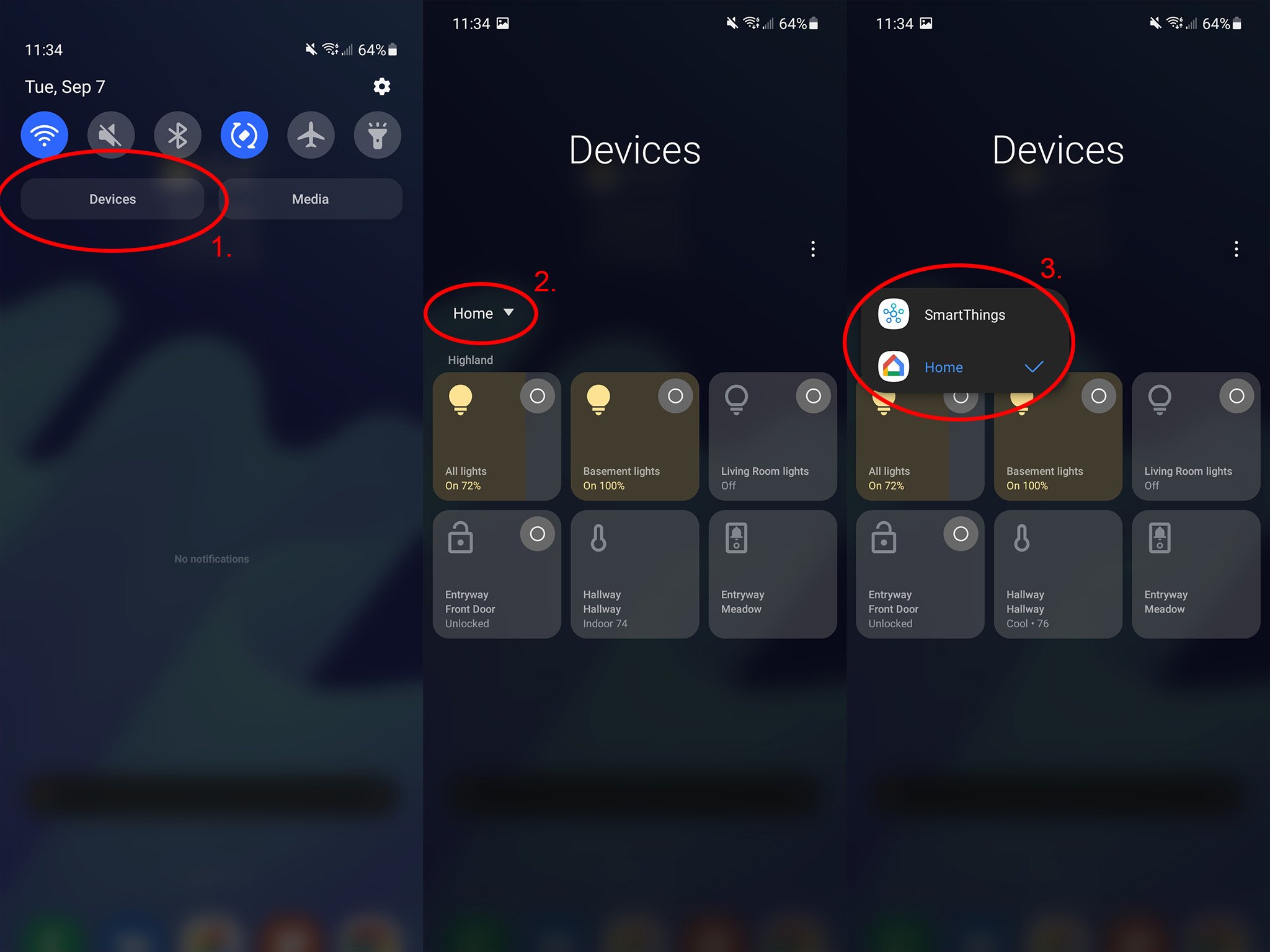
Supply: Android Central
- To handle this record, choose the overflow menu icon on the highest proper of the gadgets display screen and choose handle apps.
- Choose your good residence service of alternative.
-
Click on the verify field subsequent to any good residence gadgets you wish to seem within the fast tiles record.
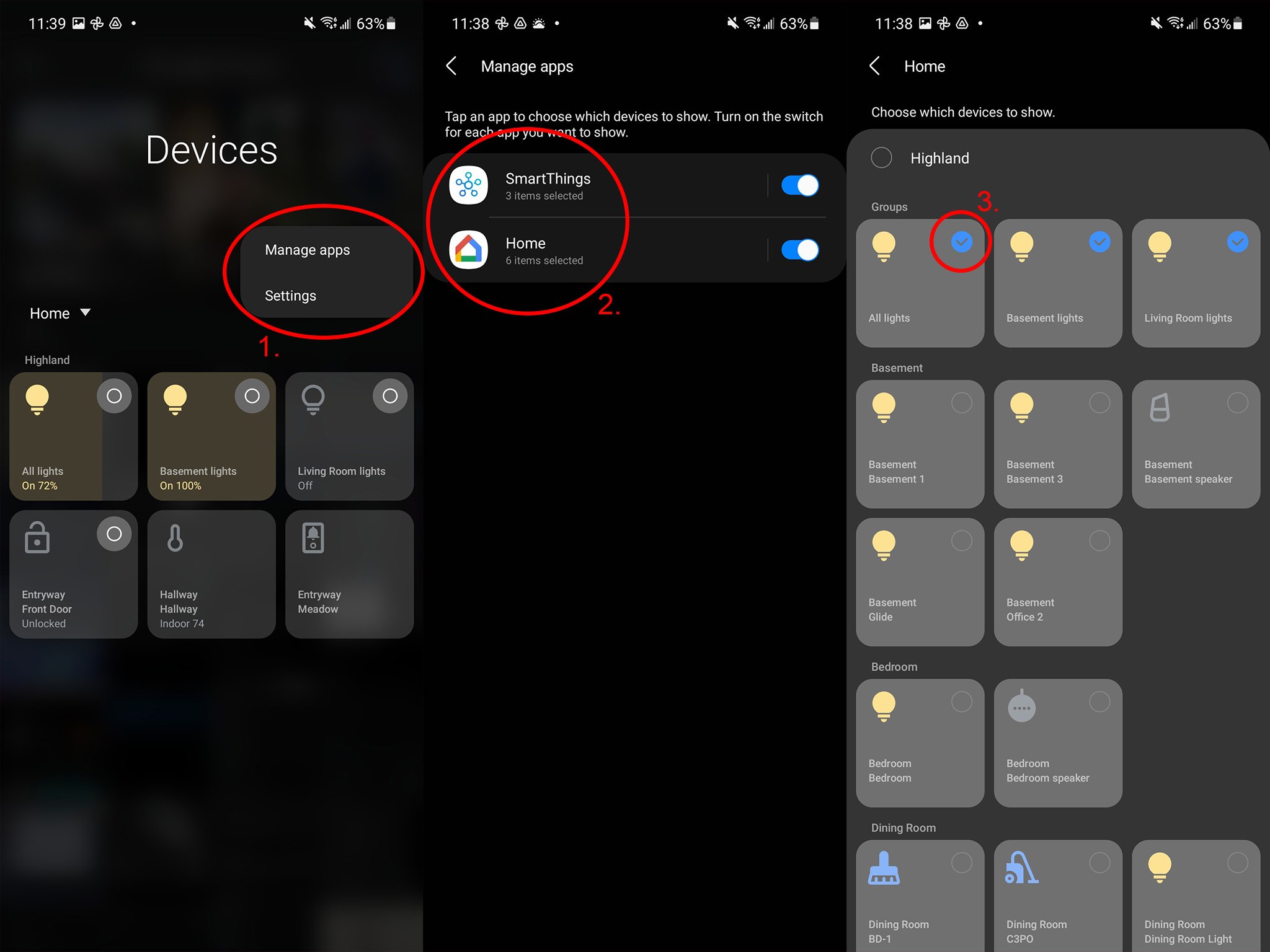
Supply: Android Central
12. Get some higher backgrounds
Samsung put quite a lot of work into making the Galaxy Z Flip 3 really feel like a particular cellphone, nevertheless it may have spent just a little extra time on the wallpapers for the gadget. Out of the field, the Flip 3 solely has a number of wallpapers out there, all of which look almost an identical. So spruce up your Flip 3 by grabbing one of many greatest Android wallpaper apps and downloading a number of new wallpapers. Do not forget you could additionally swap out the duvet display screen wallpaper by following the steps in quantity one in all this information.
13. Get your Flex on
Flex Mode is greatest for apps that you simply would possibly use passively whereas the cellphone is sitting on a desk — like while you’re taking part in a YouTube video whereas doing one thing else — or when establishing the proper shot with the cellphone’s cameras. However Flex Mode is not one thing most apps usually assist, so you may want to go to Samsung Labs and choose the apps you wish to power into Flex Mode.
- Open system settings by flattening your notification bar on the high of the cellphone and clicking the gear icon on the top-right. Alternatively, you’ll be able to launch settings from the app drawer on your own home display screen.
- Choose superior options from the record of choices.
- Choose Labs from the record of choices.
- Choose Flex Mode panel.
-
Click on the slider subsequent to any app for which you wish to use Flex Mode.
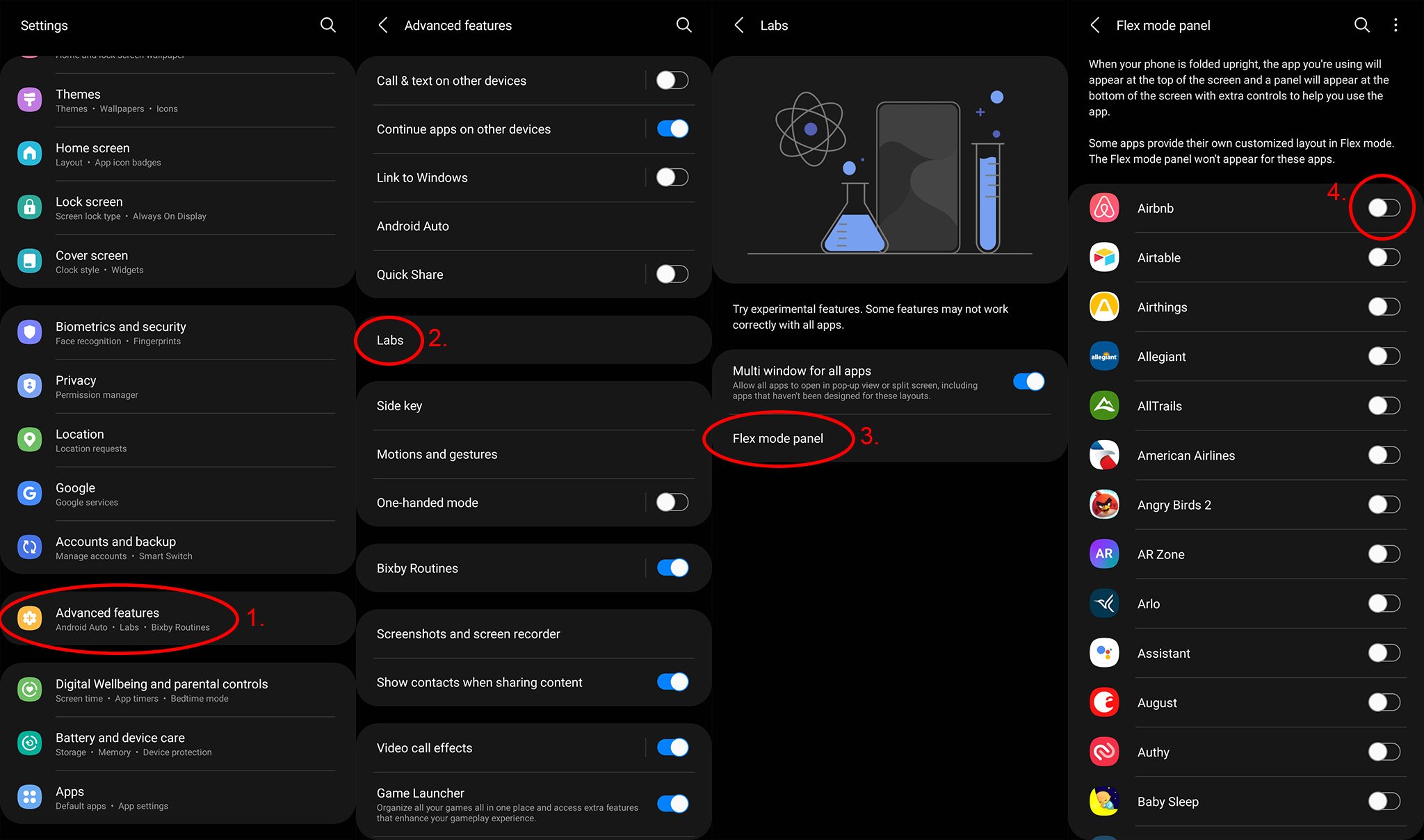
Supply: Android Central
Keep in mind that Flex Mode is enabled while you fold the cellphone to any diploma between absolutely opened and absolutely closed.
14. Use the small display screen for group pictures
Utilizing the small display screen for selfies is not at all times the most effective as a result of it crops a portion of the photograph, however it may are available in actual helpful when making an attempt to take a gaggle selfie (or a selfie from far-off). To get began:
- Launch the digital camera app by double-tapping the ability button or launching the app.
-
Press the cowl display screen icon on the top-right of the digital camera viewfinder to allow the outer display screen.
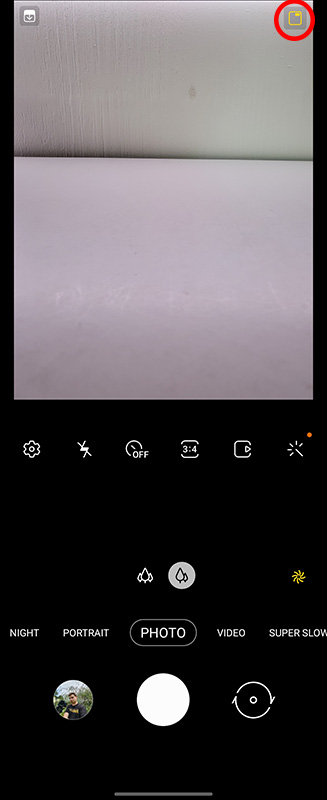
Supply: Android Central
-
Fold the cellphone at a 90-degee angle and place it on a floor with the outer cameras and display screen dealing with the place you may stand.

Supply: Nick Sutrich / Android Central
- Use the massive display screen to place the shot since you may see the complete scene.
- Use the small cowl display screen to make sure you’re within the body.
-
When able to take the image, maintain up an open hand to begin the 3-second countdown course of.

Supply: Nick Sutrich / Android Central
- You will see the display screen flash white when the image was taken.
Flex Mode is a tremendous method to take photos of your self or with teams of individuals in a manner that wasn’t actually doable with non-folding telephones. Use it typically!
15. Get children mode arrange
The final tip is for households with youngsters. Generally, letting your children use your cellphone is a necessity. This is not fascinating for numerous causes, however most of all is the fear that they will see or work together with one thing that is not meant for them. Fortunately, Samsung Youngsters Mode may be arrange shortly and painlessly, is completely free, and can hold you from worrying about what your children are doing. Simply make it possible for treasured Flip 3 is in one of many greatest Galaxy Z Flip 3 circumstances earlier than you hand it over.
You are going to flip for a Galaxy Z Flip 3
For many individuals, it has been a very long time since one thing actually thrilling occurred with their smartphones. The Galaxy Z Flip 3 is among the most original telephones you may discover anyplace, and it is only a genuinely enjoyable cellphone to make use of. Many people who’ve had cell telephones for a number of a long time will seemingly have fairly a little bit of nostalgia for flip telephones, and the Flip 3 helps satiate the will simply to snap the cellphone shut while you’re achieved.
Flip it open, snap it closed, set it up as its personal tripod, or use it in Flex Mode. Regardless of how you utilize it, although, you may have a blast with the Z Flip 3.
from WordPress https://ift.tt/3tshhVM




Comenta