High 15 Google Chrome ideas and methods
Supply: Namerah Saud Fatmi / Android Central
Google Chrome is among the high web browsers for desktop, not less than in line with our readers. It could be a little bit processor heavy, however in the case of getting issues performed it may be very helpful. If you would like to squeeze much more productiveness out of Chrome in your PC, listed here are some nifty ideas and methods for Google Chrome.
Tip 1: Use Tab Teams
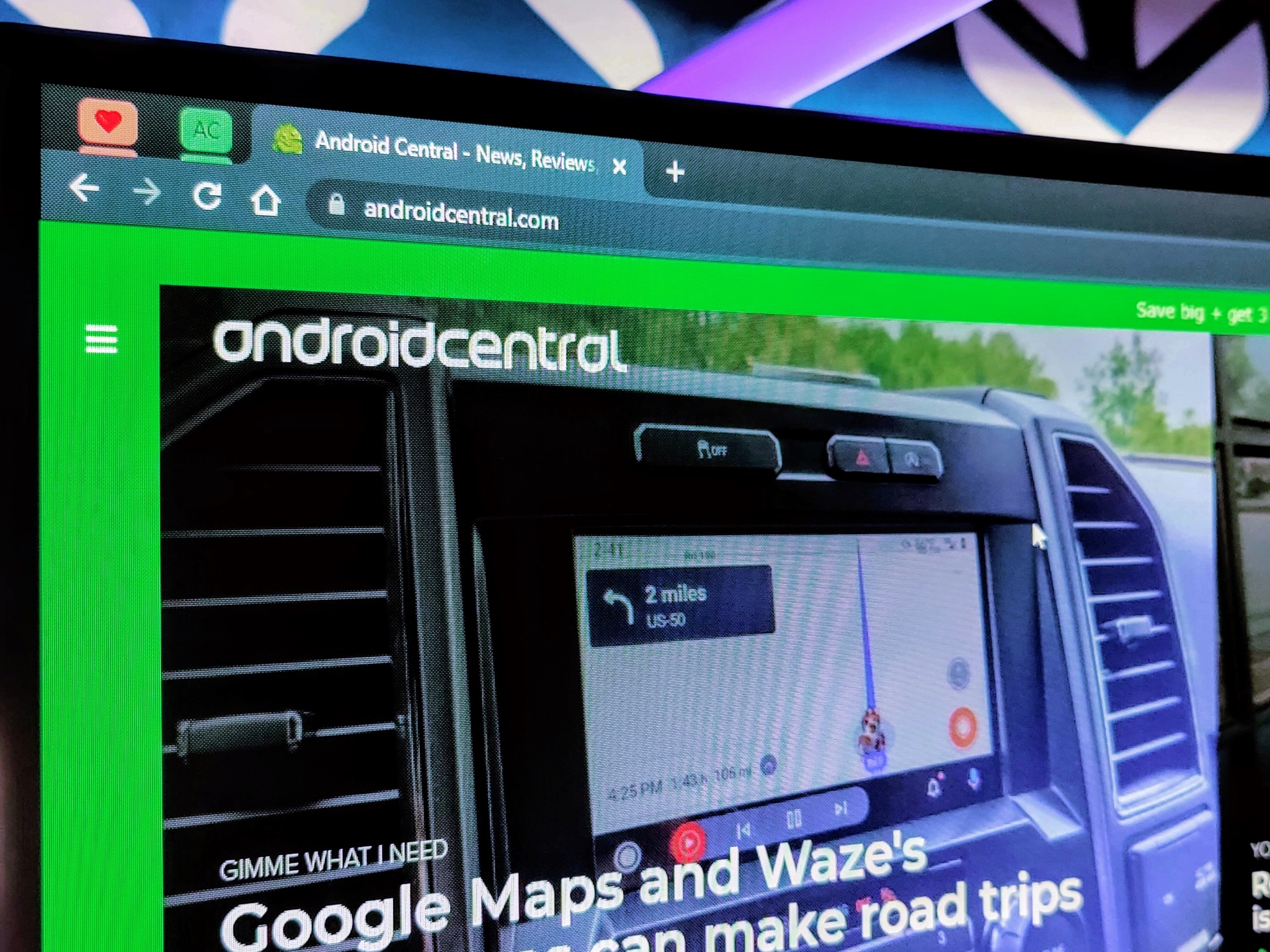
Supply: Chris Wedel/Android Central
The very first thing you will need to do is clear up the mass open tabs crowding up your Chrome Browser. Fortunately, you now have the power to create Tab Teams. You possibly can then collapse or broaden a set of tabs underneath every particular person group.
To create a Tab Group, merely right-click on a Chrome tab and choose Add tab to new group. Select a title and shade to your newly created group. As soon as your Tab Group is all set, you possibly can declutter Chrome. Click on on the group’s title to break down it and vice versa to broaden it.
Tip 2: Search tabs
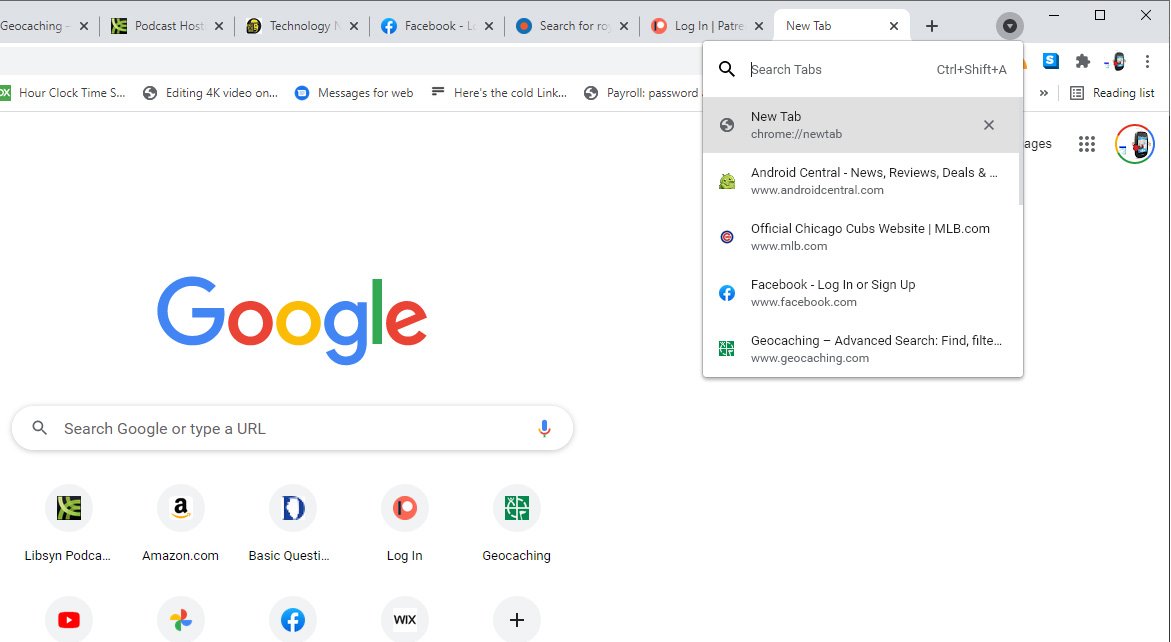
Supply: Adam Doud/Android Central
After a few hours working in your laptop computer, chances are you’ll get misplaced in an ocean of tabs on Chrome. If you wish to search for a particular tab actual fast, you possibly can merely seek for the tab. Find the little downwards pointing arrow on Google Chrome and click on on it.
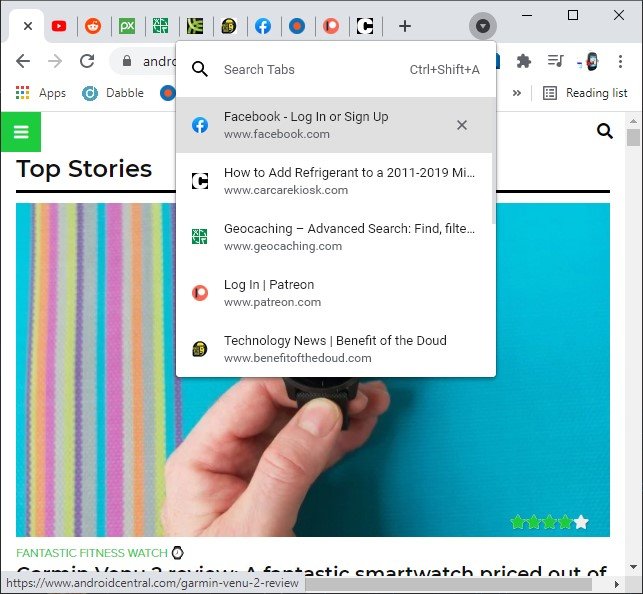
Supply: Adam Doud/Android Central
As soon as you have clicked on the arrow, you will discover a small search bar. Kind within the title of the tab you are searching for and it will seem.
Tip 3: Reside Caption
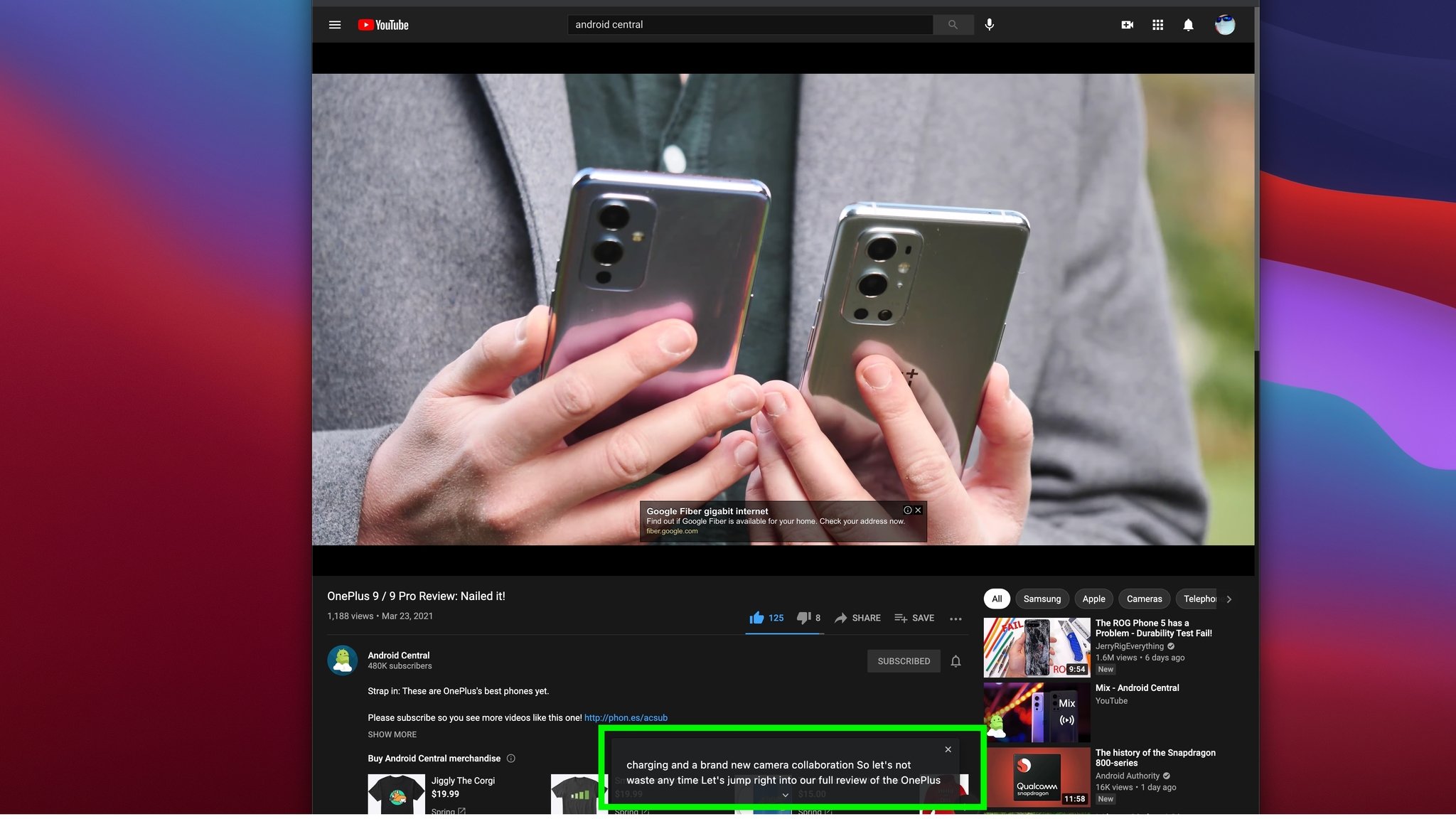
Supply: Android Central
Closed captions are extremely essential to of us with impaired listening to or different disabilities. To make it simpler to comply with audio and video content material in your browser, you possibly can activate Reside Captions. This is how you are able to do that.
First, click on on the three dots within the higher proper nook of Google Chrome. A drop-down menu will open up the place you should choose Settings. As soon as Chrome opens up the settings tab, click on on Superior after which select Accessibility. Right here you will should toggle on the Reside Caption function.
Tip 4: Restore tabs
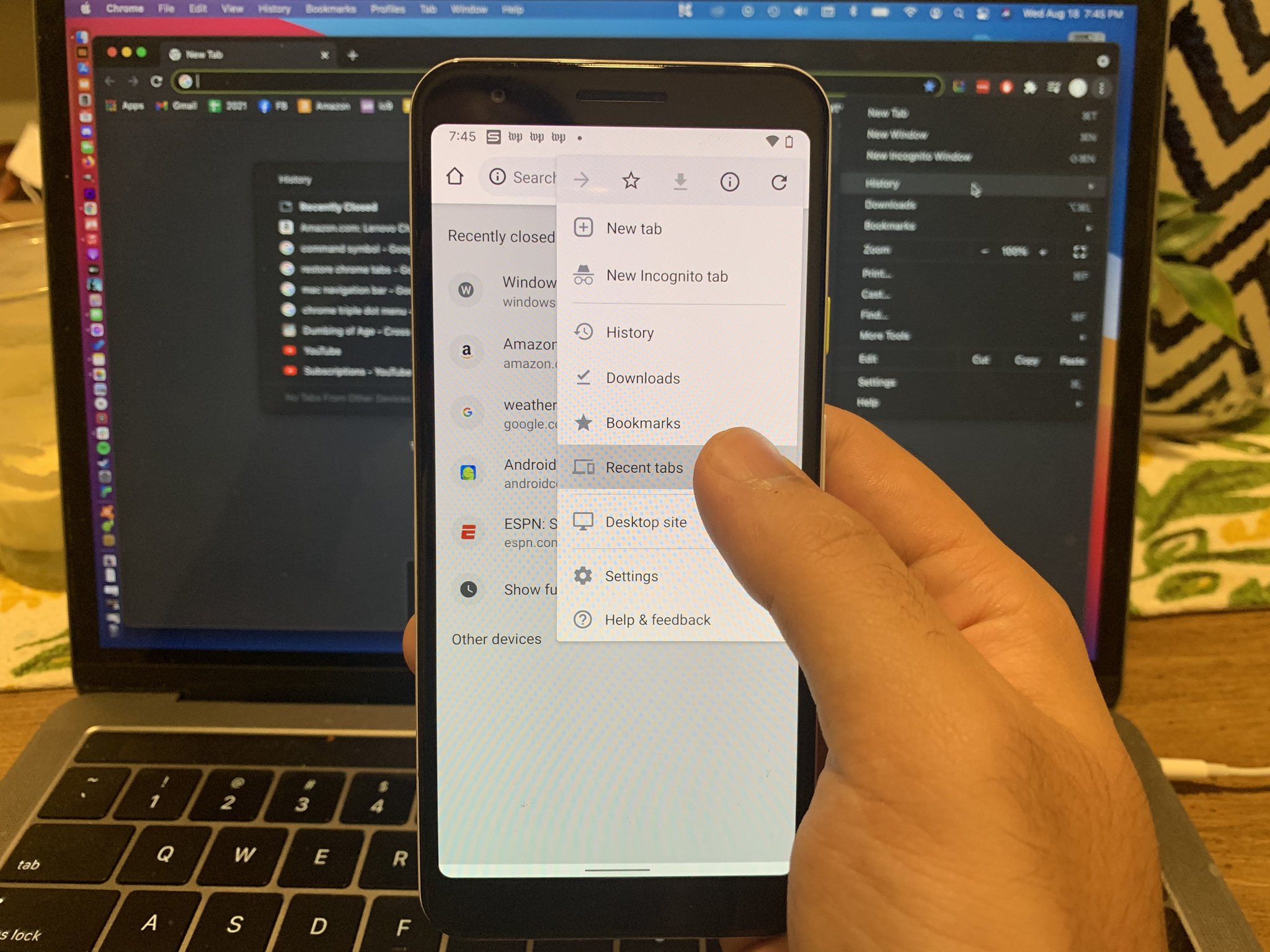
Supply: Michael Hicks/ Android Central
Chances are high, you have all confronted sudden pc crashes or energy outages throughout excessive climate circumstances. When your PC shuts off with no warning midway via work, probably the most annoying half could be dropping all of your Chrome tabs. There isn’t any must lament over your loss as a result of there’s a method to restore these tabs.
As soon as once more, the very first thing to do after rebooting your PC is clicking on these three dots within the higher proper nook. Subsequent, hover your cursor on high of Historical past and voilà, a Lately Closed tabs choice will seem. You possibly can flick through the listing and re-open any tab.
Tip 5: Swap profiles
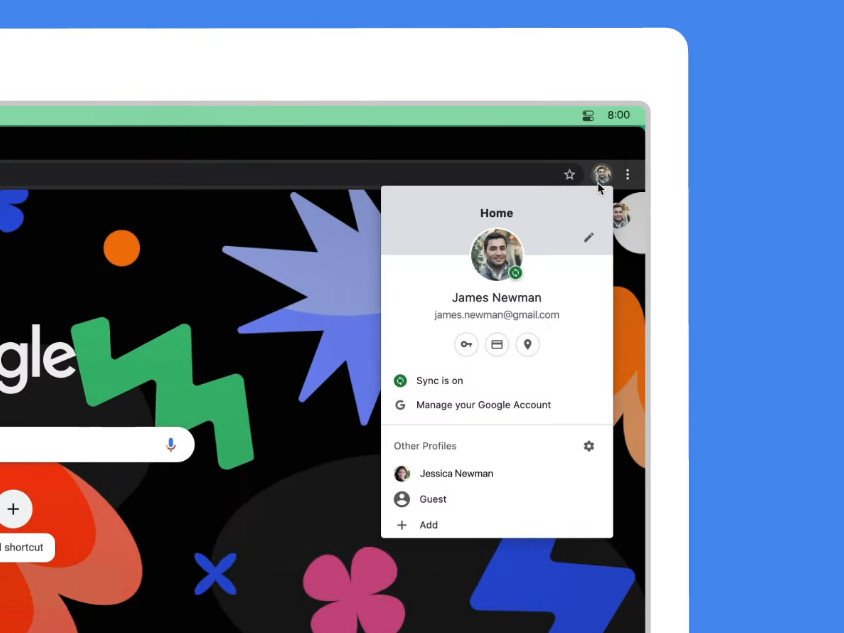
Supply: Google
Should you’re a scholar or a working skilled, likelihood is you have received a number of Google accounts. It isn’t a clever thought to make use of your work profile for private use or the opposite means round. Google permits you to create utterly separate consumer profiles for Chrome to keep away from the mix-up.
With the intention to create a brand new consumer profile on Google Chrome, first you should open your account settings. To take action, click on on the three dots within the high proper nook of the browser. Choose Add to setup your new Chrome profile with or with out one other Google account. Subsequent time you open Chrome, it is going to ask you choose a profile upon startup.
Tip 6: Learn Later
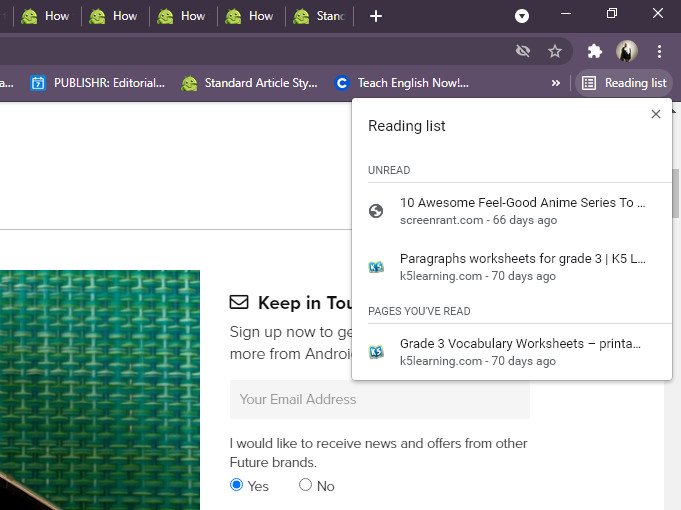
Supply: Namerah Saud Fatmi / Android Central
We’re all accustomed to the bookmarks bar in Google Chrome. If you want to learn an article later however do not need to add it to your favorites, you possibly can select to put it in your Studying listing. It is sort of a secondary set of ‘favorites’ that are not as vital, reminiscent of information items or supplementary analysis for a venture.
Including hyperlinks to your Studying listing is fairly easy. Merely right-click on any tab in Chrome and choose Add tab to studying listing. This studying listing could be accessed at any time from the higher proper nook of Chrome, simply beneath the your account settings.
Tip 7: Use Google Messages
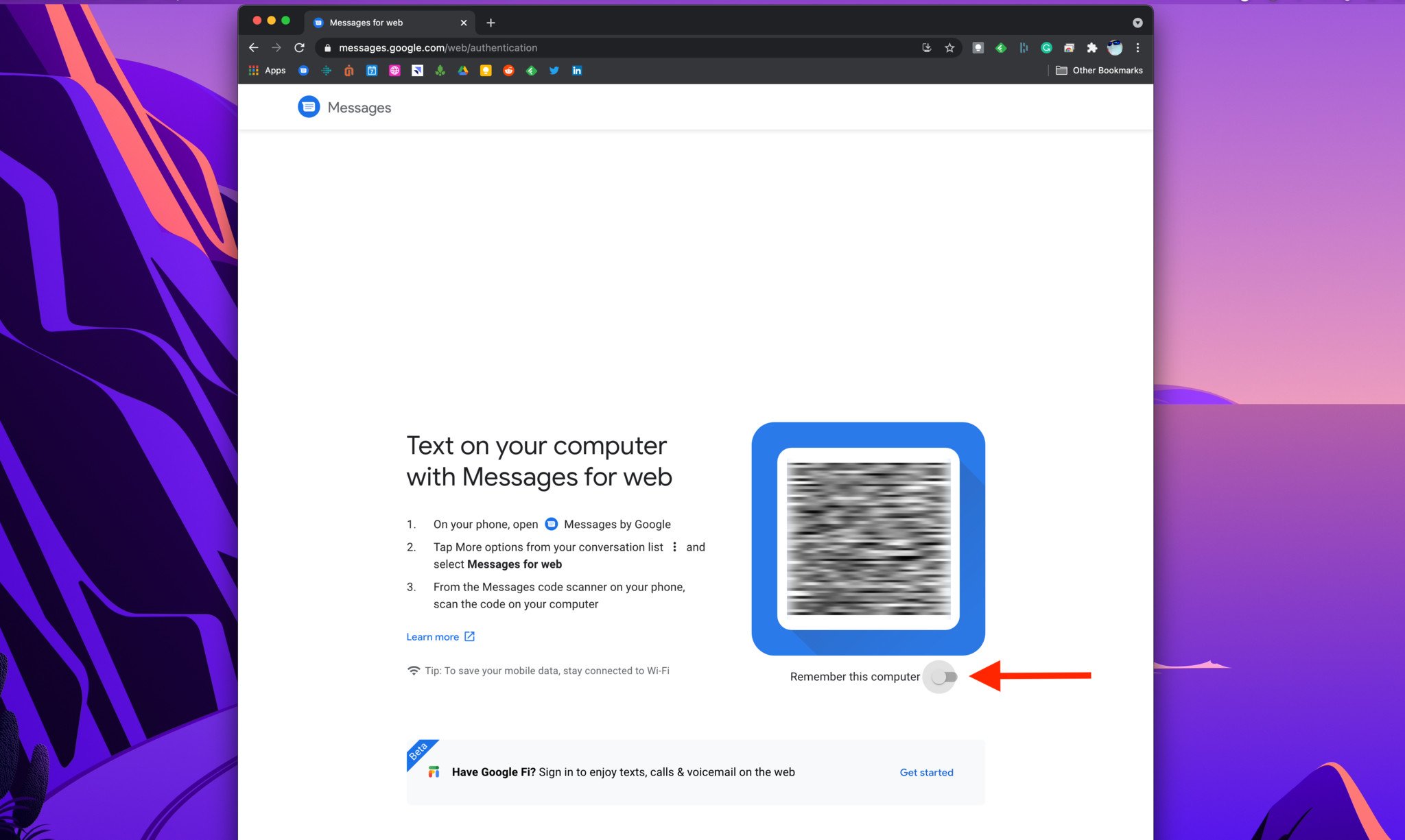
Supply: Android Central
Continually checking your telephone whereas working in your pc could be extraordinarily distracting. A greater method to steadiness workplace hours along with your non-public time is to use Google Messages out of your Chrome browser. That means, you will not be tempted by nonsensical cat memes your good friend simply despatched you.
To view and reply to Google Messages, go to messages.google.com in your Chrome browser. Open the Google Messages app in your telephone. Subsequent, faucet the three dots within the higher proper nook of the app and choose Messages for internet.
After you have performed that, faucet on QR code scanner and scan the barcode displaying on messages.google.com in Google Chrome. If you would like to avoid wasting your self the effort of re-doing this course of each time you need to entry Messages, choose Sure when Google Messages asks you whether or not it ought to Keep in mind this pc?.
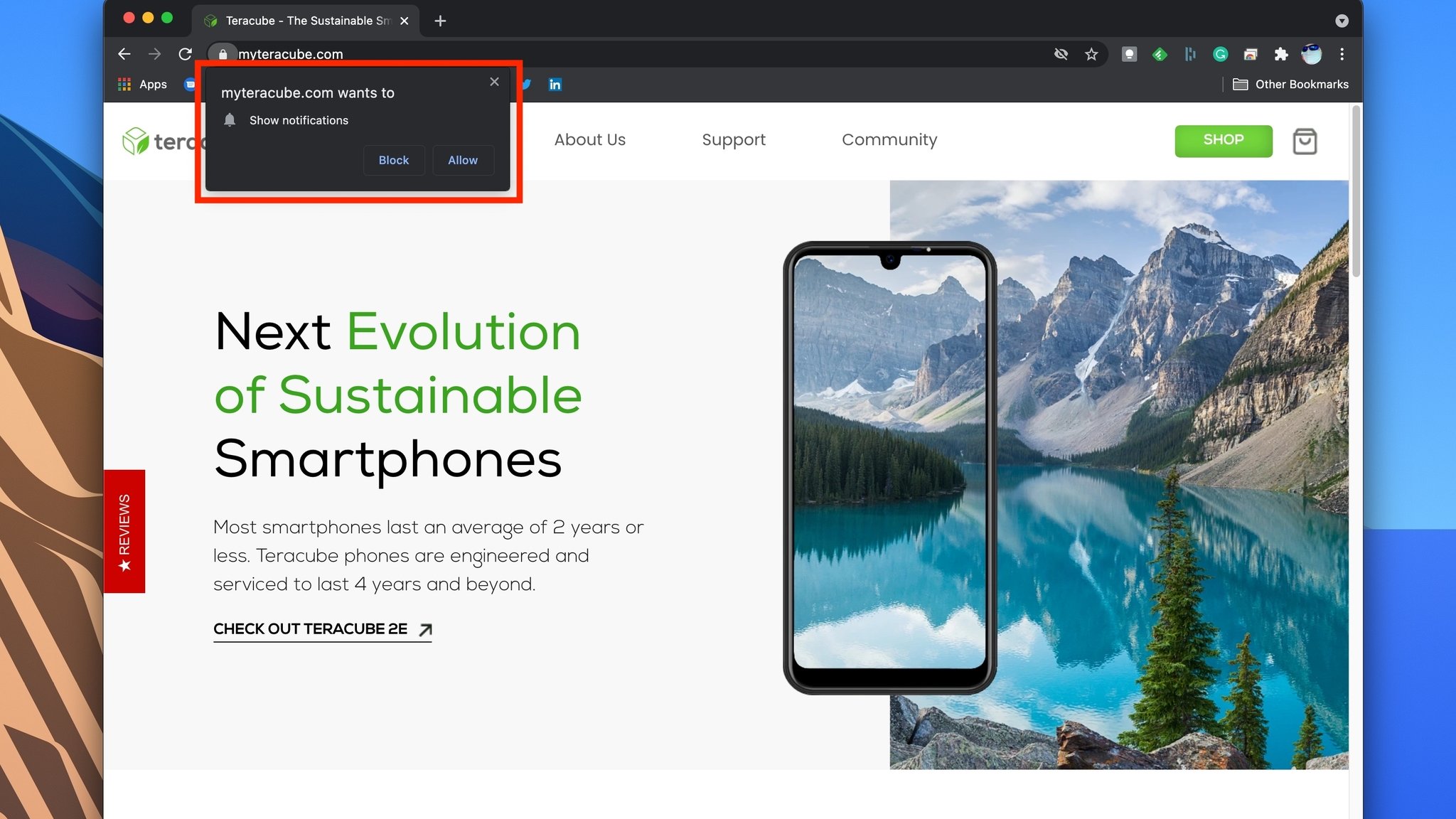
Supply: Jeramy Johnson / Android Central
Image this: You’re busily tapping away at your keyboard and getting issues performed on Chrome. Abruptly, an annoyingly irrelevant notification pops up and breaks your focus. For a lot of of us on the market, these popups are extremely irksome. This is how one can forestall them from exhibiting up.
Find and click on on the three dots within the high proper nook of Google Chrome on desktop. Click on on Settings after which Privateness and safety throughout the settings menu. Subsequent, click on on Website Settings after which select Notifications. Lastly, flip off the toggle for Websites can ask to ship notifications.
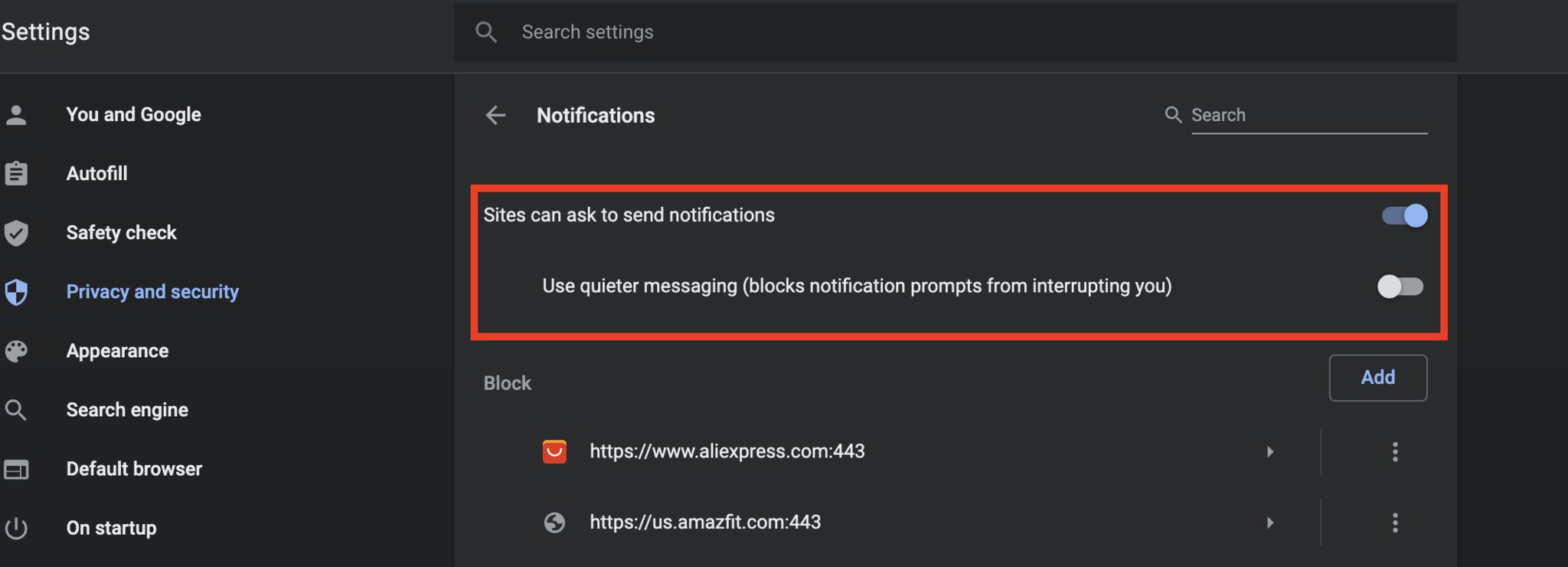
Supply: Android Central
There’s one other shorter and sooner method to accomplish this. You too can sort out chrome://settings/content material/notifications into the handle bar of Google Chrome and hit enter. It will lead you to the identical settings the place you possibly can flip off Websites can ask to ship notifications.
Tip 9: Snooze Google Calendar notifications
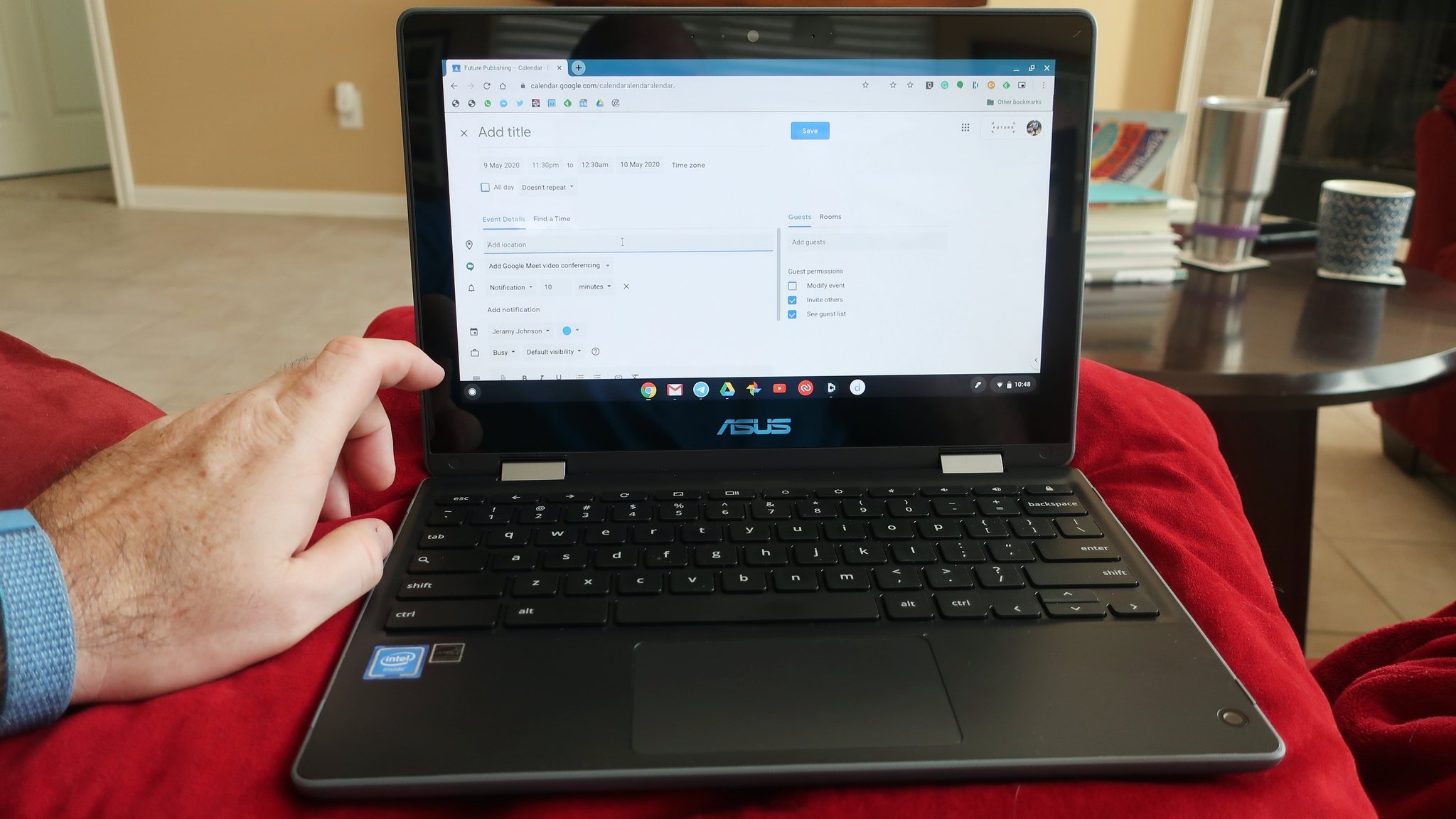
Supply: Jeramy Johnson / Android Central
There is a helpful little hack for Google Calendar the place you possibly can snooze the notifications in Google Chrome. First, you should examine in case your Chrome browser has the permission to indicate you Calendar notifications.
Open Chrome and click on on the three dots positioned within the high proper nook. Click on on Settings after which once more on Privateness and safety. There you’ll need to click on on Website settings and discover the Notifications choice.
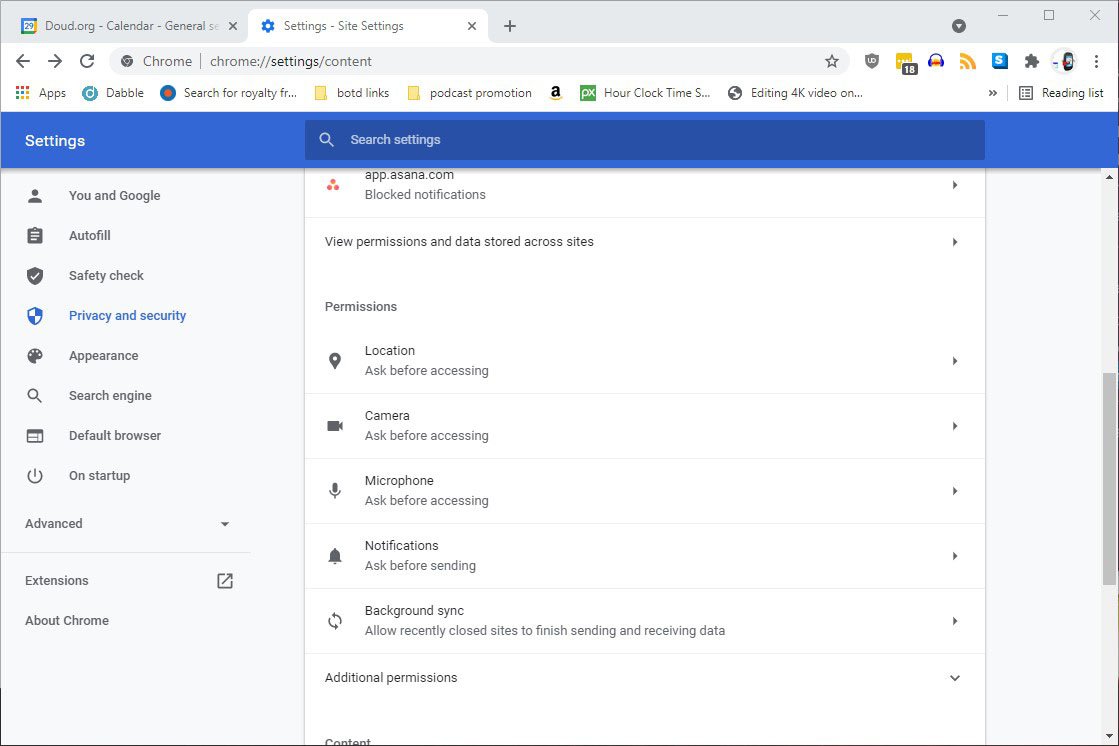
Supply: Adam Doud/Android Central
Click on on Notifications within the website settings and search for calendar.google.com. Once you spot it, be certain that it’s underneath the listing of permitted websites which are grouped underneath the Enable heading. If it is not, click on on the Add button subsequent to the Enable heading. A small window will pop up with the title “Add a website“. Kind https://ift.tt/13trQsu into it and click on Add.
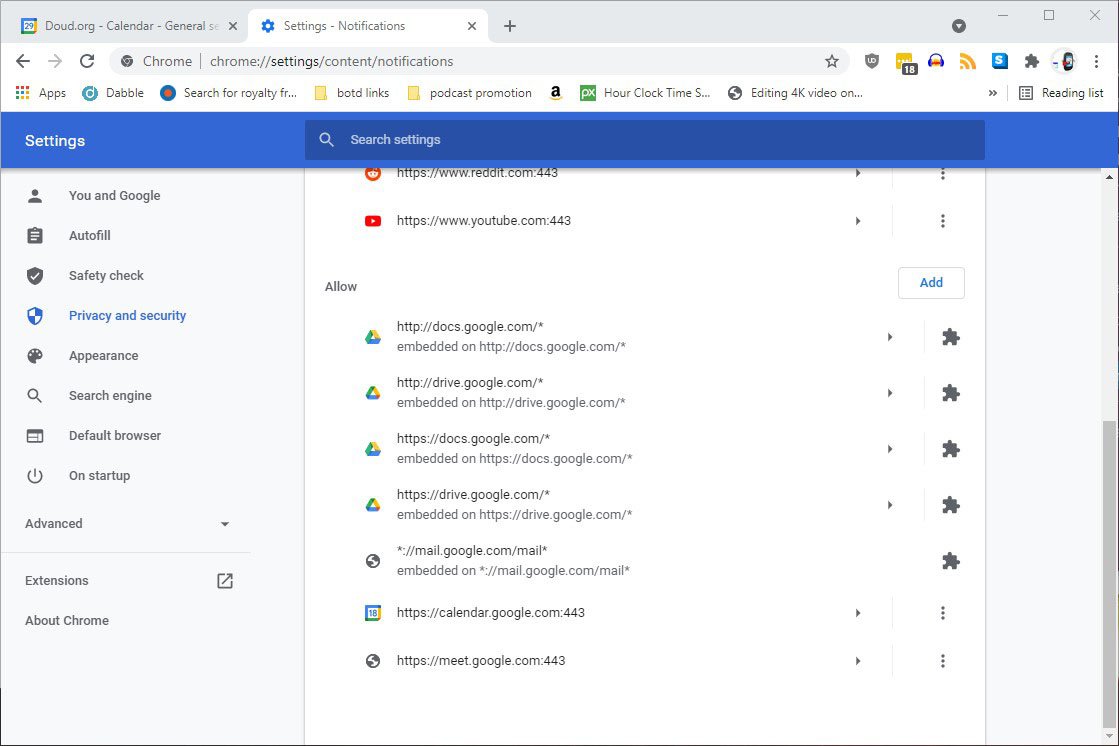
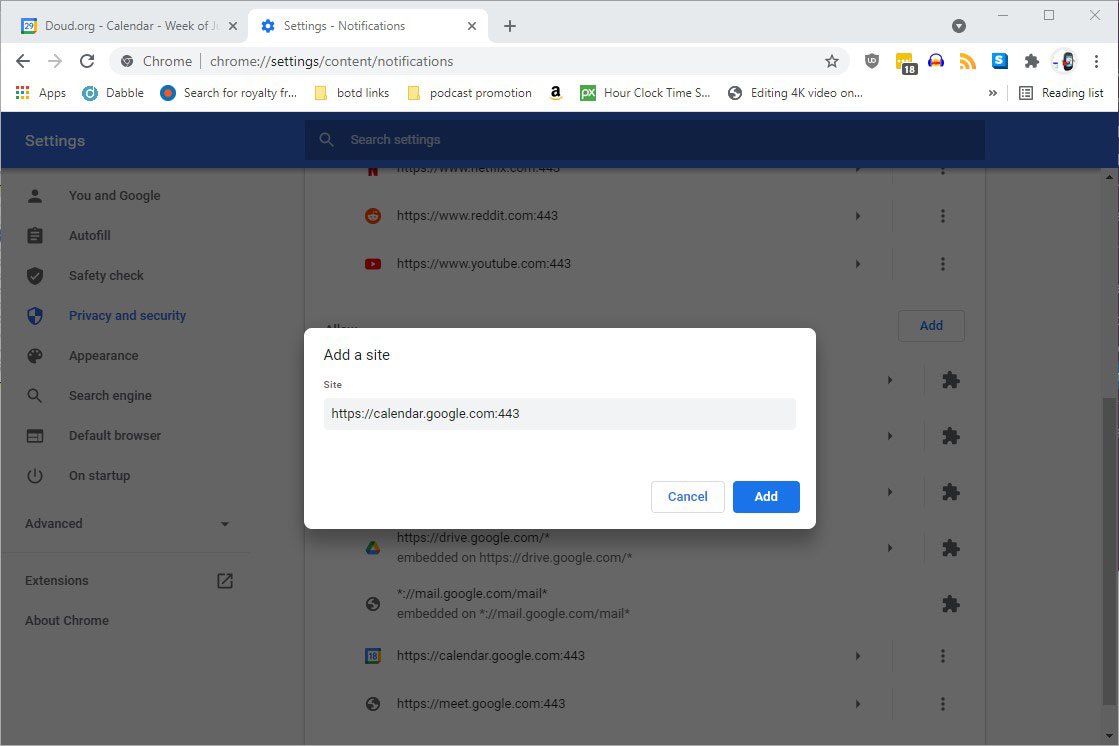 Supply: Adam Doud/Android Central
Supply: Adam Doud/Android Central
After you have performed all these steps efficiently, you’ll obtain Calendar notifications in your Chrome browser. The notifications will solely present up if you might have Google Calendar open in a Chrome tab.
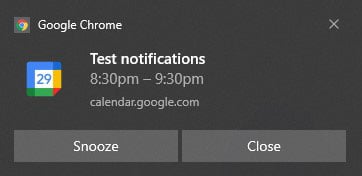
Supply: Adam Doud/Android Central
Each time you get a Calendar notification, your Chrome browser will present it too. You possibly can merely click on on Snooze to dismiss the notification.
Tip 10: Take away ideas on new tabs
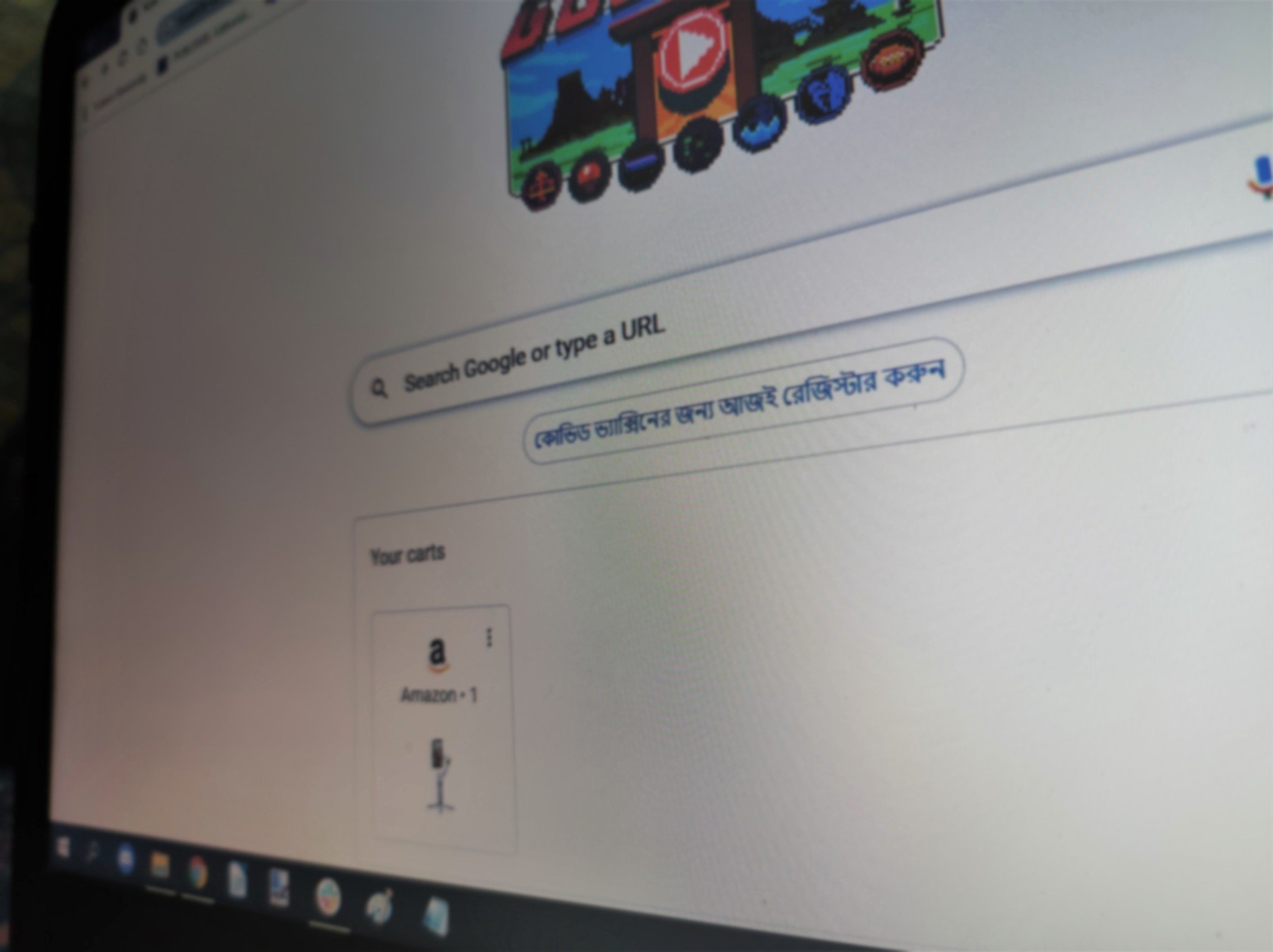
Supply: Android Central
Google began rolling out some new ideas playing cards for some Chrome customers not too long ago. These playing cards seem on new tabs and counsel you recipes or purchasing carts primarily based in your Google Chrome historical past. Should you’re not a fan of this function, you possibly can take away the ideas in a couple of minutes.
Launch Google Chrome in your PC and open a new tab. Discover the Customise Theme button within the decrease proper nook. Click on on Playing cards after which choose Select Disguise all playing cards to take away all ideas. Alternatively, you possibly can undergo the person classes and customise your ideas in new tabs.
Tip 11: Hyperlink to highlighted textual content
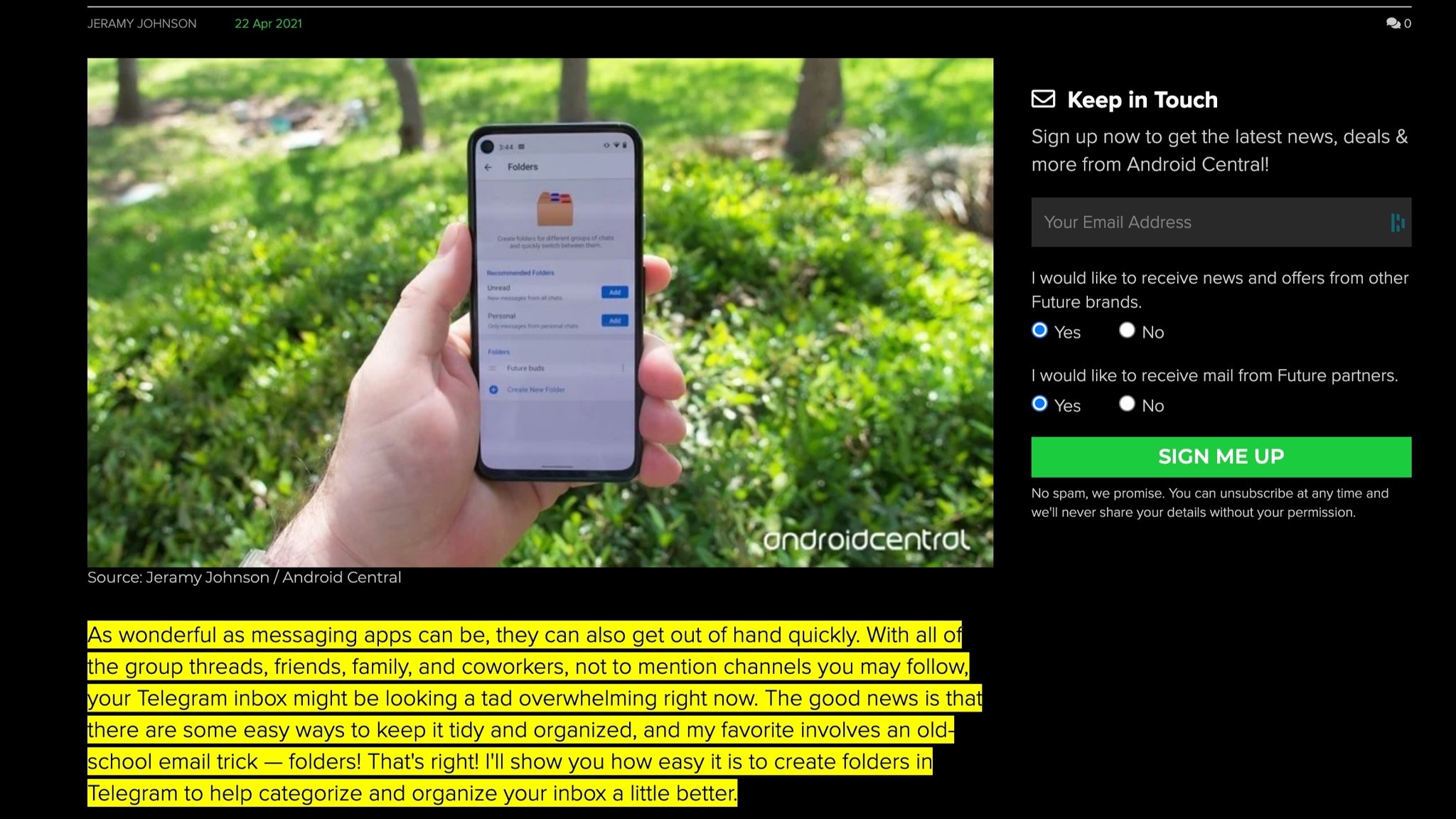
Supply: Jeramy Johnson / Android Central
Including to our complete roster of Google Chrome ideas and methods, that is one more attention-grabbing function. You possibly can spotlight any textual content on an internet site that is open in a Chrome tab. As soon as highlighted, you possibly can then share the precise hyperlink to that block of textual content. This beats sharing badly cropped screenshots to show some extent any day.
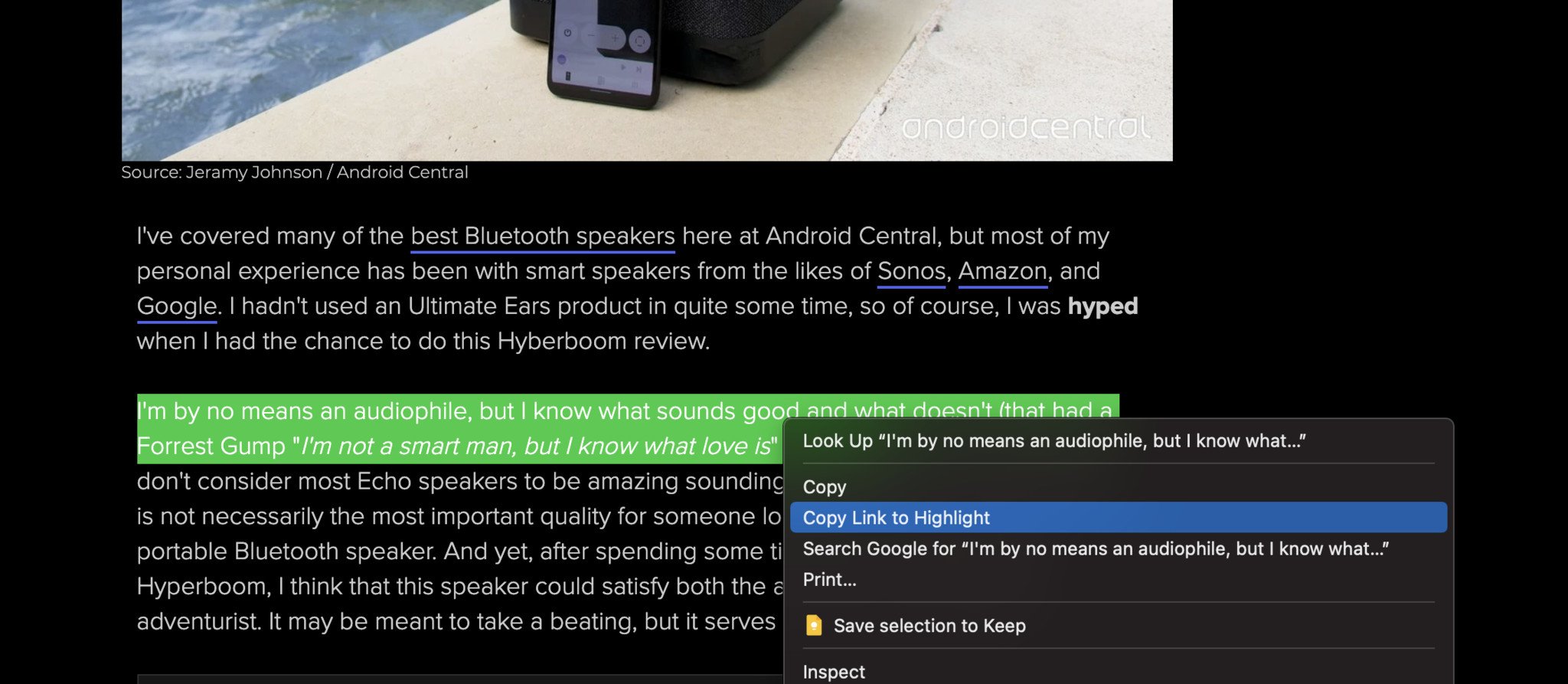
Supply: Android Central
To share the hyperlink, first you should open an internet site in Chrome. After that, choose the textual content that you simply need to share. Proper-click on that highlighted little bit of textual content you chose. Click on on Copy Hyperlink to Spotlight. You possibly can then proceed to share the copied hyperlink with whoever you need.
Tip 12: Create shortcuts for extension
![]()
Supply: Andrew Myrick / Android Central
Creating shortcuts is a splendidly straightforward method to be extra environment friendly. You probably have a great deal of extensions in your Chrome browser, you possibly can create shortcuts for those you utilize to most. That means you will not should waste time searching for them underneath the extensions listing.
To create shortcuts for extensions, head over to the higher proper nook in Google Chrome and click on on the three horizontally aligned dots. Click on on the Extra instruments choice within the drop-down menu that may open up. Then, choose Extensions.
Within the Extensions settings web page, click on on the three strains within the higher left nook. Discover the Keyboard shortcuts and click on on it. An inventory of all of your Chrome extensions will open up. Decide the extension you need to make a shortcut for and click on on the pencil subsequent to it.
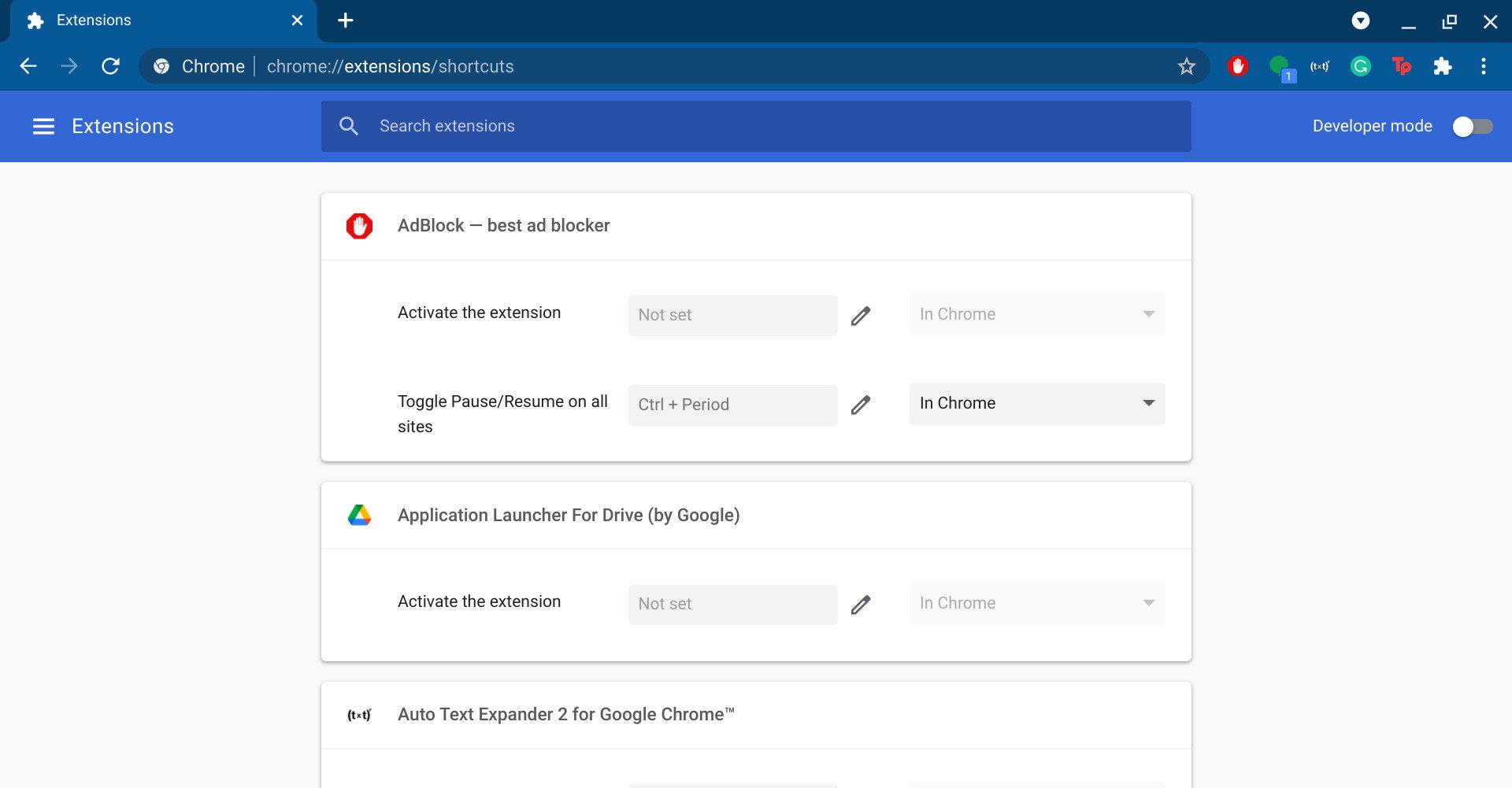
Supply: Android Central
To set the shortcut, press the important thing combo you want to use for the shortcut. Remember that the shortcut you simply set will solely work once you’re in an lively Google Chrome window.
Tip 13: Google Password Supervisor
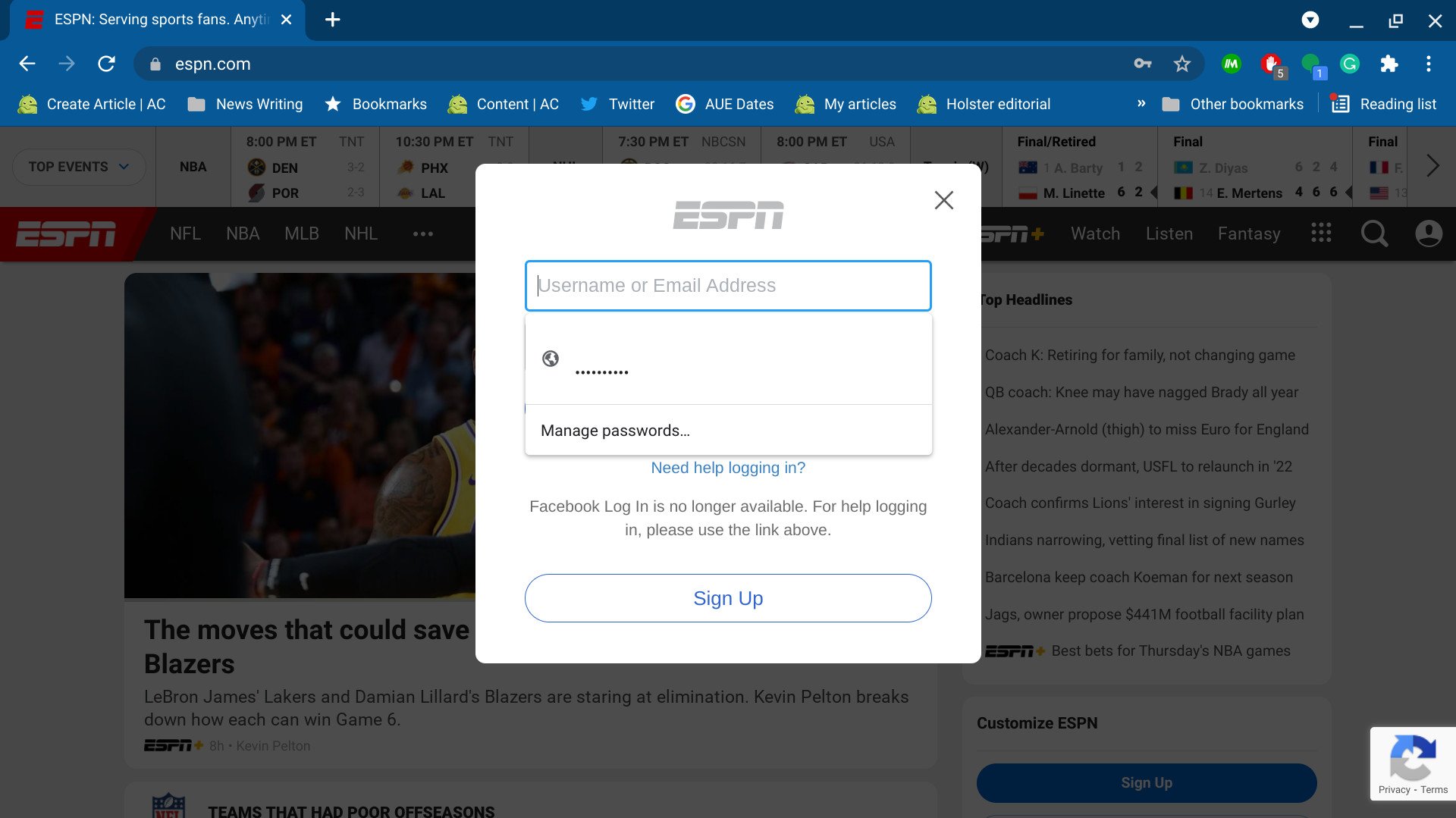
Supply: Android Central
As a substitute of keying in your ID and password each time you log in someplace, you possibly can use the Google Password Supervisor. The Password Supervisor will do the give you the results you want in a safe and easy means. Earlier than utilizing it although, you should save your password to the Supervisor. This is how you are able to do that.
Begin by opening up the web site who’s credentials you want to avoid wasting. Open the login web page and sort out your username and password. As soon as you have typed out the small print, click on on the tiny key icon within the tab’s handle bar. Kind in your username and click on on Save.
After saving your username and password particulars to the Google Password Supervisor, you possibly can go forward and use it on the web site. Subsequent time you open the location, open the login web page and click on on the username discipline. A drop-down menu along with your saved listing of credentials will open up. Select the best one for the web site and click on Log In.
Tip 14: Export your passwords
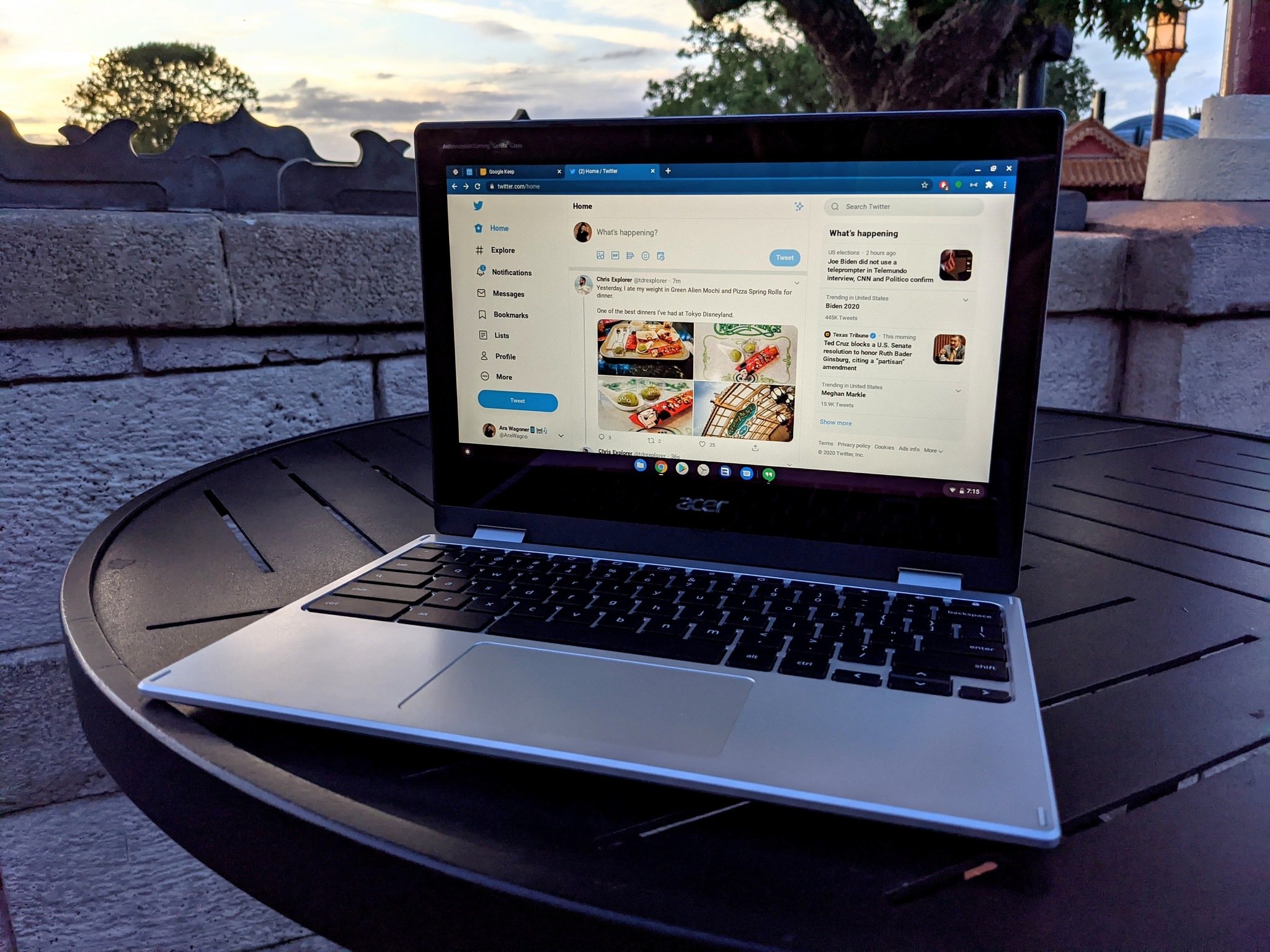
Supply: Ara Wagoner / Android Central
Migrating knowledge over to a brand new system has change into a lot simpler these days. As an example, you should use Google Chrome on desktop to export your saved passports in bulk. The passwords could be saved anyplace you within the type of a CSV file.
Launch Chrome in your PC and click on in your profile image within the high proper nook. Spot the little key icon and click on on it. A brand new tab along with your password settings will open up. Click on on the three dots located on the far proper facet of the Saved Passwords heading.
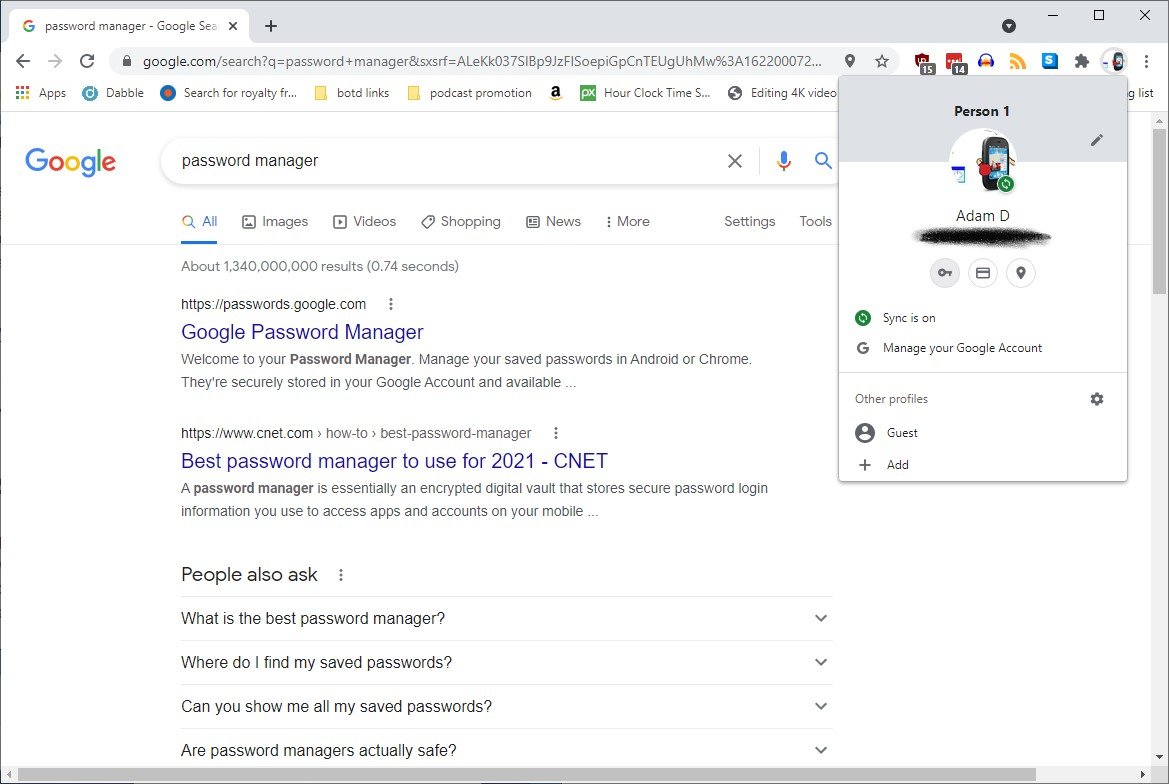
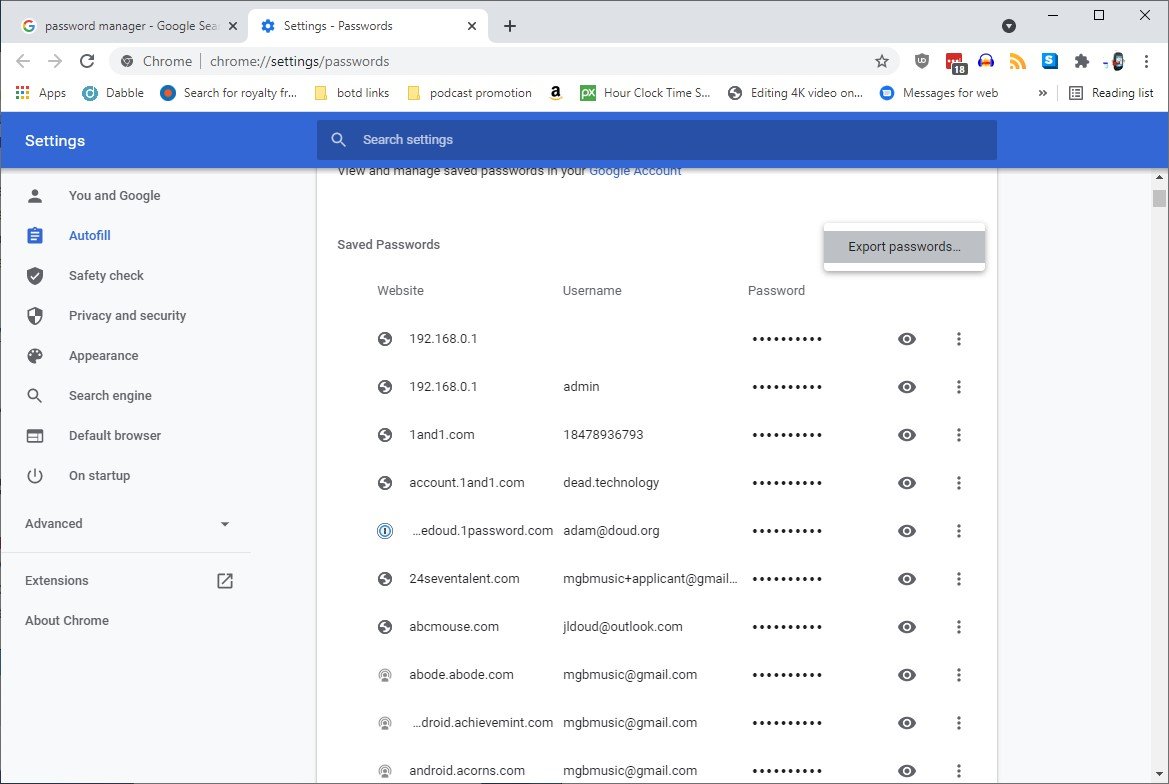 Supply: Adam Doud/Android Central
Supply: Adam Doud/Android Central
Lastly, click on Export passwords twice after which hit Save. The passwords might be saved in a cleartext CSV file that’s excellent for transferring your data to a different password supervisor.
Tip 15: Management web site privateness permissions
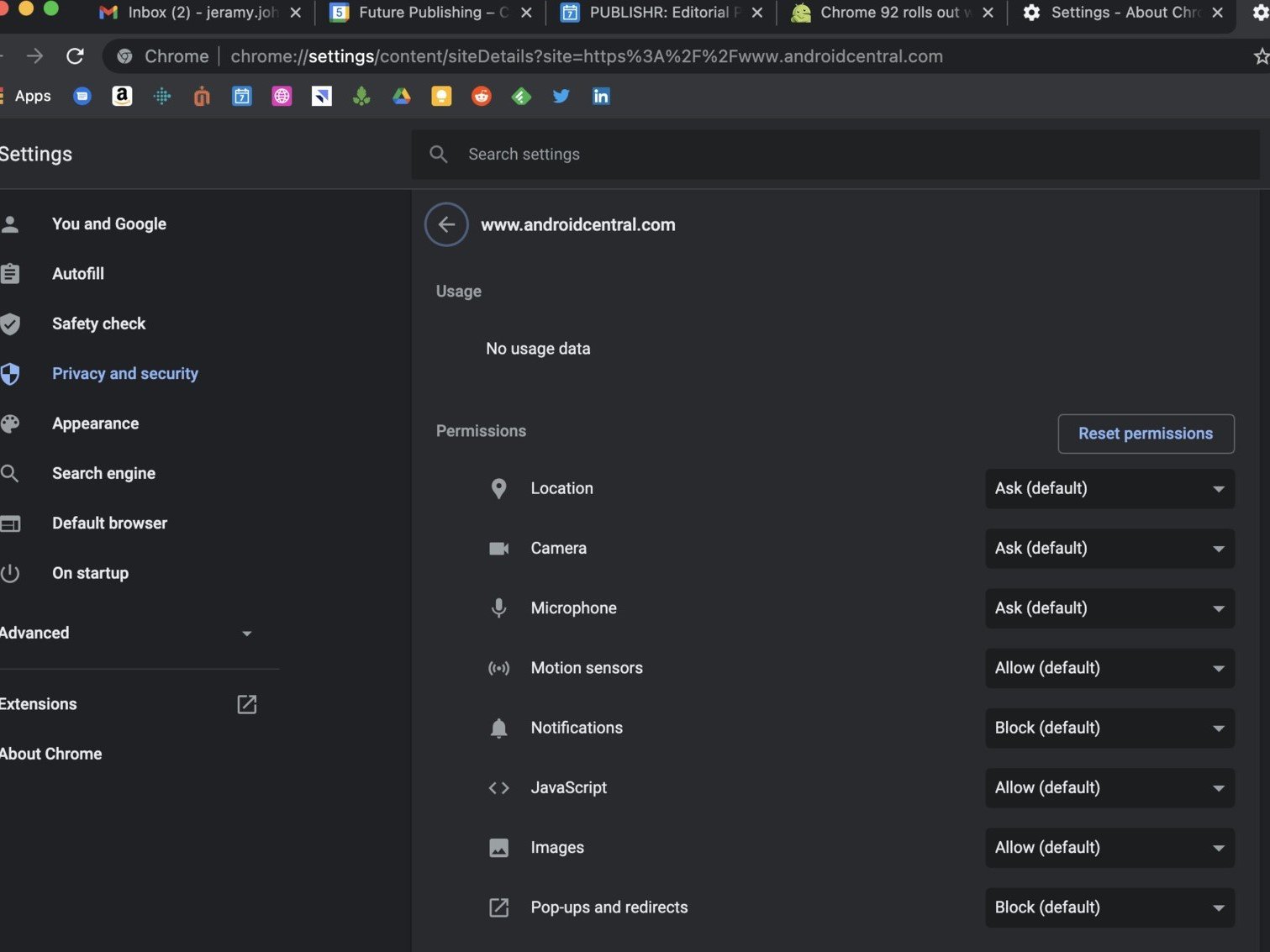
Supply: Android Central
In Google Chrome, it’s attainable to configure the privateness permissions of each web site individually. To take action, you should click on on the little lock icon on the left facet of the handle bar in your Chrome browser.
For the subsequent step, click on on Website settings to change privateness permissions of the web site that’s open. A brand new tab will crop up with all of the permissions for the location. You possibly can then select which of them you need on or off.
Chrome-ify all of it
It is a complete listing of probably the most helpful ideas and methods within the guide in the case of the desktop model of Google Chrome. Cannot get sufficient of the web browser from Google? Take issues additional by experiencing Chrome OS on one of many finest Chromebooks. There are loads of hacks to be discovered on these as effectively so you’ll want to take a look at our roundup.

Listed below are one of the best outside good Wi-Fi plugs you should purchase in 2021
There are a lot of causes to make use of a wise Wi-Fi plug exterior, from controlling pathway lights to vacation decorations and inflatables. However to take action requires one which’s rated for outside use, with weatherproof housing. Listed below are a few of our most trusted Wi-Fi plugs to make use of this season.
from WordPress https://ift.tt/3DZQHIB

Comenta