Onerous drive full? Here is easy methods to save house in Home windows 10
As a substitute of the large-but-slow mechanical laborious disk drives of yesteryear, many laptop computer customers have stable state drives (SSDs) and inside eMMC storage models that usually cap out at 256GB and may go as little as 32GB. With these sorts of house constraints, it is easy besides up someday and discover out that your C drive is totally (or very almost) full. Thankfully, you probably have Home windows 10, there are a number of steps you’ll be able to take to filter out pointless information and unlock much-needed disk house.
Seek for massive, pointless information
You will have information hiding within the depths of your storage drive that you do not want, however that are taking on large quantities of house. These might be log information, short-term information or set up apps for applications you have already put in. Here is easy methods to discover your largest information.
1. Open File Explorer (aka Home windows Explorer).
2. Choose “This PC” within the left pane so you’ll be able to search your complete pc. In case you solely need to have a look at your C drive, choose the C drive as a substitute.
3. Sort “dimension: ” into the search field and choose Gigantic.
You will have to attend a couple of minutes for File Explorer to look your complete drive. Wait till the inexperienced standing bar finishes filling the highest.
4. Choose “particulars” from the View tab.
5. Click on the Dimension column to type by largest to smallest.
6. Look by means of your listing of information and delete these you not want. In case you’re unsure about what a file does, depart or not it’s or look it up. The very last thing you need to do is break a program or erase vital information. ISO information, Program installers and temp information are sometimes issues you’ll be able to eliminate.
7. Navigate to the Downloads folder. It is often in your Fast Entry toolbar.
8. Delete any downloads you not want.
Use the Disk Cleanup app
Home windows 10’s buit-in Disk Cleanup program finds and deletes pointless information that the working system not wants. Here is easy methods to use it.
1. Launch Disk Cleanup. You’ll find it by looking within the search field.
2. Choose Your C drive and click on OK.
You may have to attend a second whereas it scans your drive.
3. Examine off all of the sorts of information you need to delete if they are not already chosen. They’ll all be safely eliminated, however some, just like the short-term Web information that make up your browser cache, might serve a objective. Non permanent information are sometimes a very massive waste of house.
4. Click on Okay.
5. Click on Delete Recordsdata to substantiate.
Wait patiently whereas it deletes the information.
6. Launch Disk Cleanup once more, choose C drive and click on Clear up system information.
7. Choose C drive once more.
8. Examine off all of the listed information (if they are not already checked) and click on OK. Notice that that command erases Downloaded program information and Non permanent Web information, so if you wish to preserve these, uncheck them.
Disable hibernation
By default, your laptop computer is ready to permit hibernation, a state of deep sleep the place the contents of your RAM are saved to the laborious drive slightly than utilizing energy within the reminiscence chips themselves.
Sadly, for hibernate to work, the system has to maintain a big system file referred to as hiberfil.sys that eats up a number of gigabytes, even when the pc is powered on. In case you’re prepared to stay with out hibernation mode, it can save you the house.
1. Open a Command immediate as administrator. You will get there by typing cmd into the search field, right-clicking the end result and deciding on “Run as administrator.”
2. Sort powercfg /hibernate off on the immediate and hit Enter.
Home windows 10 storage and backup
from WordPress https://ift.tt/3Ba2u5v


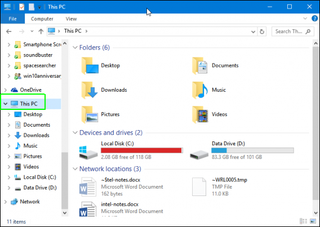
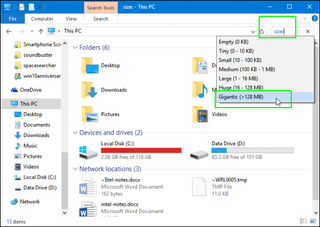
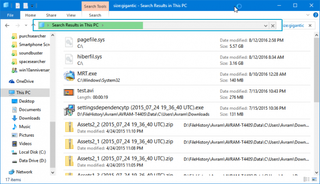
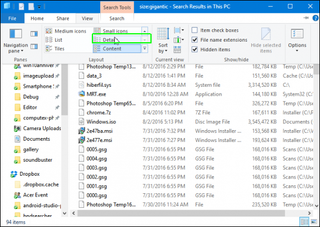
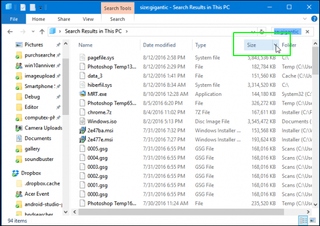

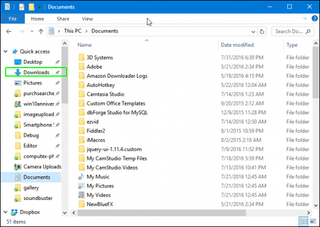
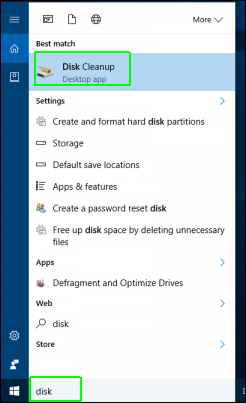
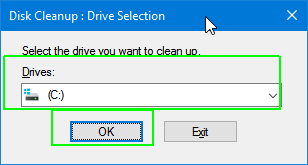

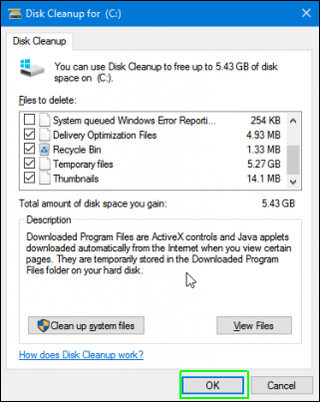

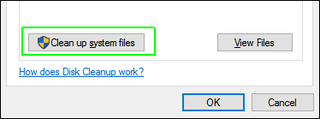
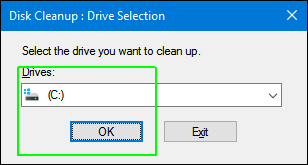
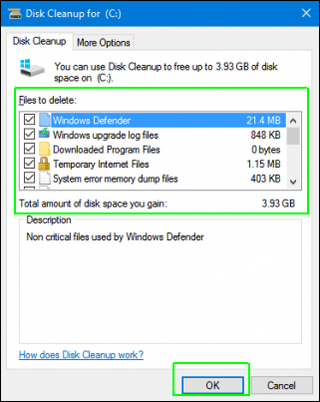
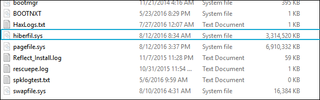

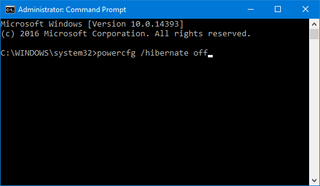
Comenta