Tips on how to document a Google Meet name
Whether or not you might be attending an internet class or a company assembly, Google Meet has the instruments to provide the greatest expertise. One in all my favourite instruments is the flexibility to document your conferences.
Recording your Google Meet assembly can have varied advantages. For company conferences, it may possibly assist group members revisit matters that have been mentioned. It could possibly additionally change logging extra conventional minutes throughout the assembly. For college students, they will use a recording of their professor’s lecture as a complement when reviewing. Simply keep in mind to inform different events that you just’re recording.
Earlier than you begin recording your assembly, you’ll want to keep in mind two issues. First, recording conferences is restricted solely to the decision organizer and people permitted to take action. Second, recording a Google Meet name is just potential with the pc model of Meet. Now that these are out of the best way, listed below are the steps so that you can document your Google Meet name.
Begin a Google Meet name.
On the bottom-center of the decision window, click on the “Extra choices” menu button. The button for this management seems like three vertical dots beside the tip name button.
Click on Report assembly from the pop-up menu that appeared after you carried out the second step. This motion ought to open a menu named “Recording” on the appropriate aspect of your display screen.
From the menu, click on Begin recording. This can open a affirmation window that informs you in regards to the significance of getting the consent of all contributors earlier than recording.
Click on Begin to start the recording. This can notify the opposite contributors {that a} recording of your assembly has began. Google Meet will likewise ask you to attend because it prepares to document your assembly.
To finish your recording, click on Cease recording on the identical menu as step 5. This can open a affirmation field, asking you whether or not you might be positive that you just need to finish the recording.
Click on Cease recording once more on the affirmation field. After the recording is stopped, Google Meet will save your video into your Google Drive beneath the “Meet Recordings” folder.
from WordPress https://ift.tt/3n5JxfK

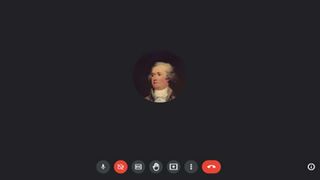
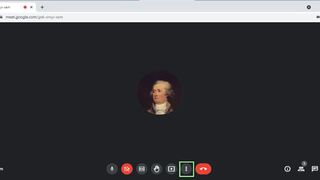
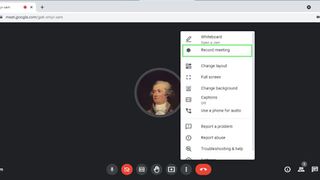
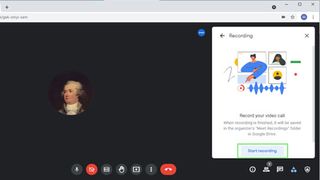
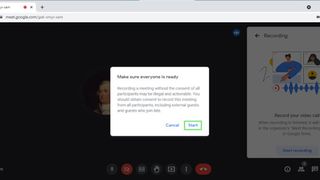
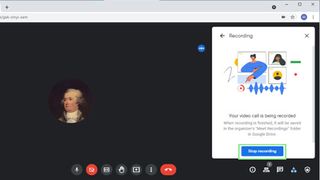
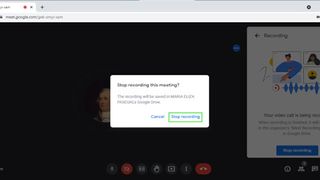
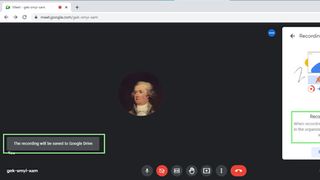
Comenta