cómo hacerlo paso a paso
Para instalar iTunes en Home windows 11 no vamos a necesitar hacer milagros, sino que es posible y no es tan difícil como se cree. En Microsoft saben que hay muchos usuarios de iOS que lo compaginan con Home windows en portátiles y sobremesa, por lo que nunca les dejan tirados.
Hay que diferenciar al usuario móvil del usuario de PC, y es que somos muchos los que usamos iOS en el smartphone, pero preferimos Home windows como sistema operativo para nuestro portátil o sobremesa. Pues bien, si estás pensando pasarte a Home windows 11, o lo has hecho ya, vamos a decirte cómo puedes instalar iTunes y sincronizar todos tus archivos.
iTunes para Home windows 11: cómo instalar paso a paso
Podemos hacerlo de varias maneras, pero todos los caminos conducen a Roma: Microsoft Retailer. Desde la página internet de Apple nos van a redirigir a la Microsoft Retailer, que es desde dónde se descarga iTunes. No os negaré que no es un programa que me encante, pero si eres usuario de iOS te toca «pasar por el aro» (o usar programas de terceros).
Así que, podéis hacerlo de la siguiente manera:
- Abrid el menú inicio y buscad «Microsoft Retailer«, si no lo tenéis ya anclado al menú inicio.
- Buscamos iTunes y en seguida nos saldrá (en mi caso sale «abrir» porque ya lo tengo instalado).
- Tendremos que hacer clic izquierdo en «Obtener» para descargarlo y que, luego, Home windows lo instale automáticamente.
- Si no habéis iniciado sesión en vuestra cuenta Microsoft, tendréis que hacerlo, salvo que os toque crearos una nueva.
- Una vez descargado e instalado por Home windows 11, tendremos que abrir inicio y buscar iTunes para encontrarlo (salvo que lo tengáis anclado a inicio).
Cómo sincronizar el iPhone a iTunes con Home windows 11
Habréis visto que iTunes no tiene muy buenas reseñas en Microsoft Retailer, así que nos ha picado la curiosidad y hemos extendido el tutorial un poco más para analizar su comportamiento. En primer lugar, vamos a ver cómo sincronizar nuestro iPhone a iTunes en Home windows 11, ¿cambiará algo?
- Conectamos vía USB el iPhone al PC. Acto seguido, tendremos que desbloquear el smartphone y tocar en «Confiar» porque nos preguntará si podemos confiar en ese PC. Si no lo hacemos, iTunes no podrá sincronizarse con el iPhone.
- Una vez hecho, nos darán la bienvenida y podremos darle a continuar.
- Nos saldrá una ventana emergente que nos va a preguntar si queremos encriptar o no las copias de seguridad. Aquí cada uno es libre de elegir lo que quiera, aunque lógicamente va a ser más seguro si las tenemos encriptadas.
- Después de elegir la opción y darle a empezar, nos saldrá iTunes y nuestro iPhone sincronizado, ofreciéndonos la posibilidad de actualizar iOS (cosa que he hecho). Podéis elegir dónde realizar las copias de seguridad, cuidado con iCloud porque solo tendréis 5 GB, a menos que
Si os salís de esa vista, para conocer más datos sobre vuestro iPhone, tenéis que pulsar el botón que veis en la imagen para volver al resumen del smartphone.
Desaconsejo actualizar el software program iOS a través de este medio porque es posible que tardéis más, sobre todo si tenéis el router cerca del iPhone y os podéis descargar la actualización desde el teléfono. De este modo, primero la descargaremos en el PC y luego se copiará al iPhone, lo que tarda más (salvo si tienes un USB 3.2 Gen 2, claro).
Por otro lado, iTunes tiene sentido siempre y cuando sea un gestor de archivos que nos permita pasar el contenido del iPhone al PC. En la práctica, o al menos en Home windows, se pasar archivos del PC al iPhone, y no viceversa.
Pasar fotos y vídeos de iPhone o iPad a Home windows 11
He probado todo con iTunes y no he conseguido pasarme al PC las fotografías, capturas y vídeos que tenía a través de dicho programa. Sin embargo, sí he podido hacerlo a través de otro: la aplicación de Fotos de Home windows 11.
Consiste en hacer lo siguiente:
- Abrimos menú inicio y ejecutamos «fotos» o lo buscamos para ejecutar la aplicación.
- Le damos a este icono para importar las fotos, vídeos o capturas, debiendo seleccionar un «desde un dispositivo conectado»(el iPhone o iPad).
- Una vez seleccionado, empezará a buscar lo que se puede importar o lo que no. En mi caso, lo ha hecho bastante bien y me ha ofrecido la opción de importar todo (no creo que tenga más contenido multimedia en el iPhone).
- Podéis elegir lo que queréis importar, como la carpeta donde se va a guardar el archivo en cuestión.
Poco sentido tiene iTunes para Home windows 11
Para terminar este tutorial, quiero lanzar una crítica sobre la poca utilidad que he obtenido con iTunes, un supuesto reproductor de música y vídeo que la mayoría de usuarios de Home windows lo usamos para sincronizar dispositivos Apple.
Nada más lejos que la realidad, he tenido que recurrir a una aplicación de Home windows para poder hacer toda la gestión. La única utilidad que tiene iTunes es que nos permite ver el estado common del teléfono y poder hacer copias de seguridad o actualizarlo. No obstante, descargarse una aplicación específica para ello… para mí carece de sentido.
Te recomendamos la lectura instalar Home windows 11 paso a paso
¿Usáis iTunes? ¿Consideráis qué es útil?
from WordPress https://ift.tt/3b0PDqv

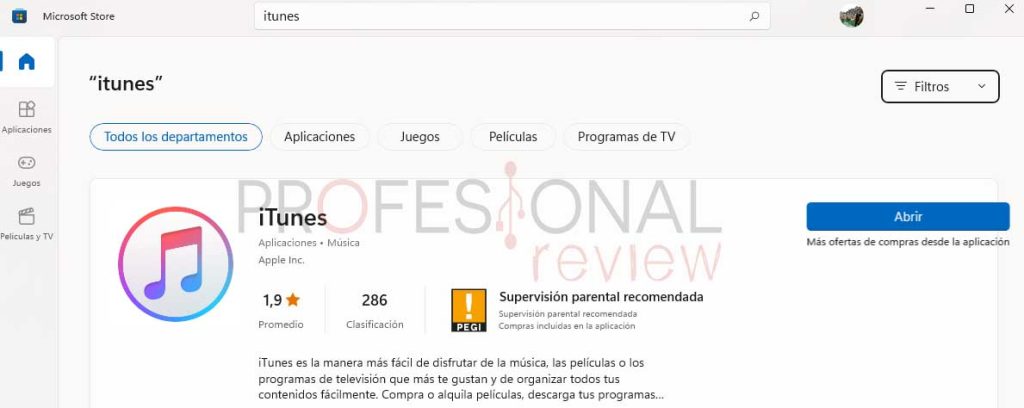
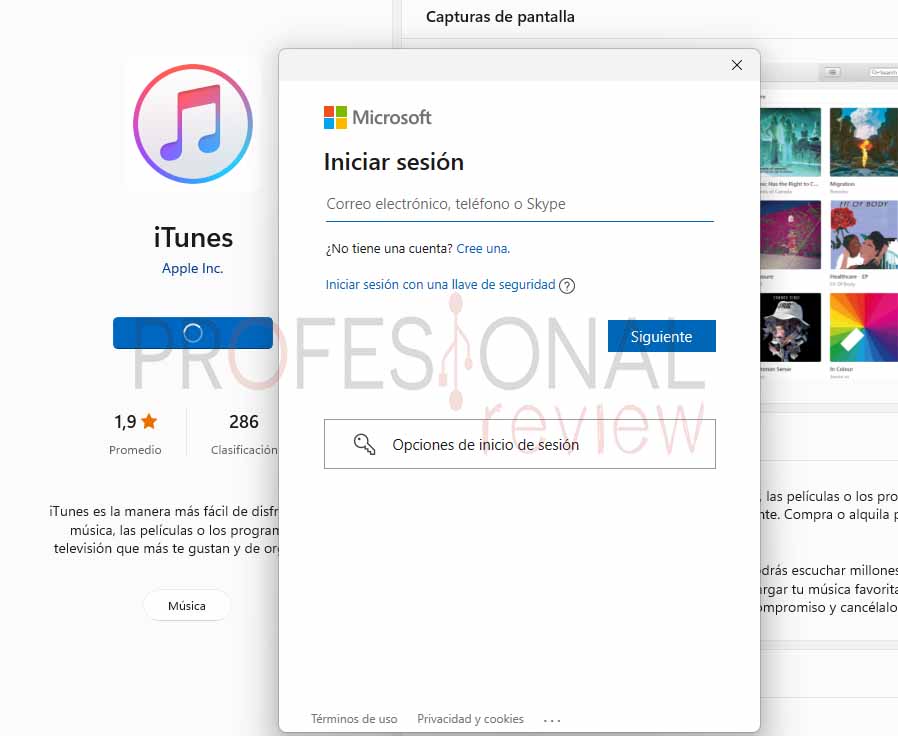
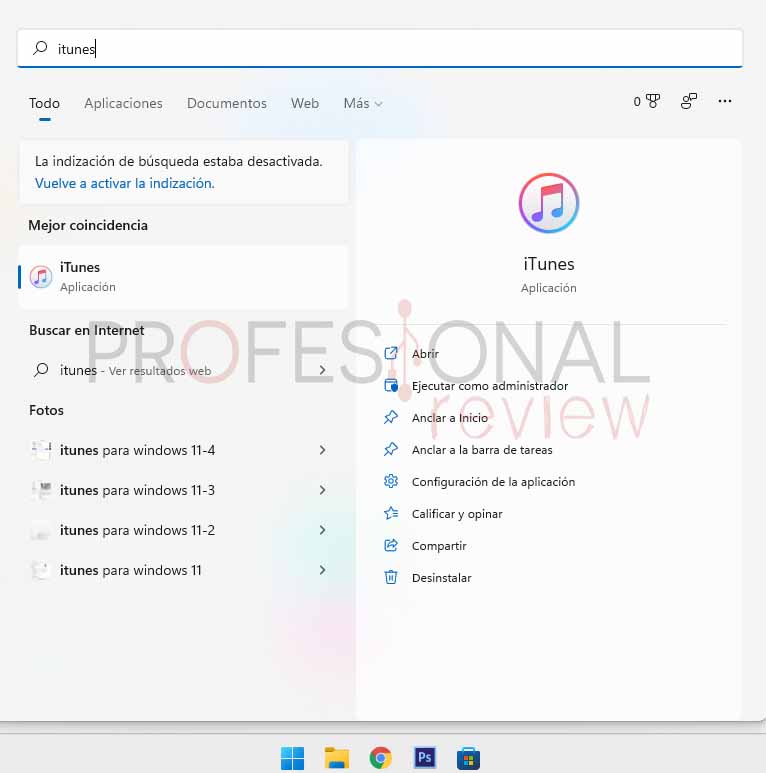
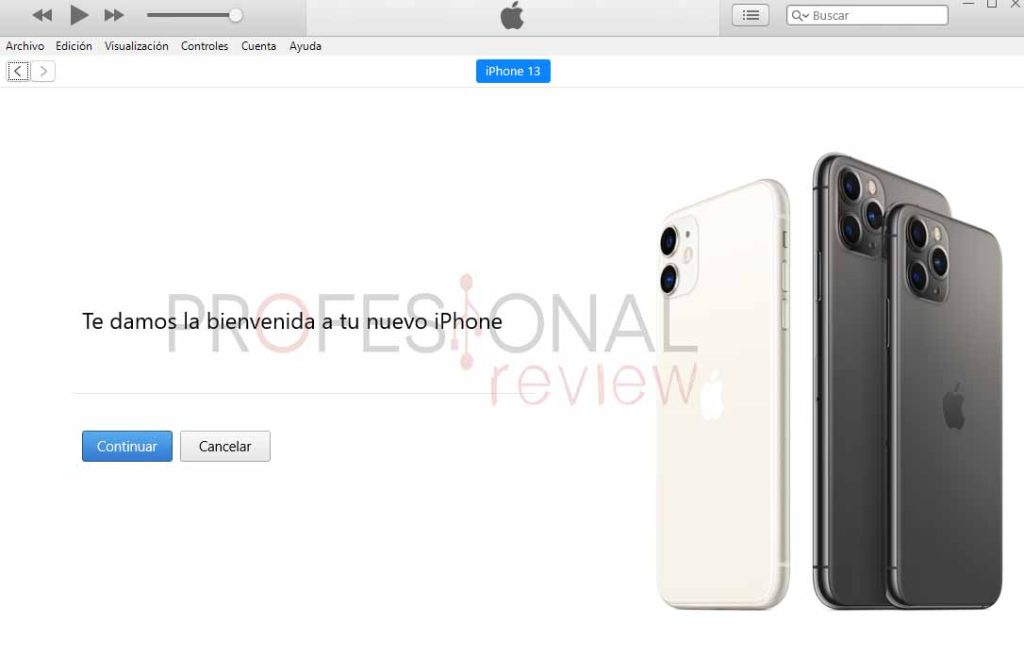

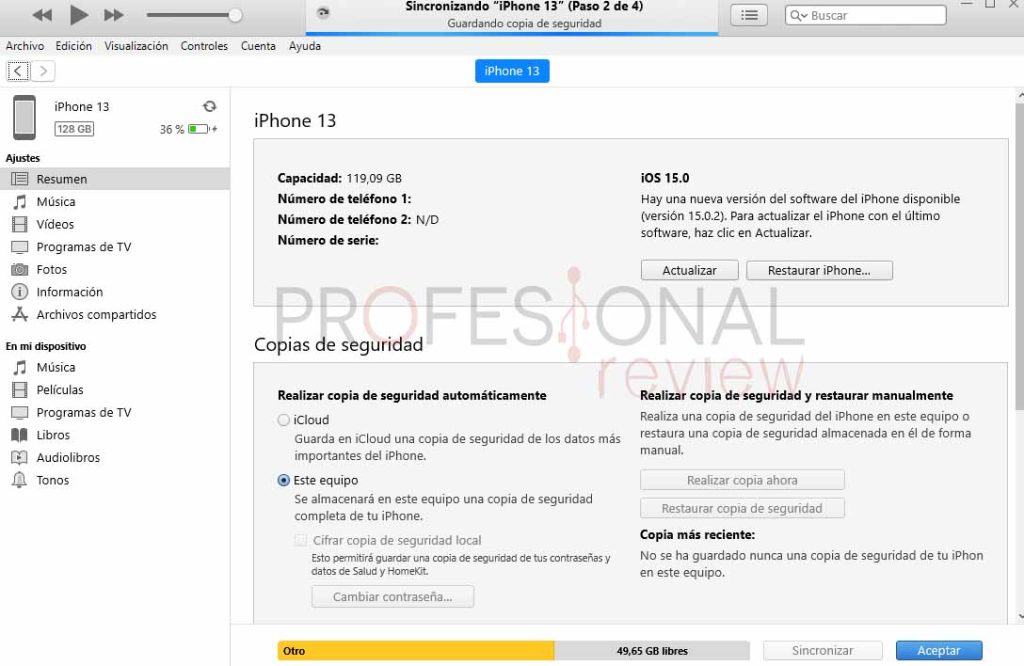
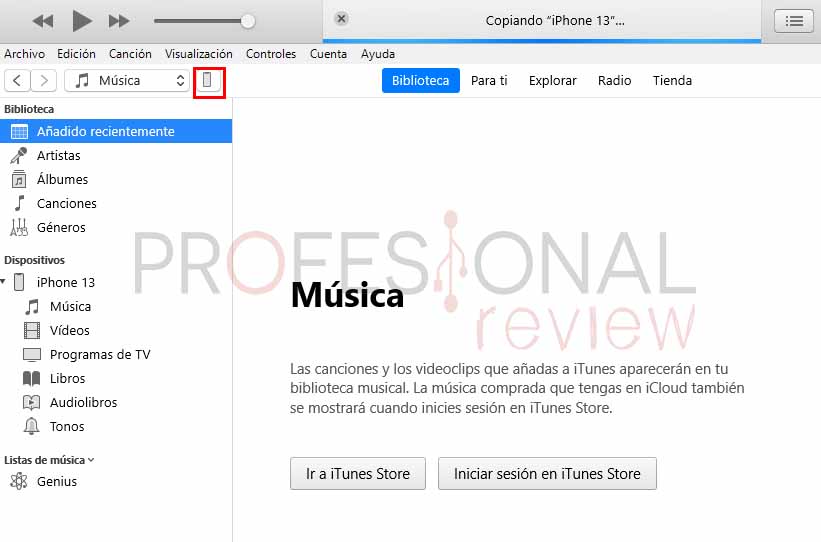
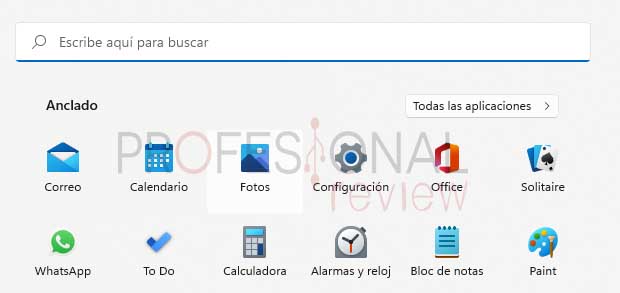
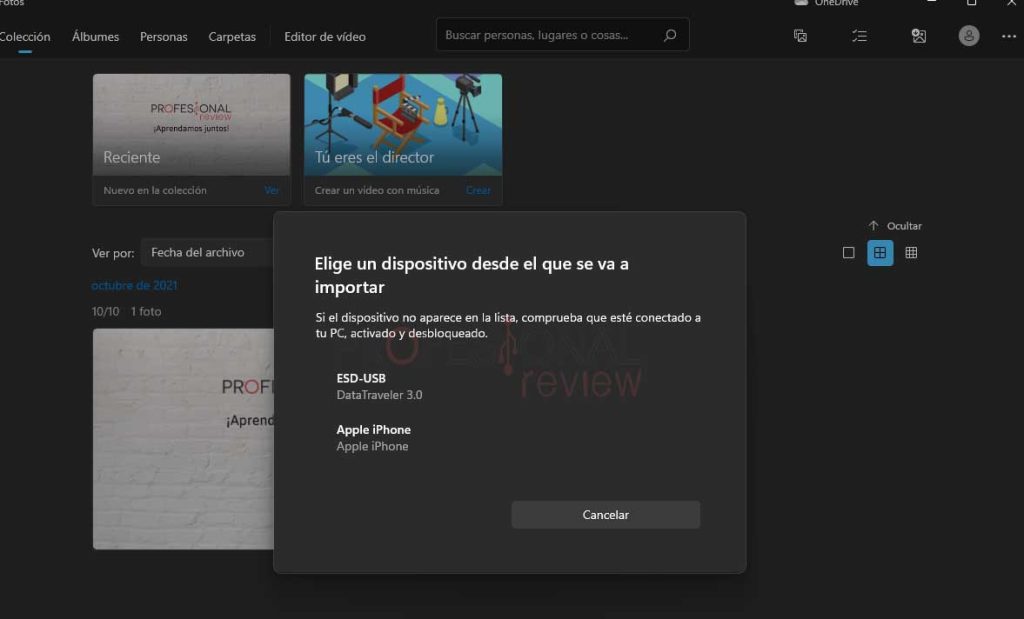
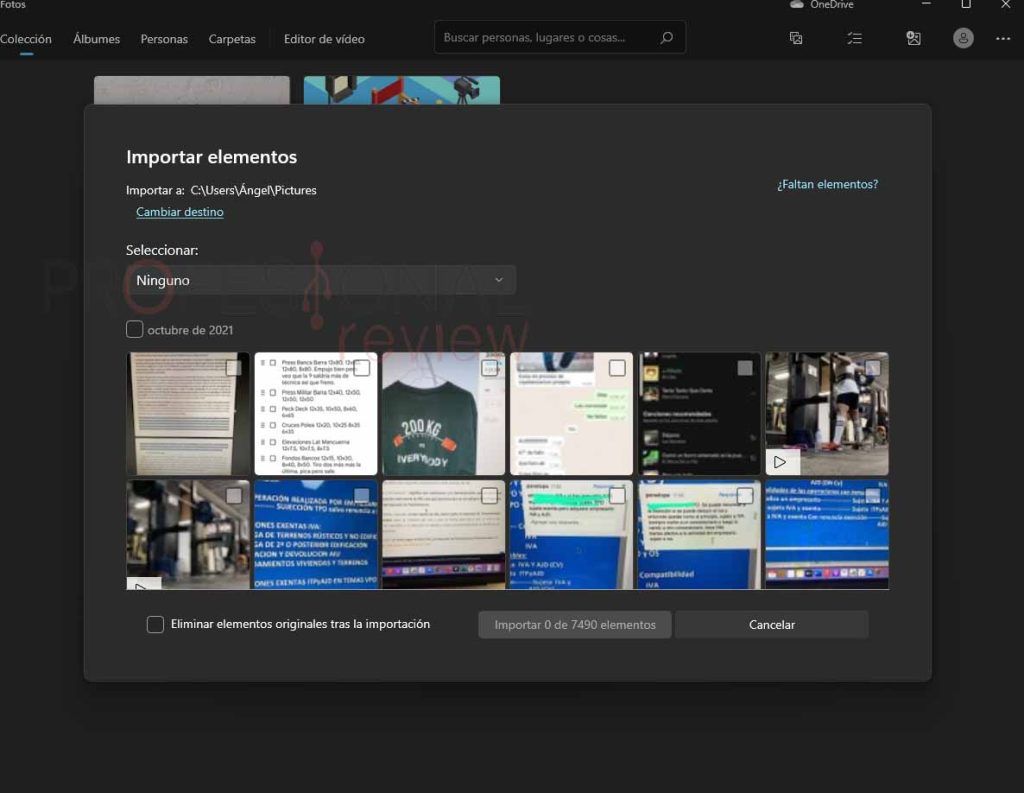
Comenta